- Opróżnij kosz
- Usuń aplikację pocztową
- Wyczyść pamięć podręczną na komputerze Mac
- Uzyskaj więcej miejsca na Macu
- Spraw, by Chrome zużywał mniej pamięci RAM
- Gdzie jest Narzędzie dyskowe na komputerze Mac
- Sprawdź historię na komputerze Mac
- Control + Alt + Usuń na Macu
- Sprawdź pamięć na komputerze Mac
- Sprawdź historię na komputerze Mac
- Usuń aplikację na komputerze Mac
- Wyczyść pamięć podręczną Chrome na komputerze Mac
- Sprawdź pamięć na Macu
- Wyczyść pamięć podręczną przeglądarki na komputerze Mac
- Usuń ulubione na komputerze Mac
- Sprawdź pamięć RAM na komputerze Mac
- Usuń historię przeglądania na komputerze Mac
Tryb odzyskiwania komputera Mac [Zaktualizowany pełny przewodnik, który musisz odkryć]
 Zaktualizowane przez Lisa Ou / 28 2023:09
Zaktualizowane przez Lisa Ou / 28 2023:09Dobry dzień! Od kilku dni doświadczam nagłych problemów z oprogramowaniem na komputerze Mac. Mój przyjaciel zaleca użycie trybu odzyskiwania komputera Mac, aby rozwiązać problemy. Nie jestem aż tak obeznany z technologią, aby znać ten termin i jego procedurę. Czy możesz mi pomóc z tym problemem? Z góry dziękuję!
Czasami na naszych komputerach Mac występują nieznane problemy. Są nieuniknione, jeśli są to problemy z oprogramowaniem. W przeciwieństwie do problemów ze sprzętem, możesz dobrze zadbać o swojego Maca, czyszcząc jego części. Ale co zrobisz, aby rozwiązać niektóre problemy z oprogramowaniem Mac? Kluczem jest nauczenie się przełączania komputera Mac w tryb odzyskiwania. Poniżej znajdziesz więcej konkretnych informacji na temat trybu odzyskiwania komputera Mac.
![Tryb odzyskiwania komputera Mac [Zaktualizowany pełny przewodnik, który musisz odkryć]](https://www.fonelab.com/images/mac-sweep/mac-recovery-mode/mac-recovery-mode.jpg)

Lista przewodników
Część 1. Co to jest tryb odzyskiwania komputera Mac
Tryb odzyskiwania na komputerze Mac to jedno ze specjalnych poleceń, których możesz użyć. Może naprawić mniejsze i większe problemy w systemie operacyjnym Mac. Dodatkowo posiada 5 narzędzi, z którymi możesz wchodzić w interakcję w procesie. Rozwiążmy je poniżej, wymieniając je.
- Zainstaluj ponownie macOS - Funkcje te można wykorzystać do ponownej instalacji systemu operacyjnego Mac. Dobrą rzeczą jest to, że proces ten nie usunie nawet jednego fragmentu danych z komputera Mac.
- Narzędzie dyskowe - narzędzie służy do naprawy lub wymazywania dysku Mac. W tym procesie będziesz używać narzędzia Disk Utility na komputerze Mac.
- Terminal - Proces wymaga profesjonalnych umiejętności. Do wykonania polecenia potrzebne są dokładne kody. Niewłaściwe kodeki mogą prowadzić do gorszych wyników.
- Przywróć z kopii zapasowej Time Machine — narzędzie ma zastosowanie na komputerze Mac, jeśli do tworzenia kopii zapasowych plików używasz Time Machine.
- Uzyskaj pomoc online — ta funkcja pozwala odwiedzić przeglądarkę Safari i poprosić o pomoc i wsparcie online.
Część 2. Jak wejść w tryb odzyskiwania komputera Mac
Po 5 narzędziach trybu odzyskiwania komputera Mac dochodzimy do wniosku, że znasz narzędzie, którego będziesz używać. Ale czy wcześniej wiesz, jak przełączyć MacBooka w tryb odzyskiwania? Jeśli nie, nie ma się czym martwić! Jednym z celów tego wpisu jest nauczenie Cię, jak to zrobić. Ponadto wejście w tryb odzyskiwania komputera Mac zależy od chipsetów komputerów Mac opracowanych przez firmę Apple. Poznasz je, jeśli będziesz kontynuować czytanie tego postu.
Jeśli jesteś gotowy, zapoznaj się ze szczegółowymi krokami poniżej, aby rozpocząć naukę procesów. Pójść dalej.
Opcja 1. Tryb odzyskiwania systemu macOS na komputerze Mac z procesorem Intel
Jeśli Twój Mac jest oparty na procesorze Intel, ta metoda jest dla Ciebie! Zobacz jak będzie przebiegał ten proces. Przewiń w dół poniżej.
W pierwszym kroku uruchom ponownie komputer Mac. Następnie natychmiast naciśnij i przytrzymaj przycisk Command + R kombinacje klawiszy za pomocą klawiatury Mac. Następnie wprowadź hasło do komputera Mac. Kliknij Następna i wejdź na konto Administratora. Kliknij KONTUNUUJ przycisk później. Wybierz narzędzie, które wolisz.
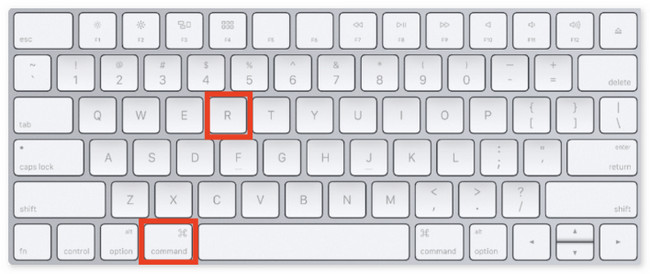
Opcja 2. Tryb odzyskiwania systemu macOS na komputerze Mac z Apple Silicon
Czy Twój Mac ma Apple Silicon? Ta metoda jest dla Ciebie! Zobacz, jak może przejść do trybu odzyskiwania poniżej.
Wybierz Ikona Apple. Następnie wybierz zamknąć przycisk. Gdy komputer Mac jest wyłączony, naciśnij i przytrzymaj Power aż do Głośność systemu i Opcje pojawi się przycisk. Kliknij i KONTUNUUJ przycisk. Wybierz wolumin, który chcesz odzyskać, i wybierz Następna przycisk. Wybierz i wejdź na konto administratora i wybierz Następna przycisk. Później wybierz narzędzie, którego chcesz użyć.
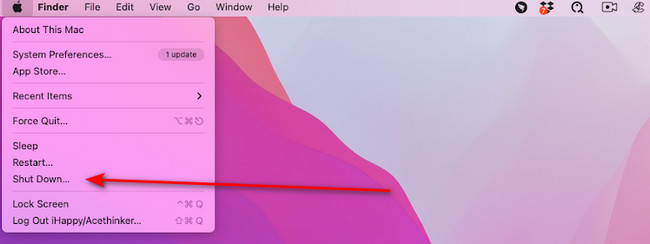
Część 3. Jak wyjść z trybu odzyskiwania komputera Mac
Po wejściu w tryb odzyskiwania komputera Mac musisz dowiedzieć się, jak z niego wyjść. Przewiń w dół, aby dowiedzieć się, jak wyjść z trybu odzyskiwania na komputerze Mac. Pójść dalej.
W trybie odzyskiwania kliknij przycisk Ikona Apple w lewym górnym rogu. Później wybierz restart przycisk. Komputer Mac załaduje i zamknie plik Recovery Mode później.
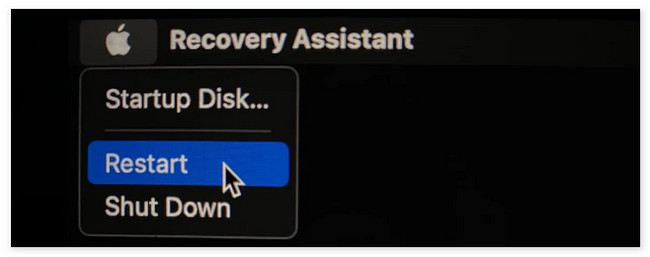
Część 4. Jak wyczyścić komputer Mac za pomocą FoneLab Mac Sweep
Tryb odzyskiwania komputera Mac może rozwiązać problemy z oprogramowaniem. Co się stanie, jeśli wystąpią problemy z powodu konieczności wyczyszczenia komputera Mac z pełną pamięcią? W tym przypadku, FoneLab Mac Sweep jest najodpowiedniejszym narzędziem. Posiada ponad 10 narzędzi, które są w stanie wyczyścić komputer Mac. Zobacz je poniżej z tabelą.

Dzięki FoneLab Mac Sweep wyczyścisz system, e-mail, zdjęcia, niepotrzebne pliki iTunes, aby zwolnić miejsce na komputerze Mac.
- Zarządzaj podobnymi zdjęciami i duplikatami plików.
- Z łatwością pokaż szczegółowy stan komputera Mac.
- Opróżnij kosz na śmieci, aby uzyskać więcej miejsca.
| Korzyści | Funkcje |
| Rynek | Sprawdza stan dysku Mac, pamięci i procesora. |
| System Junk | Czyści śmieci systemowe do zoptymalizuj wydajność komputera Mac. |
| iPhoto Junk | Usuwa niepotrzebne pamięci podręczne zdjęć, aby zmniejszyć rozmiar biblioteki zdjęć. |
| Email Junk | Usuwa kopie pobranych wiadomości e-mail i załączników. |
| Podobne zdjęcia | Usuń niechciane zdjęcia, w tym zduplikowane. |
| iTunes Junk | Usuwa nieaktualne kopie zapasowe iOS, pakiety instalacyjne lub uszkodzone pliki do pobrania z iTunes. |
| Kosz na śmieci | Opróżnia kosz na śmieci komputera Mac. |
| Duże stare pliki | Znajduje lub usuwa duże pliki i foldery na komputerze Mac. |
| Duplicate Finder | Usuwa zduplikowane pliki. |
| Odinstaluj | Usuwa programy wraz z powiązanymi z nimi plikami. |
| Optymalizacja | Poprawia wydajność komputera Mac dzięki funkcji Mac Sweep Maintenance. |
| Prywatności | Czyści pliki cookie, wyszukiwania, pliki do pobrania, wizyty i inne pliki przeglądarki internetowej Mac. |
| Menedżer plików | Pomaga przeglądać pliki Mac, liczyć słowa w plikach i nie tylko. |
| Ukryj | Umożliwia ukrywanie i szyfrowanie plików. |
| Unarchiver | Bezpłatny program do otwierania plików RAR dla skompresowanych plików na komputerze Mac. |
Teraz zobacz jak FoneLab Mac Sweep Funkcje. Przejdź dalej poniżej.
Krok 1Przejdź na jego oficjalną stronę internetową. Kliknij Darmowe pobieranie przycisk, aby go uzyskać. Uruchom go po skonfigurowaniu.
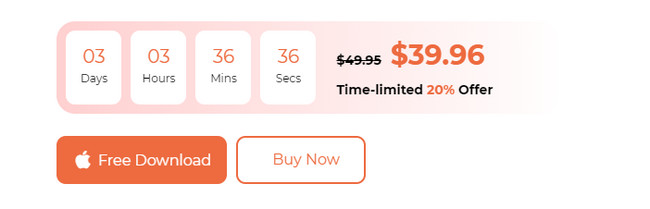
Krok 2Wybierz pomiędzy Odkurzacz or Toolkit Funkcje. Następnie zostaniesz przekierowany do nowego ekranu.
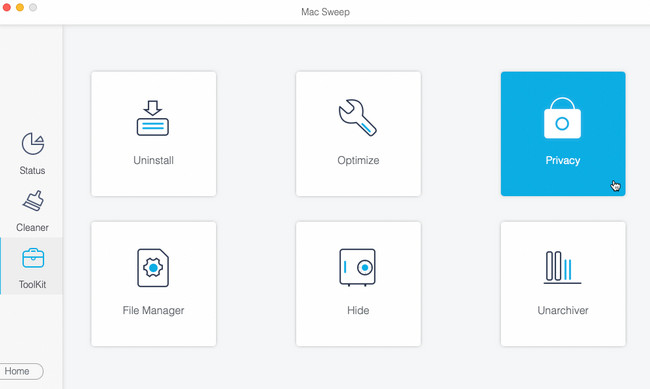
Krok 3Kliknij Scan przycisk. Później wyniki pojawią się na stronie Zobacz i wysłuchaj przycisk. Kliknij, aby zobaczyć wyniki w następnym interfejsie.
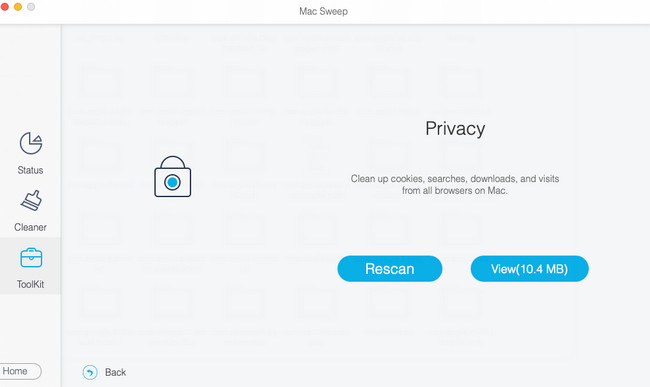
Krok 4Wybierz dane, które chcesz usunąć. Później kliknij Czyszczenie przycisk, aby rozpocząć usuwanie plików na komputerze Mac.
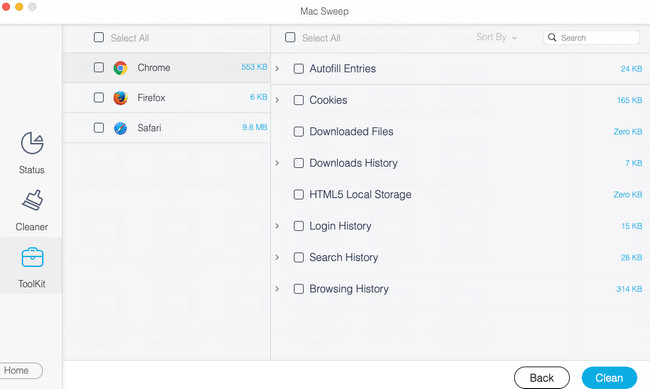
Część 5. Często zadawane pytania dotyczące trybu odzyskiwania komputera Mac
1. Dlaczego Mac nie wchodzi w tryb odzyskiwania?
Ponieważ proces odzyskiwania komputera Mac, zarówno Mac z procesorem Apple Silicon, jak i procesorem Intel, używa klawiszy klawiatury, mogą one być przyczyną. Jeśli tak, napraw klawisze lub wymień klawiaturę na nową. Ponadto mogą wystąpić błędy w procesie. Musisz ponawiać próby, aż zobaczysz ekran trybu odzyskiwania na komputerze Mac.
2. Jak zresetować tryb odzyskiwania hasła Mac?
Jak wspomniano powyżej, istnieje 5 narzędzi, których można użyć w poleceniu trybu odzyskiwania. Musisz jedynie wybrać Użytkowe > terminal guziki. Interfejs narzędzia Terminal pojawi się na ekranie komputera Mac. Proszę wejdź do Zresetuj hasło kodek i kliknij Powrót klawisz na klawiaturze. Wybierz główny dysk twardy i wybierz Konto użytkownika że chcesz usunąć hasło. Kliknij Zapisz następnie przycisk, aby wykonać polecenie.
Jeśli chcesz, aby Twój Mac uruchomił się w trybie odzyskiwania, postępuj zgodnie z metodami opisanymi w tym artykule! Oparte są na chipsetach Mac opracowanych przez firmę Apple. Czy masz więcej pytań, na które szukasz odpowiedzi? Zostaw je w sekcji komentarzy poniżej. Odpowiemy na nie tak szybko, jak to możliwe. Dziękuję!

Dzięki FoneLab Mac Sweep wyczyścisz system, e-mail, zdjęcia, niepotrzebne pliki iTunes, aby zwolnić miejsce na komputerze Mac.
- Zarządzaj podobnymi zdjęciami i duplikatami plików.
- Z łatwością pokaż szczegółowy stan komputera Mac.
- Opróżnij kosz na śmieci, aby uzyskać więcej miejsca.
