- Opróżnij kosz
- Usuń aplikację pocztową
- Wyczyść pamięć podręczną na komputerze Mac
- Uzyskaj więcej miejsca na Macu
- Spraw, by Chrome zużywał mniej pamięci RAM
- Gdzie jest Narzędzie dyskowe na komputerze Mac
- Sprawdź historię na komputerze Mac
- Control + Alt + Usuń na Macu
- Sprawdź pamięć na komputerze Mac
- Sprawdź historię na komputerze Mac
- Usuń aplikację na komputerze Mac
- Wyczyść pamięć podręczną Chrome na komputerze Mac
- Sprawdź pamięć na Macu
- Wyczyść pamięć podręczną przeglądarki na komputerze Mac
- Usuń ulubione na komputerze Mac
- Sprawdź pamięć RAM na komputerze Mac
- Usuń historię przeglądania na komputerze Mac
Jak wyczyścić dane systemowe na komputerze Mac — 4 sprawdzone i przetestowane sposoby
 Zaktualizowane przez Lisa Ou / 10 paź 2023 09:15
Zaktualizowane przez Lisa Ou / 10 paź 2023 09:15Cześć! Chłopaki, teraz po raz pierwszy się z wami kontaktuję. Rzecz w tym, że mój Mac działa teraz bardzo wolno. Proste przeglądanie stron przeglądarki powoduje opóźnienia. Nie tylko to! Za każdym razem, gdy przeglądam pliki, ekran przesuwa się w dół i w górę po 1–2 sekundach. Myślę, że powodem jest to, że komputer Mac zawiera za dużo danych systemowych. Czy możesz mi pomóc dowiedzieć się, jak wyczyścić dane systemowe na MacBooku? Dzięki!
Wyeliminuj nadmiar danych systemowych, których Twój Mac nie potrzebuje! Wymieniliśmy 4 metody, które możesz łatwo wykonać. Przyjrzyjmy się im poniżej.
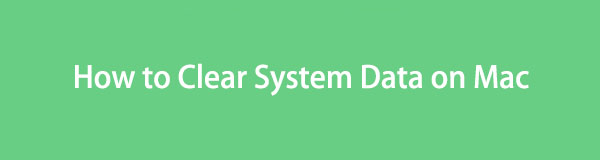

Lista przewodników
Część 1. Co to są dane systemowe na komputerze Mac
Wiele osób nie do końca rozumie, czym są dane systemowe. Ta klasyfikacja danych jest szeroka, ponieważ zawiera różne typy danych z komputera Mac. Poniżej wymienimy niektóre z nich.
- Dane systemu operacyjnego: obejmują dzienniki systemowe, informacje dotyczące komponentów sprzętowych i ustawień konfiguracyjnych.
- Dane systemu sieciowego: obejmują wskaźniki wydajności sieci i dzienniki ruchu.
- Dane systemowe sprzętu: obejmują wykorzystanie pamięci, temperaturę procesora i prędkość wentylatora.
- Dane dotyczące wydajności systemu: obejmują wykorzystanie procesora i całą sieć.
- Dane monitorowania systemu: obejmują dane zebrane przez narzędzia monitorujące dla komputerów Mac.
Istnieje więcej klasyfikacji danych systemowych. Ale 5 wymienionych powyżej to jedne z najbardziej wymagających pamięci.
Część 2. Jak wyczyścić dane systemowe na komputerze Mac
W większości przypadków ludzie myślą, że dane systemowe można wyczyścić tylko w jednym procesie. Czytając poprzednią część tego wpisu, prawdopodobnie wiesz, że to nie tak działa. Istnieje wiele jego klasyfikacji.
Co więcej, czyszczenie danych systemowych zwiększa wydajność komputera Mac. Oznacza to, że problemy z opóźnieniami i awariami zostaną naprawione.
W każdym razie zapoznaj się z 4 metodami poniżej, aby dowiedzieć się, jak wyczyścić pamięć systemową na komputerze Mac. Pójść dalej.

Dzięki FoneLab Mac Sweep wyczyścisz system, e-mail, zdjęcia, niepotrzebne pliki iTunes, aby zwolnić miejsce na komputerze Mac.
- Zarządzaj podobnymi zdjęciami i duplikatami plików.
- Z łatwością pokaż szczegółowy stan komputera Mac.
- Opróżnij kosz na śmieci, aby uzyskać więcej miejsca.
Opcja 1. Odinstaluj programy
Programy są jednym z powodów, dla których dane systemowe zajmują dużo miejsca na dysku komputera Mac. Po pobraniu programu na komputerze Mac nie tylko będzie przechowywany rozmiar pliku. Będzie również przechowywać dodatkowe dane, które program zachowa w przyszłości po ich użyciu. Jeśli tak, dlaczego nie usunąć rzadko używanych programów do czyszczenia danych systemowych na komputerze Mac? Zobacz jak poniżej.
Istnieją sposoby 2 odinstaluj program na komputerze Mac. Najpierw uruchom Finder narzędzie na komputerze Mac. Następnie wybierz Zastosowanie sekcja po lewej stronie. Pobrany plik zobaczysz po prawej stronie głównego interfejsu. Wybierz programy, których już nie używasz. Użyj techniki przeciągnij i upuść, aby umieścić je w Kosz na śmieci później.
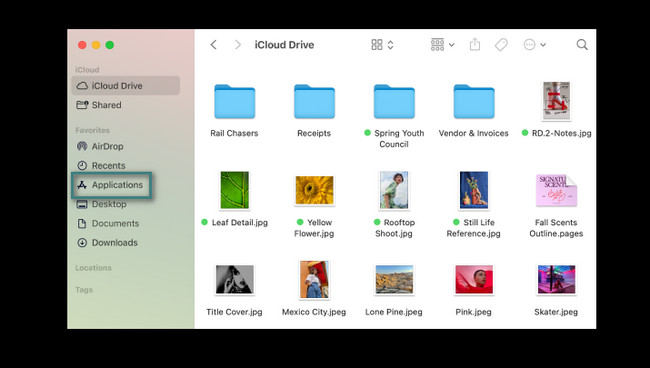
Alternatywnie możesz kliknąć Launchpad Ikona. Następnie naciśnij przycisk Option klawisz na klawiaturze komputera Mac. Pobrane programy będą później drgać. Kliknij X ikonę i wybierz Usunąć przycisk, aby je odinstalować.
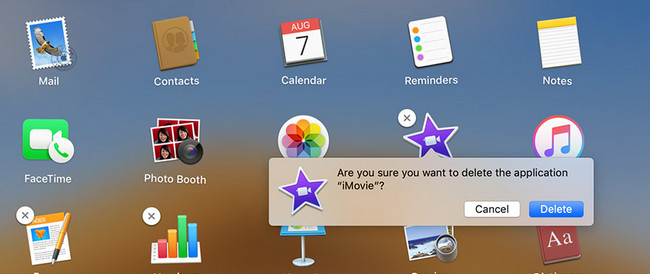
Jeśli jednak nie można usunąć aplikacji w opisany sposób, możesz spróbować FoneLab Mac Sweep do odinstaluj aplikacje na komputerze Mac szybko.
Wybierz Toolkit Ikona. Następnie wybierz tzw Odinstaluj przycisk; później zobaczysz jego opis. Kliknij Scan przycisk, aby zlokalizować programy na komputerze Mac. Aby zobaczyć wyniki, kliknij Zobacz i wysłuchaj przycisk. Później wybierz programy do usunięcia i kliknij Czyszczenie przycisk, aby rozpocząć ich usuwanie.
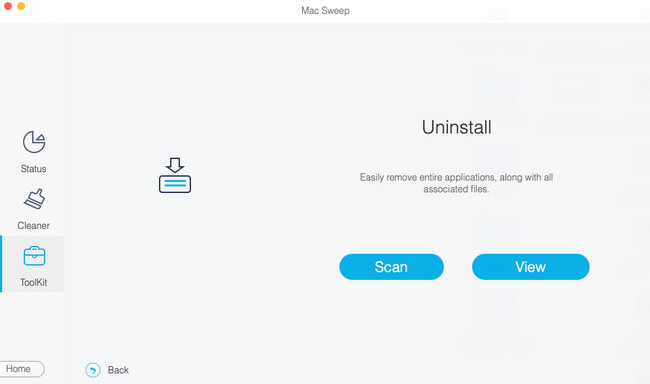

Dzięki FoneLab Mac Sweep wyczyścisz system, e-mail, zdjęcia, niepotrzebne pliki iTunes, aby zwolnić miejsce na komputerze Mac.
- Zarządzaj podobnymi zdjęciami i duplikatami plików.
- Z łatwością pokaż szczegółowy stan komputera Mac.
- Opróżnij kosz na śmieci, aby uzyskać więcej miejsca.
Opcja 2. Wyczyść pamięć podręczną przeglądarki
Pamięci podręczne przeglądarki są uważane za dane systemowe. Z pewnością często używasz przeglądarki Mac Safari do przeglądania Internetu. Jeśli uważasz, że zawiera już zbyt wiele pamięci podręcznych, usuń je teraz! Możesz skorzystać z poniższych instrukcji, aby dowiedzieć się, jak wyczyścić dane systemowe na komputerze Mac czyszczenie pamięci podręcznej Safari. Pójść dalej.
Krok 1Uruchom program Safari na komputerze Mac. Następnie musisz zobaczyć Rozwijać na górze głównego interfejsu. Jeśli go nie widzisz, musisz go najpierw aktywować. Aby to zrobić, kliknij przycisk Safari ikona w lewym górnym rogu. Wybierz Preferencje przycisk w opcjach rozwijanych. Później pojawi się małe okienko. Później wybierz Zaawansowane przycisk z zakładki 10. Zaznacz czek na Pokaż menu rozwijania na pasku menu pudełko później.
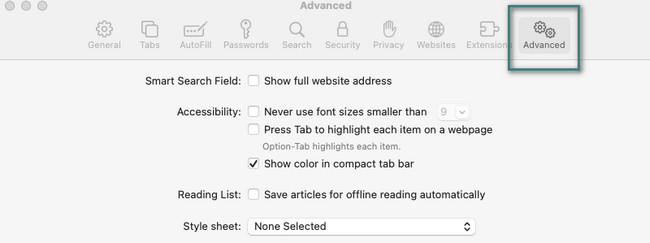
Krok 2Teraz, gdy widzisz Rozwijać zakładkę u góry, kliknij ją. Następnie wybierz Puste skrzynie przycisk w opcjach rozwijanych.
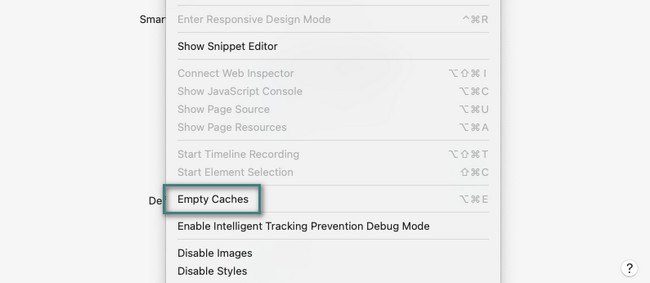
Opcja 3. Opróżnij kosz na śmieci
Ostatnio usunięte pliki z komputera Mac zostaną zapisane w Koszu. Oznacza to, że kontener może zawierać zbyt wiele pamięci podręcznych systemu. W takim razie, opróżnianie kosza na śmieci może wyczyścić dane systemowe na komputerze Mac. Zobacz jak to zrobić poniżej.
Uruchom Kosz na śmieci ikona w głównym interfejsie ekranu. Następnie zobaczysz ostatnio usunięte pliki lub programy na komputerze Mac. Wybierz pusty przycisk, aby opróżnić kosz na śmieci. Alternatywnie możesz opróżnić kosz na śmieci, naciskając przycisk Command + Shift + Delete kluczowe kombinacje. Kliknij Opróżnij kosz przycisk później.
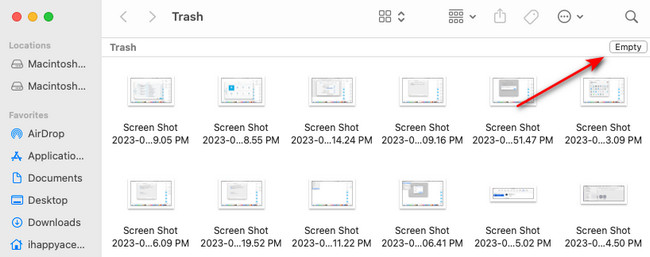
Opcja 4. Użyj FoneLab Mac Sweep
Istnieje również narzędzie innej firmy umożliwiające usuwanie niepotrzebnych plików w celu wyczyszczenia danych systemu Mac. Oprogramowanie nazywa się FoneLab Mac Sweep. Wymienimy niektóre dane, które to oprogramowanie może usunąć.

Dzięki FoneLab Mac Sweep wyczyścisz system, e-mail, zdjęcia, niepotrzebne pliki iTunes, aby zwolnić miejsce na komputerze Mac.
- Zarządzaj podobnymi zdjęciami i duplikatami plików.
- Z łatwością pokaż szczegółowy stan komputera Mac.
- Opróżnij kosz na śmieci, aby uzyskać więcej miejsca.
- Usuwa pobrane programy wraz z dodatkowymi danymi.
- Może wyczyścić dzienniki systemowe.
- To narzędzie czyści pamięć podręczną przeglądarki internetowej. Niektóre obsługiwane przeglądarki to Safari, Chrome i Firefox.
- Usuwa zduplikowane zdjęcia i pliki.
Pozostałe zobaczysz po użyciu FoneLab Mac Sweep. W każdym razie zobacz poniżej, jak dowiedzieć się, jak wyczyścić dane systemowe na komputerze Mac. Pójść dalej.
Krok 1Zaznacz Darmowe pobieranie przycisk na oficjalnej stronie internetowej. Następnie odpowiednio skonfiguruj narzędzie. Komputer Mac uruchomi go później.
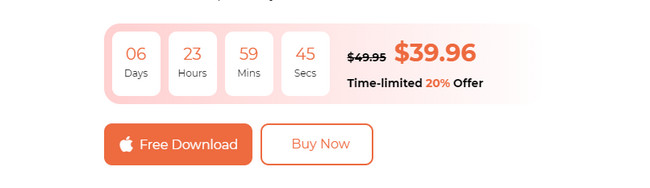
Krok 2Zostaniesz poproszony o wybranie jednej z głównych funkcji narzędzia. Wybierz Toolkit ikonę, aby usunąć największe dane z komputera Mac, w tym programy. Z drugiej strony wybierz Odkurzacz ikonę, jeśli chcesz tylko wyczyścić komputer Mac, usuwając niepotrzebne pliki.
Krok 3Przeczytaj instrukcję. Następnie kliknij Scan przycisk. Po zakończeniu procesu kliknij Zobacz i wysłuchaj przycisk, aby wyświetlić wyniki.
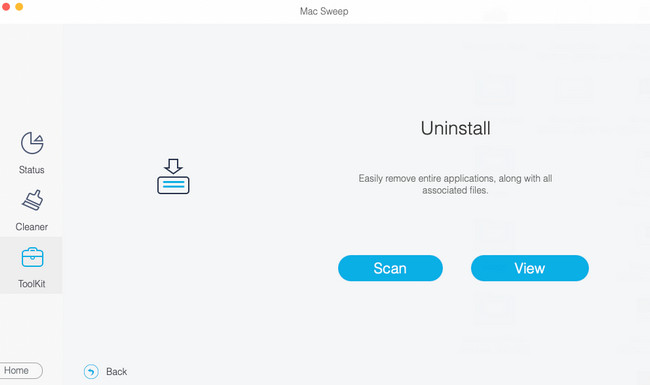
Krok 4Wybierz dane, które chcesz usunąć. Później kliknij Czyszczenie przycisk, aby natychmiast rozpocząć proces usuwania.
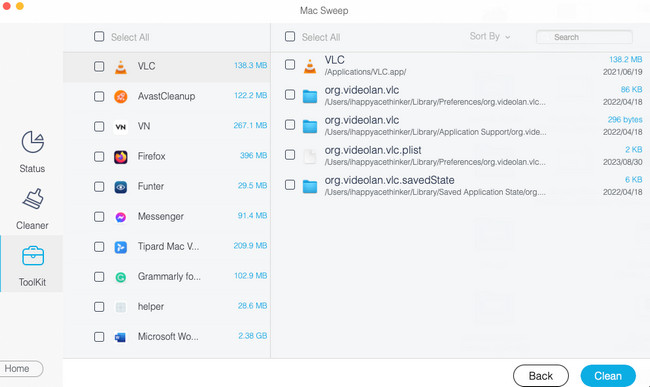
Część 3. Często zadawane pytania dotyczące czyszczenia danych systemowych na komputerze Mac
1. Dlaczego nie mogę usunąć rzeczy z mojego Maca?
Jeśli zauważysz, że nie możesz usunąć plików na komputerze Mac, być może są one zablokowane. Oznacza to, że właściciel tych plików umieszcza na nich szyfrowanie lub hasło. Jeśli nie znasz hasła, nie ma możliwości ich usunięcia w prosty sposób. Można je usunąć jedynie poprzez przywrócenie ustawień fabrycznych.
2. Czy przywrócenie ustawień fabrycznych usunie dane systemowe?
Tak. Przywrócenie ustawień fabrycznych spowoduje również usunięcie danych systemowych. Nie zalecamy jednak tej metody, jeśli chcesz tylko usunąć dane systemowe na komputerze Mac. Powodem jest to, że proces ten usunie wszystkie dane komputera Mac, w tym niezbędne pliki.
Mamy nadzieję, że ten post pomógł Ci zwolnić miejsce na komputerze Mac poprzez usunięcie danych systemowych. Jeśli chcesz nas o coś zapytać na temat swojego komputera Mac, zadaj je w sekcji komentarzy poniżej. Dziękuję!

Dzięki FoneLab Mac Sweep wyczyścisz system, e-mail, zdjęcia, niepotrzebne pliki iTunes, aby zwolnić miejsce na komputerze Mac.
- Zarządzaj podobnymi zdjęciami i duplikatami plików.
- Z łatwością pokaż szczegółowy stan komputera Mac.
- Opróżnij kosz na śmieci, aby uzyskać więcej miejsca.
