- Opróżnij kosz
- Usuń aplikację pocztową
- Wyczyść pamięć podręczną na komputerze Mac
- Uzyskaj więcej miejsca na Macu
- Spraw, by Chrome zużywał mniej pamięci RAM
- Gdzie jest Narzędzie dyskowe na komputerze Mac
- Sprawdź historię na komputerze Mac
- Control + Alt + Usuń na Macu
- Sprawdź pamięć na komputerze Mac
- Sprawdź historię na komputerze Mac
- Usuń aplikację na komputerze Mac
- Wyczyść pamięć podręczną Chrome na komputerze Mac
- Sprawdź pamięć na Macu
- Wyczyść pamięć podręczną przeglądarki na komputerze Mac
- Usuń ulubione na komputerze Mac
- Sprawdź pamięć RAM na komputerze Mac
- Usuń historię przeglądania na komputerze Mac
Jak wyczyścić pamięć podręczną na komputerze Mac za pomocą łatwych metod
 Zaktualizowane przez Lisa Ou / 11 sierpnia 2023 09:15
Zaktualizowane przez Lisa Ou / 11 sierpnia 2023 09:15Cześć! Wczoraj korzystałem z komputera Mac i jest on prawie pełny. Zauważyłem też, że niektóre inne aplikacje na moim laptopie ciągle się zawieszają i działają z opóźnieniem. Proszę starszego brata o pomoc, bo nie wiem co robić. Ten problem jest dla mnie niepokojący. Nie chcę wymieniać komputera Mac na nowy. Mój brat zalecił wyczyszczenie pamięci podręcznej na moim laptopie. Nie wiem jednak, jak to zrobić. Możesz mi pomóc? Z góry dziękuję!
Pozwól nam rozwiązać Twój problem za pomocą tego posta! Przygotowaliśmy 3 wiodące metody, których możesz użyć do łatwego wyczyszczenia pamięci podręcznej Mac. Zobacz je poniżej.
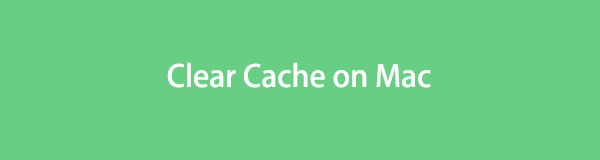

Lista przewodników
Część 1. Co to jest pamięć podręczna na komputerze Mac
Skoro chcesz wyczyścić pamięć podręczną na komputerze Mac, czy znasz ich cele? Jeśli nie, prosimy o przeczytanie tej części artykułu.
Pamięci podręczne Mac są odpowiedzialne za pomoc aplikacjom w pobieraniu i gromadzeniu danych tymczasowych. W takim przypadku strony internetowe, aplikacje i strony internetowe będą ładować się szybciej, gdy ponownie je odwiedzisz. W rzeczywistości istnieją 3 klasyfikacje skrytek. Obejmuje pamięć podręczną systemu, pamięć podręczną przeglądarki i pamięć podręczną użytkownika. Niektóre przykłady pamięci podręcznych komputerów Mac to pliki cookie, dane logowania i inne.
Nie możemy zaprzeczyć, że pamięci podręczne pomagają komputerowi Mac działać płynnie, zwłaszcza podczas przeglądania i aplikacji. Ale zbyt wiele pamięci podręcznych może również wpływać na wydajność komputera Mac i pamięć wewnętrzną. Dlatego też musisz wyczyścić pamięć podręczną na komputerze Mac.

Dzięki FoneLab Mac Sweep wyczyścisz system, e-mail, zdjęcia, niepotrzebne pliki iTunes, aby zwolnić miejsce na komputerze Mac.
- Zarządzaj podobnymi zdjęciami i duplikatami plików.
- Z łatwością pokaż szczegółowy stan komputera Mac.
- Opróżnij kosz na śmieci, aby uzyskać więcej miejsca.
Część 2. Jak wyczyścić pamięć podręczną na komputerze Mac
Teraz zacznijmy poznawać metody, które mogą pomóc w wyczyszczeniu pamięci podręcznej na komputerze Mac. Zobaczysz metody, które są zalecane dla nowicjusza takiego jak ty. Bez zbędnych ceregieli kontynuuj przewijanie w dół, aby je odkryć. Proszę wybrać najłatwiejszy dla siebie sposób. Przystępować.
Opcja 1. Wyczyść pamięć podręczną przeglądarki w przeglądarce Safari
Wszyscy wiemy, że Safari to wbudowana przeglądarka internetowa komputera Mac lub dowolnego urządzenia Apple. Możesz go używać do przeglądania Internetu. Używasz go do zbierania informacji na różnych stronach internetowych. Jeśli tak, nie ma wątpliwości, że wbudowana przeglądarka internetowa zawiera wiele pamięci podręcznych. Dobrą rzeczą w tej przeglądarce internetowej jest to, że łatwo czyści pamięć podręczną. Wystarczy znać interfejs komputera Mac.
Jeśli po raz pierwszy wykonujesz ten proces, mamy Cię! Dowiedzmy się poniżej, jak wyczyścić jego pamięci podręczne. Wykonaj odpowiednie kroki.
Krok 1Otwórz aplikację Safari. Następnie kliknij przycisk Safari ikonę w lewym górnym rogu komputera Mac. Pod nim pojawi się nowy zestaw opcji. Proszę wybrać Preferencje przycisk i pojawi się nowe okno. Jest mniejszy niż interfejs przeglądarki Safari. Na górze są inne opcje. Kliknij przycisk b, a następnie zobaczysz jego zawartość. Proszę kliknąć Zarządzaj danymi strony internetowej
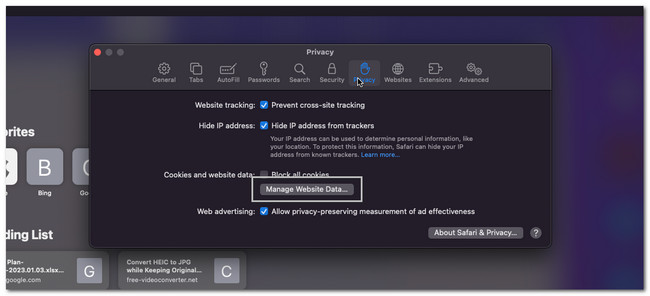
Krok 2Zostaną wyświetlone wszystkie zapisane pamięci podręczne. Możesz wybrać pamięci podręczne, które chcesz usunąć na komputerze Mac. W rzeczywistości zostaną one wymienione w zależności od aplikacji, w której są przechowywane. Proszę kliknąć usunąć wszystkie przycisk później. Mac ładuje się przez kilka sekund. Poczekaj, aż interfejs przeglądarki Safari zostanie wyczyszczony.
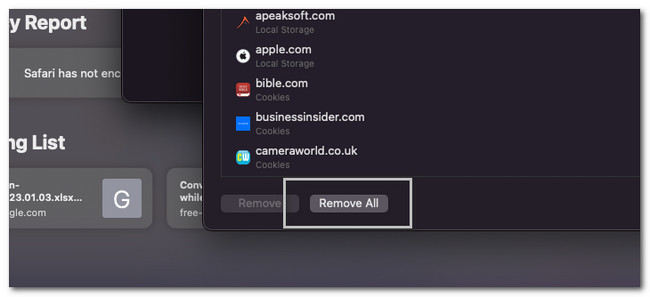
Podobnie możesz uzyskać dostęp do innych programów przeglądarki na komputerze Mac, aby usunąć dane z pamięci podręcznej za pomocą ich wbudowanych funkcji.

Dzięki FoneLab Mac Sweep wyczyścisz system, e-mail, zdjęcia, niepotrzebne pliki iTunes, aby zwolnić miejsce na komputerze Mac.
- Zarządzaj podobnymi zdjęciami i duplikatami plików.
- Z łatwością pokaż szczegółowy stan komputera Mac.
- Opróżnij kosz na śmieci, aby uzyskać więcej miejsca.
Opcja 2. Usuń pamięć podręczną systemu za pomocą Findera
Możesz zlokalizować pliki pamięci podręcznej systemu w Finderze komputera Mac. Jeśli tak, możesz go również użyć do ich usunięcia. Folder może być ukryty i nie można go zobaczyć, jeśli go nie przeszukałeś. Jeśli jesteś nowicjuszem, może to być trochę trudne. Ale nie musisz się martwić, ponieważ poniżej wymienimy szczegółowe kroki. Idź dalej i postępuj zgodnie z nimi, aby uniknąć błędów.
Uwaga: na pewno na komputerze Mac jest również wiele aplikacji. Mogą zawierać zbyt dużo pamięci podręcznej, której nie zauważyłeś. Wyczyszczenie pamięci podręcznej systemu może również wyczyścić całą pamięć podręczną aplikacji.
Krok 1Znajdź Findera na komputerze Mac. Następnie otwórz go, klikając jego ikonę. Następnie kliknij przycisk Go w lewym górnym rogu głównego interfejsu. Na ekranie pojawi się nowa rozwijana opcja. Spośród wszystkich opcji, które pojawiają się po lewej stronie, kliknij Przejdź do folderu sekcja później. Na ekranie pojawi się interfejs wyszukiwania Findera. Zapoznaj się najpierw z jego interfejsem.
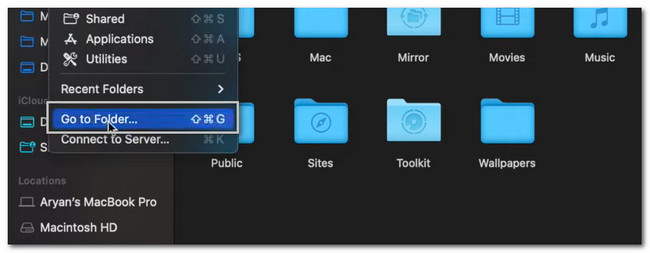
Krok 2Wpisz ~ / Library / Skrytki słowo. Podczas pisania na ekranie pojawią się niektóre opcje. Proszę nie klikać żadnego z nich. wciśnij Wchodzę następnie klawisz na klawiaturze. Folder pamięci podręcznej Maca pojawi się na ekranie. Następnie wybierz je wszystkie i naciśnij Usuń klawisz na klawiaturze.
Uwaga: ostatnio usunięte pliki będą przechowywane w Koszu na komputerze Mac. Jeśli tak, musisz je usunąć również z tego folderu. Zamknij narzędzie Finder. Następnie uruchom Kosz. Zobaczysz ostatnio usunięte pliki. Proszę kliknąć pusty przycisk w prawym górnym rogu. Potwierdź akcję, klikając Pusty kosz przycisk.
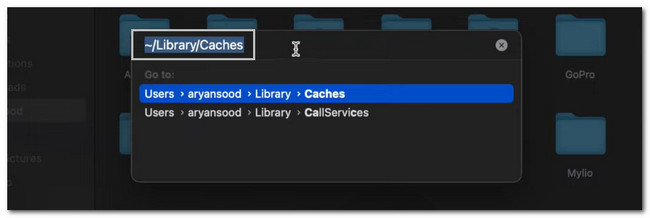
Opcja 3. Użyj FoneLab Mac Sweep, aby wyczyścić pliki pamięci podręcznej
Jeśli nie jesteś zadowolony z wyników zastosowania powyższych metod, możesz użyć narzędzia innej firmy na swoim komputerze. Wiele z nich istnieje online, ale FoneLab Mac Sweep jest najbardziej przyjaznym dla użytkownika narzędziem, jakiego można użyć. Jedną z wiodących funkcji tego narzędzia jest to, że może wyświetlać szczegółowy stan komputera Mac. Może również zarządzać podobnymi zdjęciami i innymi duplikatami plików na komputerze Mac.

Dzięki FoneLab Mac Sweep wyczyścisz system, e-mail, zdjęcia, niepotrzebne pliki iTunes, aby zwolnić miejsce na komputerze Mac.
- Zarządzaj podobnymi zdjęciami i duplikatami plików.
- Z łatwością pokaż szczegółowy stan komputera Mac.
- Opróżnij kosz na śmieci, aby uzyskać więcej miejsca.
Co więcej, to oprogramowanie może zoptymalizuj swój komputer Mac jednym kliknięciem! Może też opróżnij kosz na śmieci w komputerze do zdobądź więcej miejsca na tym. Oprogramowanie jest wygodne, prawda? W każdym razie zobaczmy, jak ta funkcja oprogramowania pomaga nauczyć się, jak wyczyścić pamięć podręczną Mac. Przystępować.
Krok 1Przejdź do oficjalnej strony FoneLab Mac Sweep. Następnie kliknij przycisk Darmowe pobieranie przycisk. Proces pobierania rozpocznie się natychmiast. Poczekaj na zakończenie i skonfiguruj pobrany plik, przeciągając go do folderu aplikacji. Następnie oprogramowanie zostanie zainstalowane na komputerze Mac.
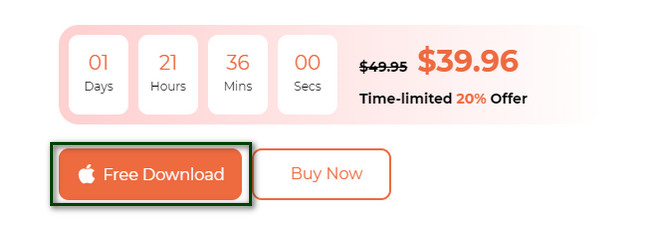
Krok 2Oprogramowanie będzie wymagać od Ciebie wyboru pomiędzy 3 funkcjami, które oferuje. Proszę kliknąć Odkurzacz przycisk na środku. Następnie oprogramowanie przekieruje Cię do innego ekranu. Musisz tylko poczekać, aż zakończy się ładowanie.
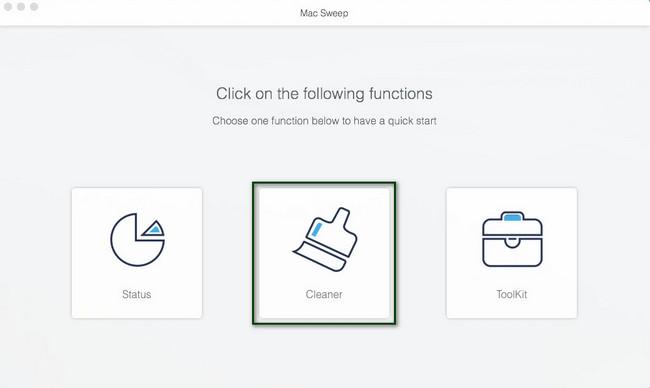
Krok 3Pozostałe opcje pojawią się po prawej stronie narzędzia. Proszę wybrać ten, który wolisz. Opcje obejmują śmieci systemowe, śmieci e-mail, podobne zdjęcia i śmieci iTunes. Oprogramowanie wyświetli informacje o wybranej opcji. Proszę kliknąć Scan przycisk później.
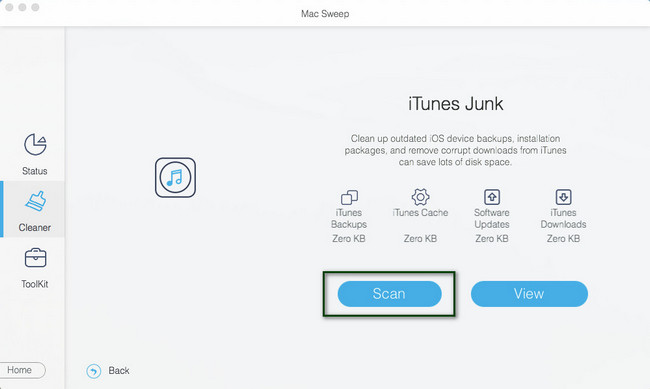
Krok 4Wyniki procesu skanowania pojawią się po lewej stronie narzędzia. Wybierz pamięci podręczne, które chcesz usunąć. Następnie kliknij przycisk Czyszczenie przycisk, aby rozpocząć przetwarzanie usuwania pamięci podręcznych na komputerze Mac. Po zakończeniu procesu większość pamięci podręcznych plików na komputerze Mac zniknie.
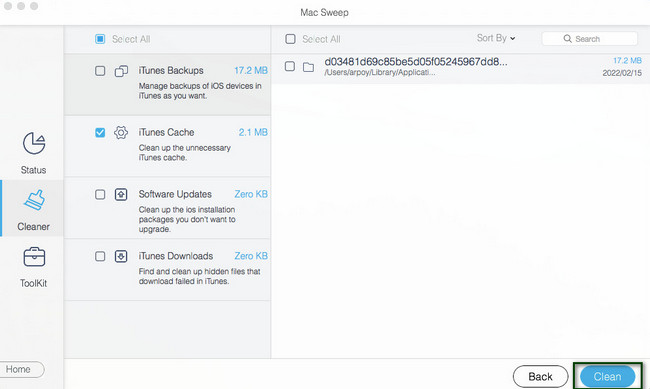
Część 3. Często zadawane pytania dotyczące czyszczenia pamięci podręcznej na komputerze Mac
1. Czy Mac automatycznie czyści pamięć podręczną?
Tak. Mac może automatycznie wyczyścić pamięć podręczną, w zależności od typu pamięci podręcznej. W rzeczywistości Mac może automatycznie wyczyścić pamięć podręczną systemu tylko w razie potrzeby. Ale nadal możesz je usunąć ręcznie, postępując zgodnie z metodą opisaną w tym artykule.
2. Jakie ryzyko wiąże się z korzystaniem z pamięci podręcznej?
Używanie pamięci podręcznych może być ryzykowne, gdy wstawiasz do przeglądarki poufne lub ważne informacje. W takim przypadku inni użytkownicy uzyskujący dostęp do tej przeglądarki mogą ukraść dane z pamięci podręcznej. Takie przypadki często zdarzają się w publicznych kafejkach internetowych. Ponadto, pamięci podręczne mogą zawierać wirusy, które nie są zauważalne dla przeciętnego internauty.
3. Czy pliki cookie i pamięć podręczna to to samo?
Nie. Pliki cookie i pamięć podręczna to nie to samo. Kiedy mówisz o plikach cookie, pliki te są przechowywane na Twoim komputerze, takie jak preferencje witryny lub stan logowania. Ale kiedy mówisz o pamięciach podręcznych, te pliki tymczasowe pomagają w szybkim ładowaniu przeglądarek lub aplikacji. Pamięci podręczne są odpowiedzialne za zapamiętywanie części stron, takich jak obrazy.
4. Czy wyczyszczenie pamięci podręcznej usuwa hasła?
Nie. Wyczyszczenie pamięci podręcznej nie powoduje usunięcia haseł. Po usunięciu pamięci podręcznej nie utracisz żadnych informacji zapisanych w przeglądarce internetowej lub aplikacji. Zapisane hasła i informacje autouzupełniania nie zostaną usunięte z telefonu. Utracisz je dopiero po wyczyszczeniu danych.
Mamy nadzieję, że wyczyściłeś wszystkie pamięci podręczne, które wolisz usunąć na komputerze Mac. Nie zapomnij rozważyć użycia FoneLab Mac Sweep w trakcie. Zawiera narzędzia, które pomogą Ci zwolnić trochę miejsca na komputerze Mac. Aby uzyskać więcej informacji na temat tego oprogramowania, pobierz je teraz!

Dzięki FoneLab Mac Sweep wyczyścisz system, e-mail, zdjęcia, niepotrzebne pliki iTunes, aby zwolnić miejsce na komputerze Mac.
- Zarządzaj podobnymi zdjęciami i duplikatami plików.
- Z łatwością pokaż szczegółowy stan komputera Mac.
- Opróżnij kosz na śmieci, aby uzyskać więcej miejsca.
