- Opróżnij kosz
- Usuń aplikację pocztową
- Wyczyść pamięć podręczną na komputerze Mac
- Uzyskaj więcej miejsca na Macu
- Spraw, by Chrome zużywał mniej pamięci RAM
- Gdzie jest Narzędzie dyskowe na komputerze Mac
- Sprawdź historię na komputerze Mac
- Control + Alt + Usuń na Macu
- Sprawdź pamięć na komputerze Mac
- Sprawdź historię na komputerze Mac
- Usuń aplikację na komputerze Mac
- Wyczyść pamięć podręczną Chrome na komputerze Mac
- Sprawdź pamięć na Macu
- Wyczyść pamięć podręczną przeglądarki na komputerze Mac
- Usuń ulubione na komputerze Mac
- Sprawdź pamięć RAM na komputerze Mac
- Usuń historię przeglądania na komputerze Mac
Jak dostać się do narzędzia dyskowego na komputerze Mac i jak z niego korzystać
 Zaktualizowane przez Lisa Ou / 16 sierpnia 2023 09:15
Zaktualizowane przez Lisa Ou / 16 sierpnia 2023 09:15Dobry dzień! Ostatnio na moim Macu występowały problemy, takie jak awarie systemu, usterki i opóźnienia. Myślę, że problem jest związany z jego przechowywaniem, ponieważ przez ostatnie miesiące pobierałem duże pliki i instalowałem programy. Dlatego planuję wykonać format, ponieważ większość moich danych jest dostępna online. Ale problem polega na tym, że nie mam pojęcia, jak uzyskać dostęp do narzędzia dyskowego na komputerze Mac. Czy jest tu ktoś kto mógłby mi pomóc? Z góry dziękuję!
Kiedy napotykasz problemy, takie jak opóźnienia, awarie itp. na Macu, przyczyną jest zwykle słaba pamięć. A formatowanie jest zwykle głównym sposobem na przywrócenie dobrego działania komputera. Na szczęście nie będziesz miał trudności z wykonaniem tego, ponieważ macOS ma funkcję Narzędzia dyskowego, która pozwala zarządzać wewnętrznymi i zewnętrznymi urządzeniami pamięci masowej komputera. Więcej informacji na temat tej funkcji komputera Mac zostanie ujawnionych w poniższym artykule, a także zapewnimy Ci wskazówki dotyczące uzyskiwania dostępu do Narzędzia dyskowego i sposobu korzystania z niego. Co więcej, alternatywa do łatwego czyszczenia komputera Mac jest również w dalszej części, aby zapewnić więcej opcji. Uprzejmie przystąp do rozpoczęcia zdobywania wiedzy opisanej poniżej.
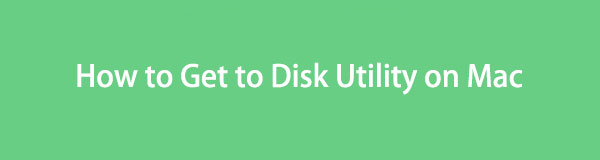

Lista przewodników
Część 1. Co to jest Narzędzie dyskowe na komputerze Mac
Narzędzie dyskowe to jedno z narzędzi systemowych Maca, które służy do wykonywania zadań dyskowych w systemie macOS. Jak wspomniano powyżej, możesz uzyskać do niego dostęp, aby zarządzać pamięcią komputera, zarówno wewnętrzną, jak i zewnętrzną. Wyświetla informacje o dysku, w tym jego pojemność, zajętą i dostępną przestrzeń i inne. A co ważniejsze, umożliwia sformatowanie dysku w zaledwie kilku krokach. Dlatego może to bardzo pomóc, gdy napotkasz problemy z pamięcią masową na dysku wewnętrznym lub zewnętrznym komputera Mac. Informuje również o dostępnej przestrzeni, ostrzegając, kiedy należy zwolnić przechowywanie plików lub usunąć niepotrzebne dane, zwłaszcza śmieci. Ponadto Narzędzie dyskowe umożliwia naprawę podstawowych problemów za pomocą funkcji pierwszej pomocy.

Dzięki FoneLab Mac Sweep wyczyścisz system, e-mail, zdjęcia, niepotrzebne pliki iTunes, aby zwolnić miejsce na komputerze Mac.
- Zarządzaj podobnymi zdjęciami i duplikatami plików.
- Z łatwością pokaż szczegółowy stan komputera Mac.
- Opróżnij kosz na śmieci, aby uzyskać więcej miejsca.
Część 2. Gdzie jest narzędzie dyskowe na komputerze Mac i jak z niego korzystać
Narzędzie dyskowe znajduje się w folderze /Applications/Utilities na komputerze Mac. Możesz uzyskać do niego dostęp, uruchamiając Findera i wchodząc do wspomnianych folderów. Oprócz tego możesz także nacisnąć klawisze Command + spacja na klawiaturze komputera Mac i wpisać „narzędzie dyskowe” w pasku wyszukiwania Spotlight. Następnie pojawi się program Disk Utility, umożliwiający kliknięcie i otwarcie go. Jego ikona to obraz dysku twardego ze stetoskopem u góry. Szczegółowe wytyczne zostaną ujawnione później, aby pomóc Ci wejść do Narzędzia dyskowego.
Zapoznaj się z poniższymi niekwestionowanymi krokami, aby określić, gdzie znajduje się Narzędzie dyskowe na komputerze Mac i jak będziesz go używać do sprawdzania lub formatowania dysku:
Krok 1Uzyskaj dostęp do Narzędzia dyskowego na komputerze Mac.
Za pomocą Launchpada: Znajdź i kliknij ikonę Launchpada na Dok na dole pulpitu Maca. Gdy pojawią się programy, wpisz „Narzędzie dyskowe” w polu wyszukiwania, a następnie naciśnij Narzędzie dyskowe ikona, gdy już się pojawi. Możesz go również znaleźć ręcznie, przesuwając strony aplikacji.
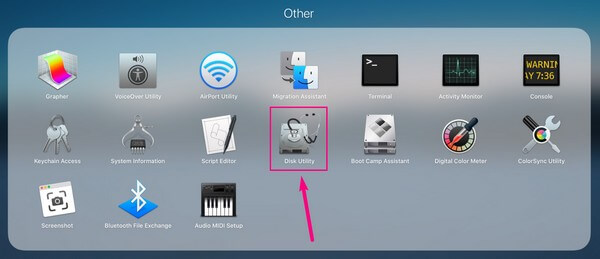
Z Finderem: Uruchom program Finder na komputerze Mac, a następnie otwórz plik Konsultacje teczka. Następnie odszukaj i dotrzyj do Użytkowe teczka. Stamtąd kliknij dwukrotnie plik Narzędzie dyskowe icon.
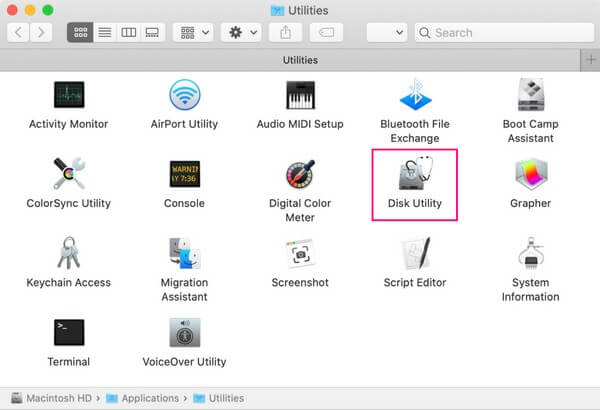
Krok 2Kiedy już jesteś na Narzędzie dyskowe interfejs, dyski na komputerze Mac zostaną wyświetlone na pasku bocznym. Dyski wewnętrzne będą na górze, a zewnętrzne pod nimi. Kliknij dysk, którym chcesz zarządzać lub sformatować, aby wyświetlić jego informacje na prawym ekranie.
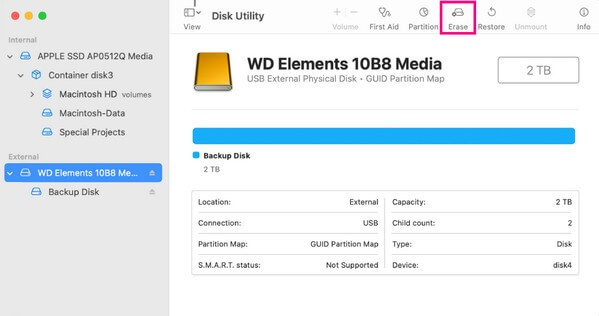
Krok 3Następnie uderz w wymazać zakładkę między przyciskami u góry ekranu. Opcje potwierdzenia zostaną wyświetlone w oknie dialogowym. Wprowadź i wybierz swoje preferencje w wyznaczonych polach, a następnie kliknij wymazać w prawym dolnym rogu, aby sformatować wybrany dysk Mac.
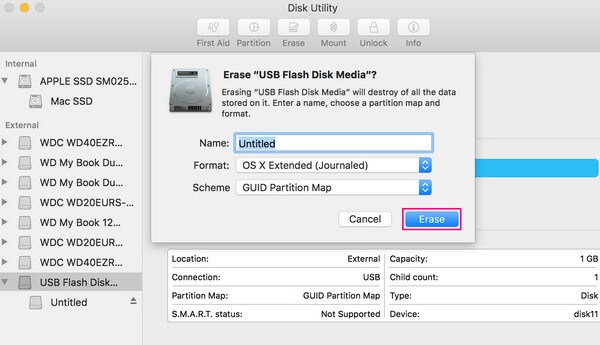
Część 3. Jak zarządzać pamięcią masową za pomocą FoneLab Mac Sweep
W międzyczasie, jeśli zarządzanie danymi komputera Mac w Narzędziu dyskowym nie rozwiąże problemu z pamięcią masową, wypróbuj jego profesjonalną alternatywę, FoneLab Mac Sweep. Podobnie jak Narzędzie dyskowe, ten przyjazny dla użytkownika program umożliwia również zarządzanie danymi na komputerze Mac. Ale lepsze jest to, że może dać ci więcej korzyści i jest znacznie prostszy w nawigacji. Na przykład grupuje dane według kategorii, takich jak Śmieci systemowe, Śmieci ze zdjęć, Śmieci z wiadomości e-mail, Podobne zdjęcia itp. Dzięki temu łatwiej będzie określić, które dane chcesz usunąć. Oprócz funkcji czyszczenia programu możesz także skorzystać z jego zestawu narzędzi, który oferuje więcej opcji, takich jak odinstalowywanie aplikacji uzyskać więcej miejsca na komputerze Mac w ramach prostych kliknięć.

Dzięki FoneLab Mac Sweep wyczyścisz system, e-mail, zdjęcia, niepotrzebne pliki iTunes, aby zwolnić miejsce na komputerze Mac.
- Zarządzaj podobnymi zdjęciami i duplikatami plików.
- Z łatwością pokaż szczegółowy stan komputera Mac.
- Opróżnij kosz na śmieci, aby uzyskać więcej miejsca.
Zapoznaj się z poniższymi przyjaznymi dla użytkownika wskazówkami jako modelem zarządzania danymi komputera Mac za pomocą alternatywy, FoneLab Mac Sweep, jeśli Narzędzie dyskowe nie może naprawić dysku:
Krok 1Przejdź do oficjalnej strony FoneLab Mac Sweep, a zobaczysz plik Darmowe pobieranie przycisk z logo Apple w lewej części strony. Kliknij go, aby uzyskać plik instalacyjny programu czyszczącego. Po zapisaniu przenieś go na komputer Mac Konsultacje folder, a następnie zarządzaj uprawnieniami, jeśli zostaniesz o to poproszony. Następnie uruchom nowo zainstalowane narzędzie na swoim komputerze.
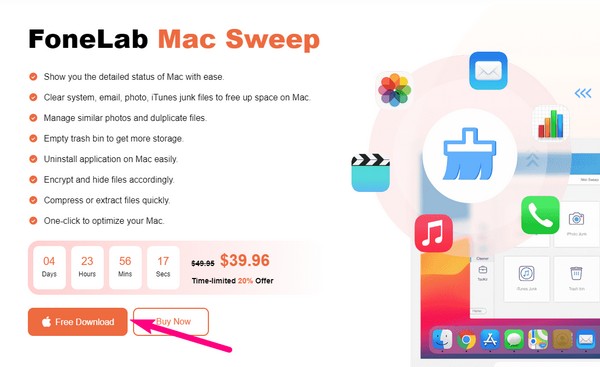
Krok 2Początkowy interfejs narzędzia czyszczącego zawiera 3 kluczowe funkcje. Jeśli chcesz najpierw zobaczyć stan pamięci Mac, kliknij Rynek skrzynka. Ale jeśli chcesz bezpośrednio zarządzać swoim urządzeniem, przejdź od razu do Odkurzacz skrzynka. Twoje dane Maca zostaną następnie wyświetlone w następującym interfejsie według kategorii.
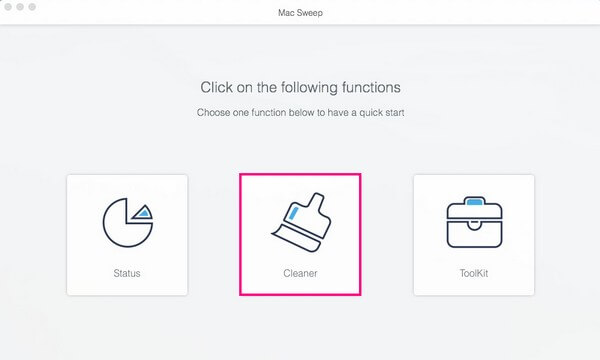
Krok 3Wybierz typy danych, które chcesz usunąć. Możesz wybrać różne rodzaje śmieci, w tym śmieci systemowe, zdjęcia, e-maile i iTunes. Oprócz tego kategorie obejmują również podobne zdjęcie do usuwania identycznych zdjęć, duże i stare pliki, których możesz już nie używać, buforować pliki na komputerze Mac i opróżnianie kosza na śmieci treść. Otwórz każdą kategorię, którą chcesz wyczyścić.
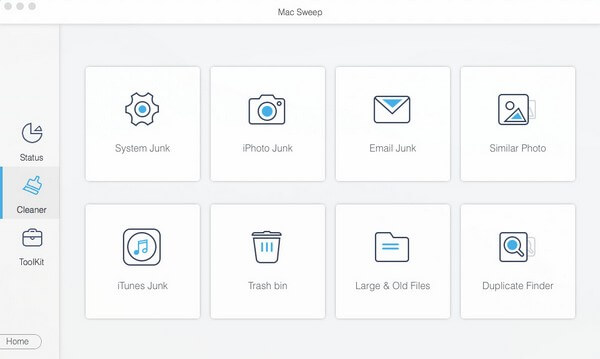
Krok 4Po wybraniu typu danych naciśnij przycisk Scan w poniższym interfejsie, aby program czyszczący przeglądał i wyświetlał dane. Następnie sprawdź dane w lewej sekcji następnego interfejsu, a następnie naciśnij Czyszczenie w najniższej części, aby skutecznie wyczyścić pamięć masową komputera Mac.
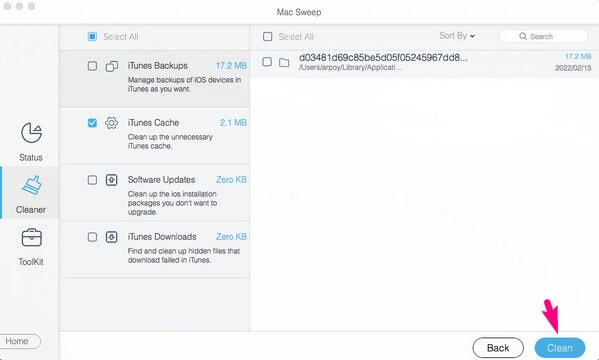

Dzięki FoneLab Mac Sweep wyczyścisz system, e-mail, zdjęcia, niepotrzebne pliki iTunes, aby zwolnić miejsce na komputerze Mac.
- Zarządzaj podobnymi zdjęciami i duplikatami plików.
- Z łatwością pokaż szczegółowy stan komputera Mac.
- Opróżnij kosz na śmieci, aby uzyskać więcej miejsca.
Część 4. Często zadawane pytania dotyczące Narzędzia dyskowego na komputerze Mac
1. Jak przywrócić komputer Mac za pomocą Narzędzia dyskowego?
Kliknij kartę Widok w lewym górnym rogu Narzędzie dyskowe interfejs. Następnie wybierz Pokaż wszystkie urządzenia aby wyświetlić wszystkie dyski na pasku bocznym, gdy pojawią się opcje. Kliknij dysk, który chcesz przywrócić na komputerze Mac, i naciśnij Przywracać zakładkę na górnych opcjach, aby rozpocząć przywracanie.
2. Jak często należy uruchamiać Narzędzie dyskowe na komputerze Mac?
Zaleca się uruchamianie Narzędzia dyskowego na Macu co 2-3 miesiące, zwłaszcza w przypadku problemów. Od czasu do czasu możesz go uruchomić pierwsza pomoc funkcji, aby Twoje dyski Mac lub pamięć masowa były zdrowe i funkcjonalne.
3. Czy narzędzie Disk Utility Repair usuwa dane?
Jeśli używasz tylko funkcji naprawy Narzędzia dyskowego, nie spowoduje to usunięcia danych z komputera Mac. Twoje pliki zostaną usunięte tylko wtedy, gdy usuniesz dysk lub dysk, który je zawiera. Dzięki temu, korzystając z funkcji naprawy, nie musisz się martwić o utratę danych.
To wszystko o Narzędziu dyskowym na komputerze Mac. Teraz, gdy masz wystarczającą wiedzę na temat tego narzędzia systemowego Mac, możesz w końcu uzyskać dostęp do jego funkcji i korzystać z nich, kiedy tylko potrzebujesz. W przypadku innych problemów z urządzeniem prosimy udać się na stronę FoneLab Mac Sweep Strona internetowa.

Dzięki FoneLab Mac Sweep wyczyścisz system, e-mail, zdjęcia, niepotrzebne pliki iTunes, aby zwolnić miejsce na komputerze Mac.
- Zarządzaj podobnymi zdjęciami i duplikatami plików.
- Z łatwością pokaż szczegółowy stan komputera Mac.
- Opróżnij kosz na śmieci, aby uzyskać więcej miejsca.
