- Opróżnij kosz
- Usuń aplikację pocztową
- Wyczyść pamięć podręczną na komputerze Mac
- Uzyskaj więcej miejsca na Macu
- Spraw, by Chrome zużywał mniej pamięci RAM
- Gdzie jest Narzędzie dyskowe na komputerze Mac
- Sprawdź historię na komputerze Mac
- Control + Alt + Usuń na Macu
- Sprawdź pamięć na komputerze Mac
- Sprawdź historię na komputerze Mac
- Usuń aplikację na komputerze Mac
- Wyczyść pamięć podręczną Chrome na komputerze Mac
- Sprawdź pamięć na Macu
- Wyczyść pamięć podręczną przeglądarki na komputerze Mac
- Usuń ulubione na komputerze Mac
- Sprawdź pamięć RAM na komputerze Mac
- Usuń historię przeglądania na komputerze Mac
Chrome zużywa zbyt dużo pamięci RAM: łatwe metody naprawy
 Zaktualizowane przez Lisa Ou / 15 sierpnia 2023 09:15
Zaktualizowane przez Lisa Ou / 15 sierpnia 2023 09:15Pozdrowienia! Jakiś czas temu korzystałem z przeglądarki internetowej Chrome na moim komputerze. Znikąd komputer zaczął się lagować, kiedy go używałem. Proszę brata o pomoc. Powiedział mi, że być może Chrome zużywa za dużo pamięci RAM i muszę wyczyścić niektóre z nich. Nie wiem jak to zrobić! Możesz mi pomóc? Z góry dziękuję!
Pamięć RAM pomaga płynnie działać komputerowi. Ale zbyt duża jego ilość może powodować drobne problemy na komputerze, takie jak opóźnienia. Nie musisz się zbytnio martwić tą sprawą, ponieważ mamy Cię. Przygotowaliśmy najłatwiejsze metody, z których możesz skorzystać. Aby je zobaczyć, przewiń w dół poniżej.
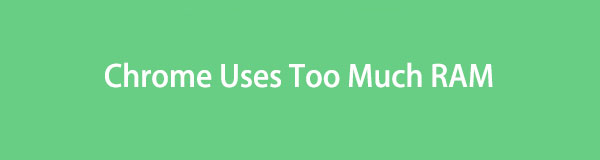

Lista przewodników
Część 1. Dlaczego Chrome zużywa tak dużo pamięci RAM
Zanim przejdziemy do metod zmniejszania wykorzystania pamięci RAM Chrome, lepiej najpierw zrozumieć, dlaczego zużywa jej zbyt dużo. Powodem jest zapobieganie powtarzającemu się występowaniu tego problemu na komputerze.
Dlaczego więc Chrome zużywa tak dużo pamięci RAM? Z pewnością używasz przeglądarki Chrome do przeglądania i wyszukiwania informacji w Internecie. Jeśli tak, być może otwierasz wiele kart jednocześnie. Jest to jeden z powodów, dla których Chrome zużywa zbyt dużo pamięci RAM. Ponadto przyczyną może być również używanie zbyt wielu rozszerzeń Chrome. Chrome może również napotkać ten problem, ponieważ zapisuje odwiedzane strony w pamięci podręcznej.
Część 2. Jak sprawić, by Chrome zużywał mniej pamięci RAM
Po poznaniu przyczyn, dla których Chrome zużywa tak dużo pamięci RAM, mamy nadzieję, że tym razem ich unikniesz. W każdym razie, jeśli już masz do czynienia ze zbyt dużą ilością pamięci RAM w Chrome, metody jej zmniejszenia są wymienione poniżej. Przewiń w dół, aby je odkryć.
Opcja 1. Zamknij nieużywane karty
Jak wspomnieliśmy w poprzedniej części tego postu, możesz używać Chrome do wyszukiwania online. W takim przypadku z pewnością otworzysz wiele kart. Jeśli tak, zacznijmy zmniejszać pamięć RAM Chrome, zamykając nieużywane karty podczas korzystania z niej. To najłatwiejszy sposób na zmniejszenie pamięci RAM w Chrome.
Wystarczy spojrzeć na górną część głównego interfejsu. Następnie kliknij każdą kartę, którą chcesz zamknąć. Kliknij X ikonę po prawej stronie zakładki, aby ją zamknąć. Wykonaj tę czynność na wszystkich kartach, które chcesz zamknąć.

Dzięki FoneLab Mac Sweep wyczyścisz system, e-mail, zdjęcia, niepotrzebne pliki iTunes, aby zwolnić miejsce na komputerze Mac.
- Zarządzaj podobnymi zdjęciami i duplikatami plików.
- Z łatwością pokaż szczegółowy stan komputera Mac.
- Opróżnij kosz na śmieci, aby uzyskać więcej miejsca.
Opcja 2. Usuń niechciane rozszerzenia
Chrome oferuje rozszerzenia, które możesz dodać do przeglądarki. Służą jako dodatkowe narzędzia lub dekoracje na kartach lub w przeglądarce internetowej. Tak, są pomocne, ale mogą też być powodem, dla którego Chrome zużywa zbyt dużo pamięci RAM. Dlaczego nie zamknąć przypadkowo dodanych rozszerzeń i nieużywanych? Jeśli chcesz to zrobić, postępuj zgodnie ze szczegółowym samouczkiem poniżej.
Kliknij Trzy kropki ikonę w prawym górnym rogu głównego interfejsu. Proszę wybrać Rozszerzenia opcję i wybierz Zarządzaj rozszerzeniami przycisk. Znajdź rozszerzenia, które chcesz usunąć w Chrome. Następnie kliknij Usunąć przycisk.
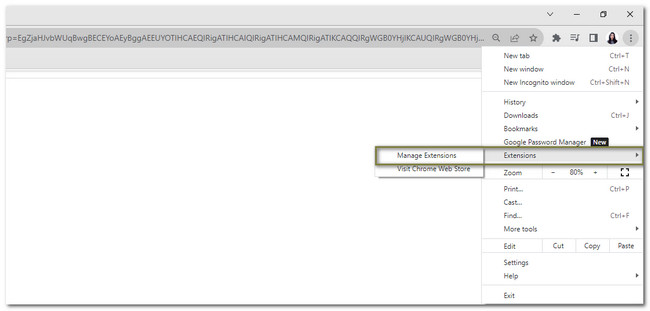
Opcja 3. Zamknij działające strony internetowe za pomocą Menedżera zadań Chrome
Menedżer zadań monitoruje wykonywanie zadań programu na komputerze. Zobaczysz witryny działające w przeglądarce Chrome. Możesz wybrać strony internetowe i zakończyć ich proces jednym kliknięciem.
Wystarczy, że klikniesz Trzy kropki ikonę w prawym górnym rogu przeglądarki Chrome. Następnie wybierz opcję Więcej narzędzi przycisk. Na nowej liście proszę wybrać Task Manager przycisk. Pojawi się nowe okno zawierające zadanie stron internetowych. Wybierz te, które wolisz zamknąć i kliknij Zakończ proces przycisk. Później strona zostanie automatycznie zamknięta.
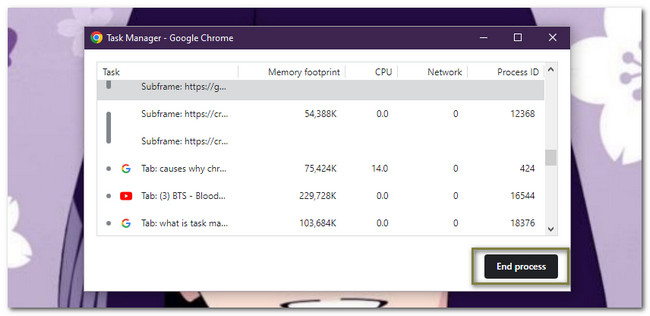
Opcja 4. Wyłącz przyspieszenie sprzętowe Chrome
Włączenie akceleracji sprzętowej Chrome może spowodować, że przeglądarka będzie zużywać więcej pamięci RAM. Powodem jest to, że komputer zwiększy zasoby potrzebne do przyspieszenia sprzętowego. Jeśli tak, wystarczy wyłączyć tę funkcję. Aby to zrobić, postępuj zgodnie ze szczegółowym przewodnikiem poniżej.
Kliknij Trzy kropki ikona w Chrome. Następnie wybierz tzw Ustawienia przycisk. Chrome przekieruje Cię do innej strony internetowej. Proszę wybrać Konfiguracja przycisk po lewej stronie. Zobaczysz Suwak Użyj przyspieszenia sprzętowego, gdy jest dostępny. Kliknij go w szarym kolorze, aby go wyłączyć.
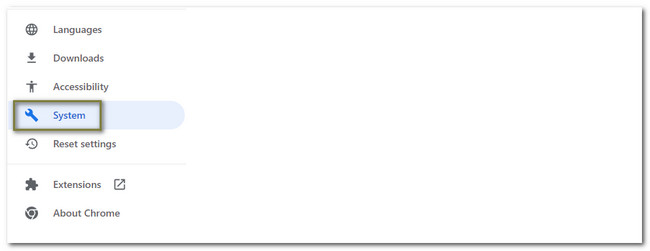
Opcja 5. Użyj FoneLab Mac Sweep, aby wyczyścić pliki w Chrome (tylko Mac)
Istnieje narzędzie innej firmy, którego możesz użyć na komputerze Mac, aby zmniejszyć ilość pamięci RAM Chrome. FoneLab Mac Sweep czy to oprogramowanie! Może czyścić wpisy autouzupełniania Chrome, pliki cookie, historię wyszukiwania, historię przeglądania, pamięć lokalną HTML5 i inne.

Dzięki FoneLab Mac Sweep wyczyścisz system, e-mail, zdjęcia, niepotrzebne pliki iTunes, aby zwolnić miejsce na komputerze Mac.
- Zarządzaj podobnymi zdjęciami i duplikatami plików.
- Z łatwością pokaż szczegółowy stan komputera Mac.
- Opróżnij kosz na śmieci, aby uzyskać więcej miejsca.
Co więcej, możesz skorzystać FoneLab Mac Sweep aby sprawdzić szczegółowy stan komputera Mac. To oprogramowanie może również odpowiednio szyfrować i ukrywać pliki. W każdym razie zapoznaj się ze szczegółowymi instrukcjami poniżej, aby dowiedzieć się, jak wyczyścić Chrome za pomocą tego narzędzia.
Krok 1Pobierz wspomniane oprogramowanie i uruchom je na komputerze. Następnie zobaczysz jego 3 główne funkcje. Spośród nich wybierz ikonę Toolkit.
Krok 2Dodatkowe narzędzia pojawią się po prawej stronie oprogramowania. Proszę wybrać Prywatności przycisk po prawej stronie głównego interfejsu.
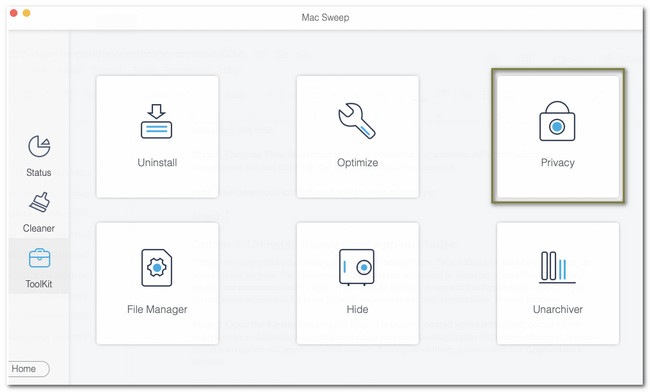
Krok 3Proszę kliknąć Scan przycisk. Po procesie skanowania wyniki pojawią się na przycisku Wyświetl. Zaznacz przycisk, aby przejść do następnego ekranu.
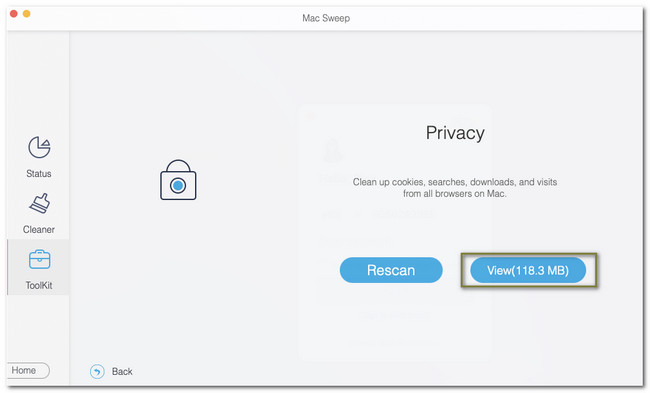
Krok 4Wybierz Chrom ikona po lewej stronie. Wybierz pliki, które chcesz usunąć z Chrome. Następnie wybierz opcję Czyszczenie przycisk.
Opcja 6. Zresetuj ustawienia Chrome do domyślnych
Możesz także zresetować ustawienia przeglądarki Chrome do wartości domyślnych, aby zmniejszyć ilość używanej pamięci RAM. Jednak ten proces spowoduje usunięcie plików cookie przeglądarki internetowej, tymczasowych danych witryn, rozszerzeń i innych elementów. Jeśli chcesz to zrobić, zapoznaj się z poniższą instrukcją uzyskać więcej miejsca na komputerze Mac.
Kliknij Trzy kropki ikona u góry. Wybierz Ustawienia i wybierz Resetowanie ustawień przycisk po lewej stronie. Zaznacz Przywracanie ustawień do Ich oryginalne wartości domyślne sekcja i Resetowanie ustawień przycisk później.
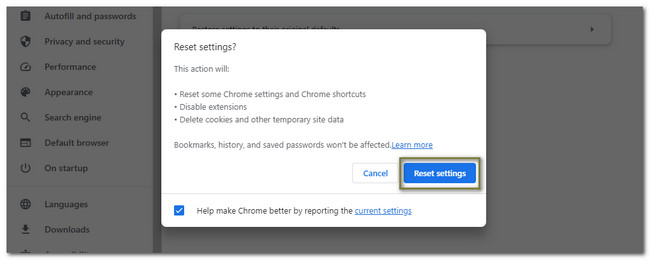

Dzięki FoneLab Mac Sweep wyczyścisz system, e-mail, zdjęcia, niepotrzebne pliki iTunes, aby zwolnić miejsce na komputerze Mac.
- Zarządzaj podobnymi zdjęciami i duplikatami plików.
- Z łatwością pokaż szczegółowy stan komputera Mac.
- Opróżnij kosz na śmieci, aby uzyskać więcej miejsca.
Część 3. Często zadawane pytania dotyczące tego, jak sprawić, by Chrome zużywał mniej pamięci RAM
1. Czy 32 GB pamięci RAM jest dobre dla Chrome?
Jeśli jesteś umiarkowanym użytkownikiem Chrome, wystarczy Ci 32 GB RAM. Możesz otworzyć do 380 kart bez żadnych opóźnień. Ale jeśli jesteś aktywny lub używasz Chrome i otwierasz ponad 640 kart, ta czynność powoduje, że system jest prawie całkowicie zajęty.
2. Ile GB pamięci RAM zużywa Chrome?
Jeśli otworzysz 10 kart w Chrome, zużywa 952 MB pamięci RAM. Jeśli otworzysz 20 kart, Chrome zużyje 1.8 GB pamięci RAM — 3.7 GB pamięci RAM, gdy otworzysz 60 kart w Chrome. I tak dalej. Im wyżej otwarte karty, tym więcej Chrome wykorzystuje pamięć RAM.
W ten sposób zmniejszasz ilość pamięci RAM używanej przez Chrome. Jeśli masz więcej obaw dotyczących problemów, skomentuj poniżej. Chętnie Ci pomożemy.

Dzięki FoneLab Mac Sweep wyczyścisz system, e-mail, zdjęcia, niepotrzebne pliki iTunes, aby zwolnić miejsce na komputerze Mac.
- Zarządzaj podobnymi zdjęciami i duplikatami plików.
- Z łatwością pokaż szczegółowy stan komputera Mac.
- Opróżnij kosz na śmieci, aby uzyskać więcej miejsca.
