- Opróżnij kosz
- Usuń aplikację pocztową
- Wyczyść pamięć podręczną na komputerze Mac
- Uzyskaj więcej miejsca na Macu
- Spraw, by Chrome zużywał mniej pamięci RAM
- Gdzie jest Narzędzie dyskowe na komputerze Mac
- Sprawdź historię na komputerze Mac
- Control + Alt + Usuń na Macu
- Sprawdź pamięć na komputerze Mac
- Sprawdź historię na komputerze Mac
- Usuń aplikację na komputerze Mac
- Wyczyść pamięć podręczną Chrome na komputerze Mac
- Sprawdź pamięć na Macu
- Wyczyść pamięć podręczną przeglądarki na komputerze Mac
- Usuń ulubione na komputerze Mac
- Sprawdź pamięć RAM na komputerze Mac
- Usuń historię przeglądania na komputerze Mac
Proste metody, jak uzyskać więcej miejsca na komputerze Mac
 Zaktualizowane przez Lisa Ou / 15 sierpnia 2023 09:15
Zaktualizowane przez Lisa Ou / 15 sierpnia 2023 09:15Jeśli często korzystasz z komputera Mac, z pewnością pobrałeś wiele plików muzycznych, zdjęć, filmów i nie tylko. Jeśli tak, czy doświadczyłeś pełnego przechowywania komputera Mac? Jeśli tak, ten wpis jest dla Ciebie!
Jednak ze smutkiem informujemy, że nie można rozszerzyć pamięci wewnętrznej komputera Mac. Ale w tym artykule pokażemy metody, które mogą pomóc zwolnić trochę miejsca na komputerze Mac. W takim przypadku uzyskasz na nim więcej dostępnego miejsca do przechowywania.
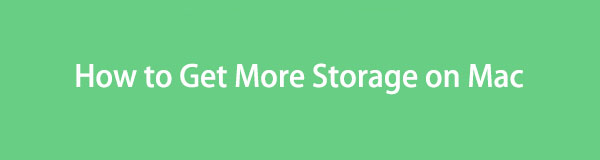
Bez zbędnych ceregieli daj nam znać techniki, które mogą Ci pomóc. Przewiń w dół, aby uzyskać więcej informacji.

Lista przewodników
Część 1. Jak sprawdzić pamięć na komputerze Mac
Zacznijmy wiedzieć, jak sprawdzić miejsce na komputerze Mac. W takim przypadku dowiesz się, ile miejsca musisz zwolnić. Jeśli jesteś zaznajomiony z obsługą komputerów Mac, ta część będzie łatwa. Ale jeśli nie, może to być trudne dla nowicjusza takiego jak ty. Nie musisz się jednak martwić. Pokażemy Ci szczegółowe kroki, aby sprawdzić miejsce na komputerze Mac. Proszę zobaczyć i naśladować je poniżej.
Krok 1Wróć do głównego interfejsu komputera Mac. Następnie kliknij przycisk Apple ikonę w lewym górnym rogu. Później na ekranie pojawi się nowa opcja rozwijana. Wśród nich wszystkich kliknij Ten Mac przycisk.
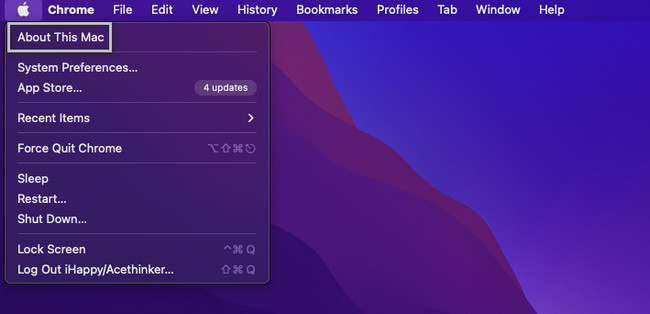
Krok 2Na ekranie pojawi się nowe okno. Zobaczysz jego przegląd. Opcje są dostępne u góry. Proszę wybrać Magazynowanie sekcja w centrum. Następnie komputer Mac pokaże dane do przechowywania, aplikacje i inne zużyte dane.
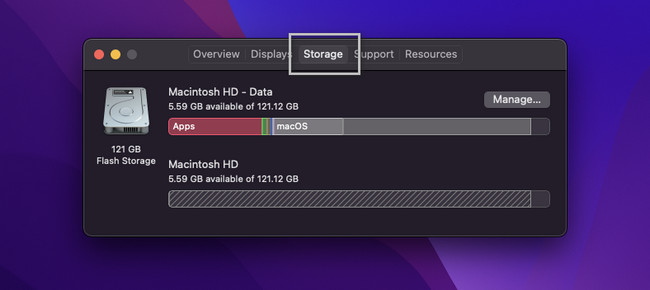
Oprócz powyższej metody możesz skorzystać z naszego narzędzia FoneLab Mac Sweep. Może sprawdzić pamięć Mac jednym kliknięciem. Wystarczy pobrać go z oficjalnej strony internetowej. Uruchom go później na komputerze i wybierz Rynek po lewej stronie, a zobaczysz aktualny stan komputera Mac, w tym ilość dostępnej pamięci.
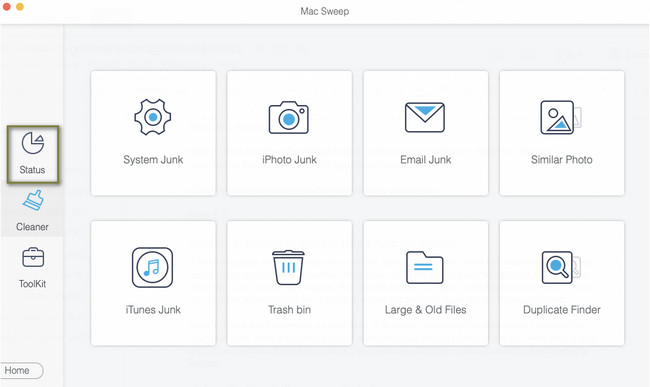
Zobaczysz inne informacje o tym oprogramowaniu, gdy będziesz kontynuować czytanie postu. Proszę kontynuować czytanie.
Część 2. Jak uzyskać więcej miejsca na komputerze Mac
Teraz, gdy znasz dokładną pamięć wewnętrzną pozostałą na komputerze Mac, nadszedł czas, aby zwolnić trochę miejsca, jak wolisz. Możesz pomyśleć, że nie możesz zwolnić miejsca na komputerze Mac jednym kliknięciem, ponieważ istnieje na nim wiele aplikacji i plików danych.
Dobrą rzeczą w tym poście jest to, że zawiera 5 najczęstszych sposobów na zwolnienie miejsca na komputerze Mac. Jeśli jesteś gotowy na ten proces, przewiń w dół poniżej.

Dzięki FoneLab Mac Sweep wyczyścisz system, e-mail, zdjęcia, niepotrzebne pliki iTunes, aby zwolnić miejsce na komputerze Mac.
- Zarządzaj podobnymi zdjęciami i duplikatami plików.
- Z łatwością pokaż szczegółowy stan komputera Mac.
- Opróżnij kosz na śmieci, aby uzyskać więcej miejsca.
Opcja 1. Przechowuj pliki na iCloud Drive
Jednym z najlepszych sposobów na zwolnienie miejsca na komputerze Mac jest użycie iCloud. Wystarczy przesłać lub przesłać pliki do magazynu w chmurze. Będą służyć jako kopia zapasowa. Jeśli tak, możesz usunąć pliki lub dane na komputerze Mac. Jeśli chcesz uzyskać do nich dostęp, możesz uzyskać do nich dostęp na iCloud. Ponadto możesz przywrócić pliki, aby przenieść je z powrotem na komputer Mac, jeśli je zgubisz.
Jeśli nie wiesz, jak przechowywać w iCloud, wykonaj szczegółowe instrukcje poniżej.
Krok 1Proszę kliknąć Apple ikonę na stacji dokującej w lewym górnym rogu. Proszę wybrać Preferencje systemowe przycisk. Następnie na ekranie pojawi się nowe okno. Kliknij ikonę Apple ID w prawym górnym rogu.
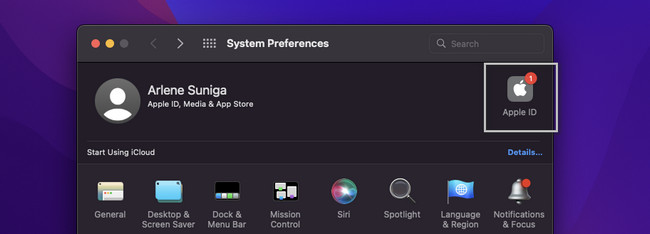
Krok 2Kliknij iCloud sekcji po lewej stronie narzędzia. Następnie zobaczysz iCloud po prawej stronie. Wprowadź Apple ID i hasło, jeśli nie jesteś zalogowany. Kliknij Opcje i wybierz Pulpit i dokumenty teczka. Wybierz dane, których kopię zapasową chcesz utworzyć, i kliknij Gotowe przycisk później.
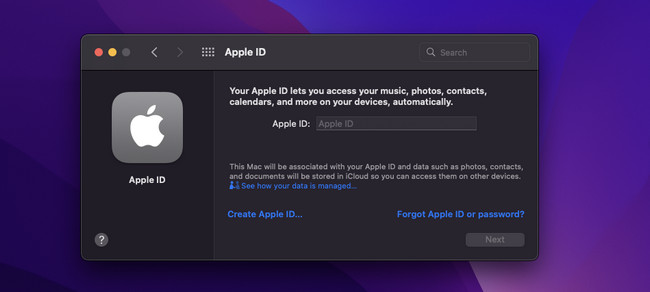
Opcja 2. Usuń nieużywane pliki przez Kosz
Czy znasz technikę „przeciągnij i upuść”? Jeśli tak, ta metoda będzie dla Ciebie bułką z masłem. Aby usunąć utwory, filmy, wiadomości e-mail i inne dane z komputera Mac, możesz użyć Kosza. Wystarczy przeciągnąć i upuścić pliki do kosza, aby je usunąć.
Zobacz przykład poniżej. Proszę przejść dalej.
Krok 1Otwórz lokalizację lub folder danych, które chcesz usunąć na komputerze Mac. Na przykład chcesz usunąć zrzuty ekranu i są one umieszczane w stacji dokującej. Kliknij zrzut ekranu. Następnie przeciągnij i upuść plik do Kosza komputera Mac.
Krok 2Aby całkowicie usunąć pliki, otwórz Kosz. Następnie kliknij pusty przycisk w prawym górnym rogu. Po tym kosz zostanie opróżniony.
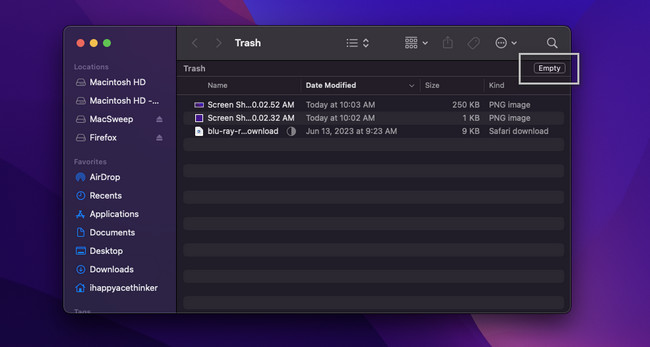
Opcja 3. Użyj FoneLab Mac Sweep, aby zwolnić miejsce na komputerze Mac
Istnieje narzędzie innej firmy, za pomocą którego można zwolnić miejsce na komputerze Mac o nazwie FoneLab Mac Sweep. Zobacz jego inną funkcję poniżej.

Dzięki FoneLab Mac Sweep wyczyścisz system, e-mail, zdjęcia, niepotrzebne pliki iTunes, aby zwolnić miejsce na komputerze Mac.
- Zarządzaj podobnymi zdjęciami i duplikatami plików.
- Z łatwością pokaż szczegółowy stan komputera Mac.
- Opróżnij kosz na śmieci, aby uzyskać więcej miejsca.
- To narzędzie może pokazać szczegółowy stan komputera Mac.
- Może zarządzać zduplikowanymi zdjęciami i plikami.
- To oprogramowanie może opróżnić kosz na śmieci Maca za pomocą kilku kliknięć.
- Może odpowiednio szyfrować i ukrywać pliki.
Wymienione cechy to tylko niektóre z nich. Jeśli chcesz go dokładnie zbadać, pobierz FoneLab Mac Sweep. Wykonaj szczegółowe kroki poniżej, aby zwolnić trochę miejsca na komputerze Mac za pomocą tego narzędzia.
Krok 1Zaznacz Darmowe pobieranie przycisk, aby pobrać oprogramowanie. Następnie kliknij pobrany plik i przeciągnij go do Zastosowanie folder, aby go uruchomić.
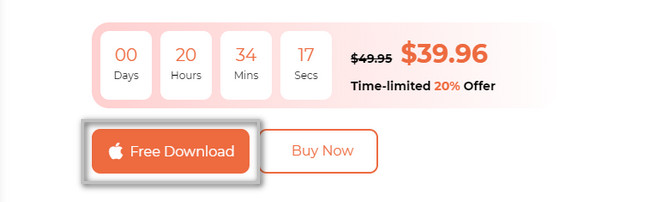
Krok 2Narzędzie pokaże Ci 3 główne funkcje, które posiada. Spośród wszystkich wybierz proszę Odkurzacz or Toolkit przycisk.
Uwaga: Jeśli wybierzesz Odkurzacz przycisk, zobaczysz jego zawartość po prawej stronie. Obejmuje śmieci systemowe, śmieci e-mail, śmieci fotograficzne i śmieci iTunes. Ale jeśli wybierzesz tzw Toolkit zobaczysz narzędzia Odinstaluj, Optymalizuj, Prywatność i inne.
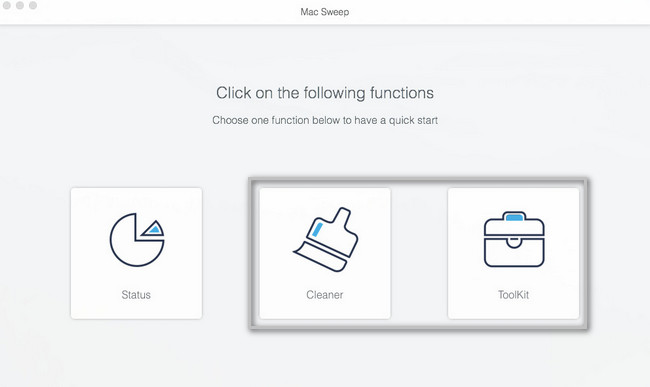
Krok 3Kliknij Wstępne skanowanie or Scan przycisk, aby przeskanować pliki. Następnie cały rozmiar pliku wyników pojawi się na Zobacz i wysłuchaj przycisk. Kliknij go, aby zobaczyć wyniki na następnym ekranie.
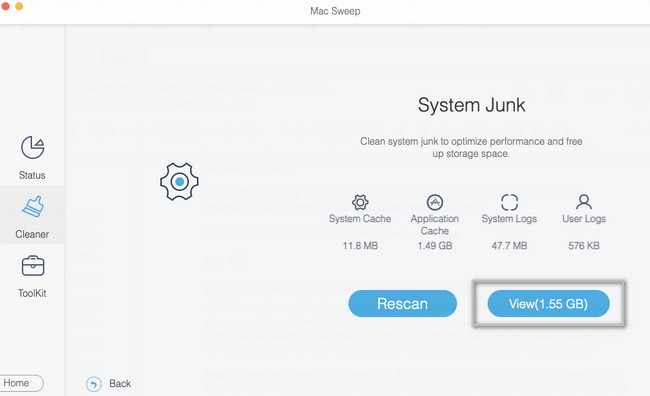
Krok 4Wybierz dane lub pliki, które chcesz usunąć na komputerze Mac. Następnie kliknij przycisk Czyszczenie przycisk , aby rozpocząć ich usuwanie.
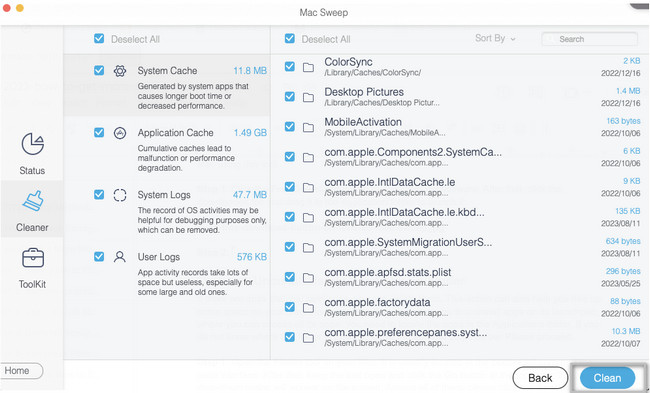

Dzięki FoneLab Mac Sweep wyczyścisz system, e-mail, zdjęcia, niepotrzebne pliki iTunes, aby zwolnić miejsce na komputerze Mac.
- Zarządzaj podobnymi zdjęciami i duplikatami plików.
- Z łatwością pokaż szczegółowy stan komputera Mac.
- Opróżnij kosz na śmieci, aby uzyskać więcej miejsca.
Opcja 4. Odinstaluj rzadko używaną aplikację w Finderze
Jeśli są aplikacje, których rzadko używasz, możesz je usunąć. Ta czynność może również pomóc zwolnić trochę miejsca na komputerze Mac. Jednak Mac nie pozwala na odinstalowanie aplikacji na swoim launchpadzie, gdzie można uzyskać dostęp do wszystkich jego aplikacji. Musisz zlokalizować aplikacje w folderze Aplikacje. Jeśli nie wiesz, gdzie znajduje się ten folder, wykonaj szczegółowe kroki poniżej. Proszę kontynuować.
Krok 1Otwórz narzędzie Finder na komputerze Mac. Zwykle znajduje się w lewym dolnym rogu głównego interfejsu. Następnie pozostaw narzędzie otwarte i kliknij przycisk Go przycisk u góry. Następnie na ekranie pojawi się nowa opcja rozwijana. Wśród nich wszystkich kliknij Konsultacje
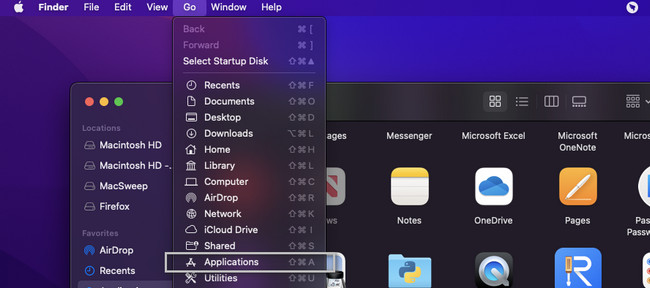
Krok 2Finder wyświetli aplikacje zainstalowane na komputerze Mac. Wybierz wszystkie rzadko używane aplikacje i przeciągnij je i upuść na ikonę Kosza. Następnie otwórz plik Kosz na śmieci Ikona. Kliknij pusty w prawym górnym rogu, aby trwale usunąć aplikacje.
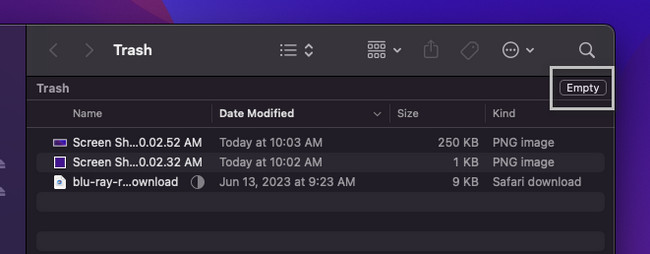
Opcja 5. Kompresuj pliki na komputerze Mac za pomocą klawiszy poleceń
Jeśli nie możesz usunąć plików, takich jak obrazy na komputerze Mac, nadal możesz zmniejszyć ich rozmiar. Technika, której możesz użyć poprzez ich kompresję. Kompresja może zmniejszyć rozmiar pliku. Istnieją jednak tendencje, że proces ten może obniżyć jakość plików.
Jeśli chcesz to zrobić, postępuj zgodnie ze szczegółowymi instrukcjami poniżej. Proszę przejść dalej.
Znajdź pliki, które chcesz skompresować na komputerze Mac. Następnie proszę nacisnąć Control klawisz na klawiaturze komputera Mac. Stuknij plik później, a na ekranie pojawi się nowy zestaw opcji. Proszę kliknąć Kompresuj (nazwa pliku) przycisk.
Uwaga: Twój Mac będzie kompresował plik przez kilka minut. Poinformuje Cię o pozostałym czasie procesu. Poczekaj na zakończenie procesu kompresji.
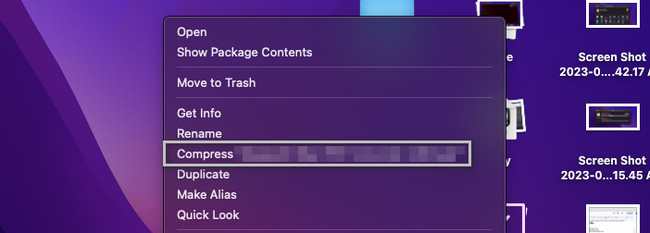

Dzięki FoneLab Mac Sweep wyczyścisz system, e-mail, zdjęcia, niepotrzebne pliki iTunes, aby zwolnić miejsce na komputerze Mac.
- Zarządzaj podobnymi zdjęciami i duplikatami plików.
- Z łatwością pokaż szczegółowy stan komputera Mac.
- Opróżnij kosz na śmieci, aby uzyskać więcej miejsca.
Część 3. Często zadawane pytania dotyczące sprawdzania pamięci na komputerze Mac
1. Czy wymazanie komputera Mac usuwa złośliwe oprogramowanie?
Tak. Po przywróceniu ustawień fabrycznych komputera Mac złośliwe oprogramowanie zostanie z niego wyeliminowane. Nie tylko złośliwe oprogramowanie, ale całe dane komputera Mac, w tym inne wirusy. Jeśli chcesz wykonać ten proces, zaleca się najpierw wykonanie kopii zapasowej danych, aby uniknąć ich utraty.
2. Dlaczego mój Mac nie pozwala mi usuwać aplikacji?
W większości przypadków nie można usunąć aplikacji Mac, ponieważ nadal działają one w tle. Otrzymasz przedmiot "Nazwa aplikacji" nie można przenieść do kosza, ponieważ jest to otwarty komunikat o błędzie. Jeśli tak, zamknij uruchomione aplikacje w tle Maca. Aby to zrobić, uruchom aplikację z poziomu Dok i stuknij jego ikonę w lewym górnym rogu. Następnie kliknij Zamknij „Nazwa aplikacji” przycisk.
To wszystko o tym, jak uzyskać więcej miejsca na komputerze Mac. Mamy nadzieję, że proces przebiegł sprawnie i nie napotkałeś żadnych trudności. Jeśli masz więcej pytań, skomentuj je poniżej.

Dzięki FoneLab Mac Sweep wyczyścisz system, e-mail, zdjęcia, niepotrzebne pliki iTunes, aby zwolnić miejsce na komputerze Mac.
- Zarządzaj podobnymi zdjęciami i duplikatami plików.
- Z łatwością pokaż szczegółowy stan komputera Mac.
- Opróżnij kosz na śmieci, aby uzyskać więcej miejsca.
