- Część 1. Jak sprawdzić pamięć na komputerze Mac za pomocą informacji o tym komputerze Mac
- Część 2. Jak sprawdzić pamięć na komputerze Mac za pomocą FoneLab Mac Sweep
- Część 3. Jak sprawdzić pamięć na komputerze Mac za pomocą Monitora aktywności
- Część 4. Często zadawane pytania dotyczące sprawdzania pamięci na komputerze Mac
- Opróżnij kosz
- Usuń aplikację pocztową
- Wyczyść pamięć podręczną na komputerze Mac
- Uzyskaj więcej miejsca na Macu
- Spraw, by Chrome zużywał mniej pamięci RAM
- Gdzie jest Narzędzie dyskowe na komputerze Mac
- Sprawdź historię na komputerze Mac
- Control + Alt + Usuń na Macu
- Sprawdź pamięć na komputerze Mac
- Sprawdź historię na komputerze Mac
- Usuń aplikację na komputerze Mac
- Wyczyść pamięć podręczną Chrome na komputerze Mac
- Sprawdź pamięć na Macu
- Wyczyść pamięć podręczną przeglądarki na komputerze Mac
- Usuń ulubione na komputerze Mac
- Sprawdź pamięć RAM na komputerze Mac
- Usuń historię przeglądania na komputerze Mac
Jak sprawdzić pamięć na komputerze Mac za pomocą 3 najprostszych metod
 Zaktualizowane przez Lisa Ou / 17 sierpnia 2023 09:15
Zaktualizowane przez Lisa Ou / 17 sierpnia 2023 09:15Cześć! Planowałem pobrać moją ulubioną grę MOBA na Maca. Zawiera jednak zbyt duży rozmiar pliku i nie wiem, czy mój Mac nadal ma więcej miejsca. Chodzi o to, że nie wiem, jak sprawdzić użycie pamięci na komputerze Mac. Proszę o pomoc gdzie to zlokalizować. Z góry bardzo dziękuję, chłopaki!
Sprawdzanie pamięci komputera Mac jest ważne, zwłaszcza gdy chcesz pobierać na niego pliki. Napotkasz drobne problemy, jeśli pobierzesz pliki, gdy pamięć komputera Mac jest prawie pełna. Obejmuje to powolne działanie komputera i opóźnienia.
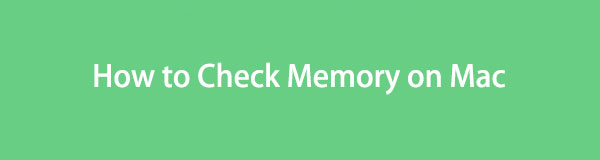
Nie dopuśćmy do tego! Przygotowaliśmy 3 najłatwiejsze metody sprawdzenia wykorzystania pamięci na komputerze Mac. Zobacz je, przewijając w dół poniżej.

Lista przewodników
- Część 1. Jak sprawdzić pamięć na komputerze Mac za pomocą informacji o tym komputerze Mac
- Część 2. Jak sprawdzić pamięć na komputerze Mac za pomocą FoneLab Mac Sweep
- Część 3. Jak sprawdzić pamięć na komputerze Mac za pomocą Monitora aktywności
- Część 4. Często zadawane pytania dotyczące sprawdzania pamięci na komputerze Mac
Część 1. Jak sprawdzić pamięć na komputerze Mac za pomocą informacji o tym komputerze Mac
Mac ma wbudowaną funkcję, której możesz użyć do sprawdzenia wykorzystania pamięci o nazwie Ten Mac. Jeśli uzyskałeś do niego dostęp, zobaczysz całe wykorzystanie pamięci komputera Mac. Pozwoli ci to zobaczyć dokładne zużycie pamięci przez aplikacje, dokumenty i inne dane. Ponadto ta funkcja pozwoli Ci zobaczyć dostępną lub pozostałą pamięć, której możesz użyć na komputerze Mac.
Co więcej, możesz użyć tej funkcji do zarządzania pamięcią komputera Mac. W takim przypadku możesz go użyć do usuwania i przeglądania plików w pamięci. Jeśli chcesz dowiedzieć się, jak działa ta funkcja, zapoznaj się ze szczegółowymi instrukcjami poniżej.
Krok 1Zamknij wszystkie otwarte programy na komputerze Mac. Następnie kliknij przycisk Apple ikonę w lewym górnym rogu głównego interfejsu. Na ekranie pojawi się rozwijana lista opcji. Proszę wybrać Ten Mac przycisk jako pierwszy wybór na liście.
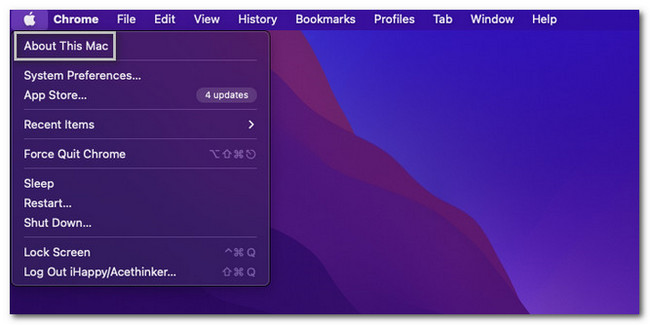
Krok 2Na ekranie pojawi się małe okno. Pierwszym interfejsem, który zobaczysz, jest Przegląd sekcja twojego Maca. Proszę wybrać Magazynowanie przycisk na środku wszystkich sekcji. Później zobaczysz stan pamięci komputera Mac.
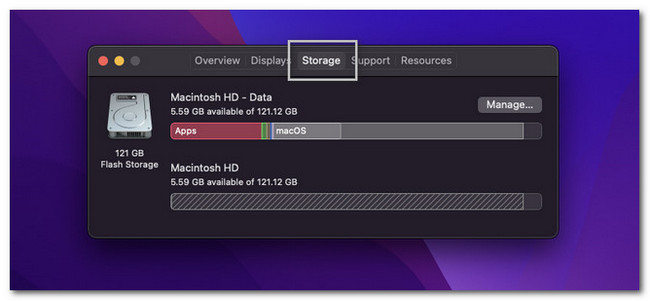
Część 2. Jak sprawdzić pamięć na komputerze Mac za pomocą FoneLab Mac Sweep
Jeśli wolisz używać narzędzia innej firmy do sprawdzania pamięci komputera Mac, możesz użyć FoneLab Mac Sweep. To oprogramowanie może pomóc Ci sprawdzić szczegółowy stan komputera Mac jednym kliknięciem! Sprawdzanie obejmie stan procesora, pamięci i dysku komputera Mac. Narzędzie wyświetli ich status w procentach.

Dzięki FoneLab Mac Sweep wyczyścisz system, e-mail, zdjęcia, niepotrzebne pliki iTunes, aby zwolnić miejsce na komputerze Mac.
- Zarządzaj podobnymi zdjęciami i duplikatami plików.
- Z łatwością pokaż szczegółowy stan komputera Mac.
- Opróżnij kosz na śmieci, aby uzyskać więcej miejsca.
Co więcej, to narzędzie może czyścić i zwolnij miejsce na komputerze Mac. To może opróżnij kosz na śmieci komputera Mac jednym kliknięciem. Ponadto to oprogramowanie będzie zarządzać zduplikowanymi zdjęciami i plikami po przeskanowaniu komputera Mac. Ponadto to narzędzie może zoptymalizuj swój komputer Mac za kilka sekund.
Jeśli chcesz użyć FoneLab Mac Sweep, postępuj zgodnie ze szczegółowymi instrukcjami poniżej.
Krok 1Pobierz oprogramowanie na komputer Mac. Aby to zrobić, przejdź do oficjalnej strony narzędzia i zaznacz pole wyboru Darmowe pobieranie przycisk. Poczekaj na zakończenie procesu pobierania. Następnie kliknij pobrany plik w prawym górnym rogu. Następnie przeciągnij go do folderu aplikacji. Komputer automatycznie uruchomi oprogramowanie.
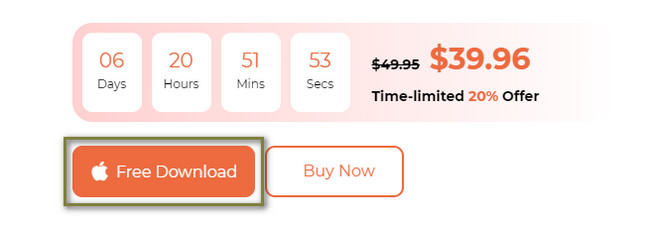
Krok 2Pośrodku zobaczysz 3 funkcje oprogramowania. Zawiera ikony stanu, narzędzia czyszczącego i zestawu narzędzi. Wystarczy, że klikniesz Rynek po lewej stronie głównego interfejsu.
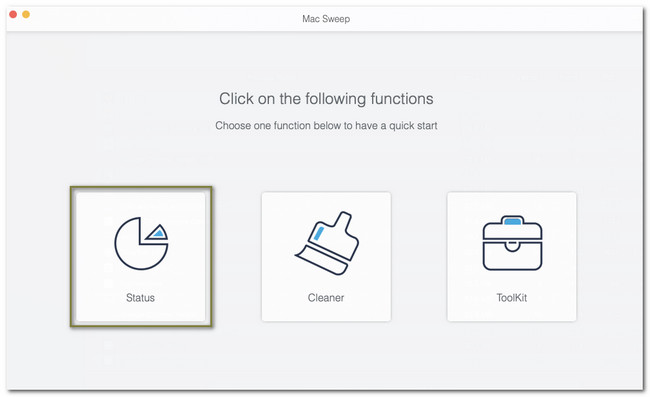
Krok 3Następnie narzędzie pokaże stan procesora, pamięci i dysku komputera. Zobaczysz każdą kategorię wydajności komputera w procentach. W kategorii CPU zobaczysz sekcje Idle, User, System i Nice. Zobaczysz kategorie Wolny, Aktywny, Nieaktywny, Przewodowy i Skompresowany w sekcji Pamięć.
Uwaga: Zobaczysz także kategorię Dysk. Pod nim znajdują się sekcje Inne, Aplikacje, Dostępne i Kopie zapasowe.
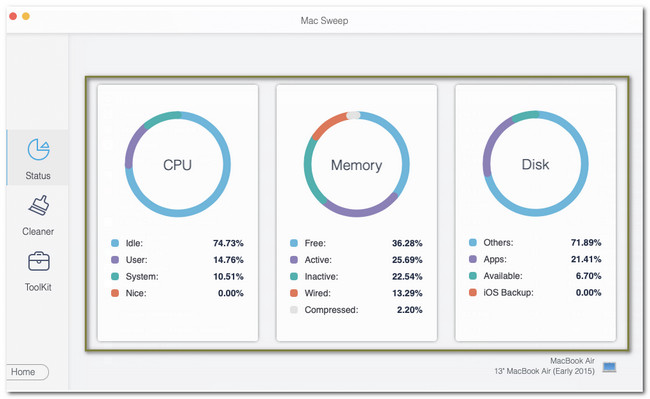
Ponadto, można zwolnić trochę miejsca jeśli nie masz wystarczająco dużo miejsca na komputerze Mac. Proszę kliknąć Strona główna przycisk, aby wrócić do poprzedniego ekranu. Następnie wystarczy kliknąć przycisk Odkurzacz or Toolkit sekcja, aby to zrobić. Następnie wybierz narzędzia, których chcesz użyć, w zależności od danych, które chcesz usunąć.
Oprogramowanie przeprowadzi Cię przez każdy z procesów związanych z innymi funkcjami oprogramowania. Wystarczy dokładnie przeczytać i postępować zgodnie z instrukcjami, aby osiągnąć najlepsze wyniki.
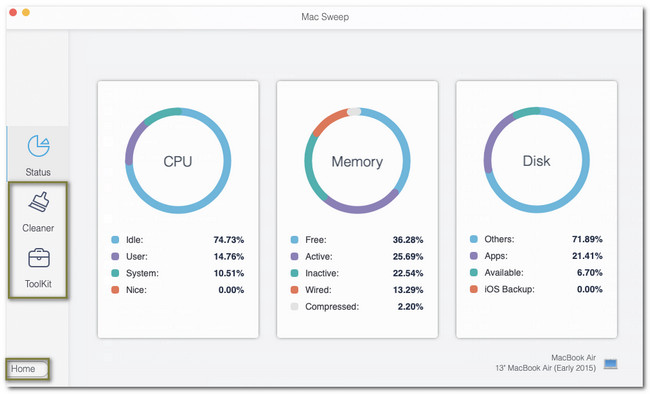
Część 3. Jak sprawdzić pamięć na komputerze Mac za pomocą Monitora aktywności
Mac ma preinstalowane narzędzie Activity Monitor, którego możesz użyć do sprawdzenia jego pamięci. Dobrą rzeczą w tym narzędziu jest to, że pokaże listę programów korzystających z pamięci Mac i pamięci podręcznych. Ponadto to wstępnie zainstalowane narzędzie pozwoli Ci zobaczyć zużycie dysku, sieci i energii innych programów na komputerze Mac, z których korzystają.
Jeśli chcesz użyć Monitora aktywności do sprawdzenia pamięci komputera Mac, postępuj zgodnie ze szczegółowym samouczkiem poniżej.
Znajdź Launchpad na komputerze Mac za pośrednictwem stacji dokującej. Następnie wpisz Activity monitor. Kliknij dwukrotnie narzędzie, aby je uruchomić. Po wyświetleniu pierwszego interfejsu programu kliknij przycisk Pamięć u góry.
Uwaga: zobaczysz programy, które zużywają pamięć komputera Mac. Zobaczysz cały stan pamięci komputera Mac na dole głównego interfejsu.
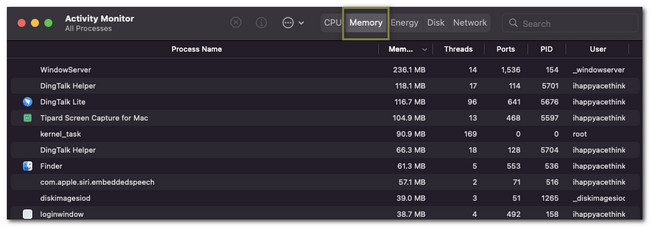
Część 4. Często zadawane pytania dotyczące sprawdzania pamięci na komputerze Mac
1. Czy pamięć i procesor to to samo?
Nie. Procesor i pamięć to nie to samo. Procesor jest Jednostka centralna komputera Mac, który zapewnia moc obliczeniową i instrukcje potrzebne komputerowi. A kiedy mówisz pamięć, jest to miejsce do przechowywania danych komputera, które przechowuje wiele danych i programów.
2. Czy pamięć RAM to to samo co pamięć?
Możliwe, że wielu z was jest zdezorientowanych co do pamięci RAM i pamięci. Niektórzy mogą pomyśleć, że te 2 są takie same, ponieważ przechowują dane. Jeśli jesteś jednym z nich, jesteś w błędzie. Kiedy korzystasz z pamięci RAM, jest ona odpowiedzialna za przechowywanie tymczasowych danych przechowywanych przez komputer podczas jego działania. Ale pamięć to ta, która przechowuje trwałe dane, które zostaną usunięte z twoich danych, gdy nie będą działać.
Mamy nadzieję, że proces sprawdzania pamięci komputera Mac przebiegał bezproblemowo. Daj nam znać, jeśli masz więcej wątpliwości dotyczących komputera Mac. Będziemy zaszczyceni mogąc Ci pomóc. Ponadto nie zapomnij użyć FoneLab Mac Sweep. Posiada funkcje, które mogą sprawdzić aktualny stan komputera Mac i zwolnić trochę miejsca. Jeśli chcesz dowiedzieć się więcej o tym narzędziu, pobierz je teraz na swój komputer!

Dzięki FoneLab Mac Sweep wyczyścisz system, e-mail, zdjęcia, niepotrzebne pliki iTunes, aby zwolnić miejsce na komputerze Mac.
- Zarządzaj podobnymi zdjęciami i duplikatami plików.
- Z łatwością pokaż szczegółowy stan komputera Mac.
- Opróżnij kosz na śmieci, aby uzyskać więcej miejsca.
