- Część 1. Opróżnij kosz na komputerze Mac za pomocą Findera
- Część 2. Opróżnij kosz na komputerze Mac za pomocą skrótu klawiaturowego
- Część 3. Opróżnij kosz na komputerze Mac za pomocą FoneLab Mac Sweep
- Część 4. Opróżnij kosz na komputerze Mac za pomocą terminala
- Część 5. Automatyczne opróżnianie kosza na komputerze Mac
- Część 6. Często zadawane pytania dotyczące opróżniania kosza na komputerze Mac
- Opróżnij kosz
- Usuń aplikację pocztową
- Wyczyść pamięć podręczną na komputerze Mac
- Uzyskaj więcej miejsca na Macu
- Spraw, by Chrome zużywał mniej pamięci RAM
- Gdzie jest Narzędzie dyskowe na komputerze Mac
- Sprawdź historię na komputerze Mac
- Control + Alt + Usuń na Macu
- Sprawdź pamięć na komputerze Mac
- Sprawdź historię na komputerze Mac
- Usuń aplikację na komputerze Mac
- Wyczyść pamięć podręczną Chrome na komputerze Mac
- Sprawdź pamięć na Macu
- Wyczyść pamięć podręczną przeglądarki na komputerze Mac
- Usuń ulubione na komputerze Mac
- Sprawdź pamięć RAM na komputerze Mac
- Usuń historię przeglądania na komputerze Mac
Jak opróżnić kosz na komputerze Mac za pomocą wiodących procedur
 Zaktualizowane przez Lisa Ou / 08 2023:09
Zaktualizowane przez Lisa Ou / 08 2023:09Cześć! Na dysku mojego Maca powoli kończy się miejsce, więc zdecydowałem się usunąć pliki, których już nie używam. Zauważyłem jednak, że nie zwalnia to miejsca, nawet jeśli już tak dużo usunąłem. Aby poznać przyczynę, odkryłem, że nadal muszę opróżnić Kosz, aby uzyskać więcej miejsca. Jestem w tym całkiem nowy, więc mam nadzieję, że ktoś może mi pomóc, jak wyczyścić Kosz na komputerze Mac. Dzięki!
Jeśli usuwałeś pliki na komputerze Mac, ale wydaje się, że nie rozwiązuje to problemu z pamięcią masową, przyczyną musi być folder Kosz. Niezależnie od tego, ile plików usuniesz, pamiętaj, że nie będziesz w stanie zwolnić miejsca, dopóki pliki będą przechowywane w folderze Kosz. Dlatego musisz nauczyć się opróżniać folder Kosz, aby uzyskać więcej miejsca. Lub nawet jeśli chcesz tylko oczyścić komputer Mac z niepotrzebnych danych. Poniżej wymieniliśmy kilka technik czyszczenia Kosza na komputerze Mac, a każda część zawiera procedurę krok po kroku. Oprócz wspomnianych zalet, techniki te zapewnią Ci również płynną pracę komputera Mac.
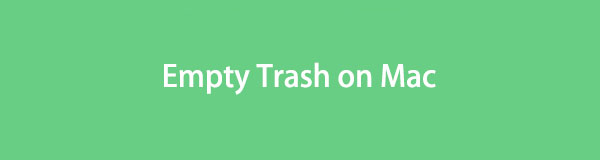

Lista przewodników
- Część 1. Opróżnij kosz na komputerze Mac za pomocą Findera
- Część 2. Opróżnij kosz na komputerze Mac za pomocą skrótu klawiaturowego
- Część 3. Opróżnij kosz na komputerze Mac za pomocą FoneLab Mac Sweep
- Część 4. Opróżnij kosz na komputerze Mac za pomocą terminala
- Część 5. Automatyczne opróżnianie kosza na komputerze Mac
- Część 6. Często zadawane pytania dotyczące opróżniania kosza na komputerze Mac
Część 1. Opróżnij kosz na komputerze Mac za pomocą Findera
Przejście do Findera to początkowa metoda opróżniania Kosza na komputerze Mac. Za każdym razem, gdy otwierasz folder Kosz, jest on automatycznie wyświetlany w oknie Findera. Dlatego wszystkie procesy uruchamiane w Koszu, w tym trwałe usuwanie lub opróżnianie, są wykonywane w interfejsie Findera. Wskazówki dotyczące tej procedury są bardzo wygodne, więc nie musisz obawiać się trudności, nawet jeśli jesteś początkujący w korzystaniu z macOS.
Postępuj zgodnie z surowymi wytycznymi dotyczącymi opróżniania Kosza na komputerze Mac za pomocą Findera:
Krok 1W dolnej części pulpitu komputera Mac wybierz opcję Kosz ikona po prawej stronie Docka. Zostaną wyświetlone usunięte pliki, które nadal są przechowywane w folderze Kosz.
Krok 2Istnieją dwa sposoby opróżnienia Kosza.
Korzystanie z pustej karty: Kliknij pusty zakładkę w prawym górnym rogu okna. Gdy otworzy się okno potwierdzenia, wybierz Opróżnij kosz aby usunąć wszystko z folderu.
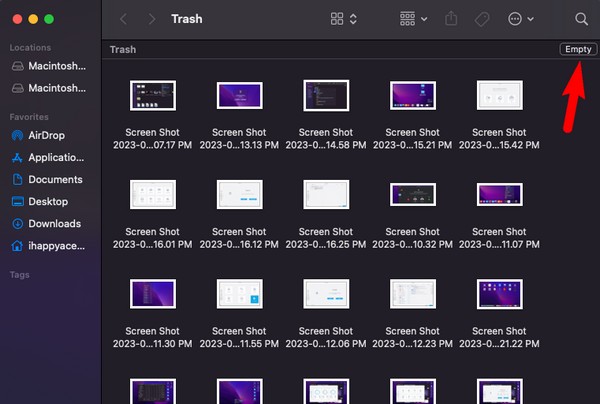
Korzystanie z opcji Findera: Naciśnij Finder w lewym górnym rogu ekranu Maca, a gdy pojawią się opcje, wybierz Opróżnij kosz. Następnie potwierdź usunięcie, gdy zostaniesz o to poproszony.
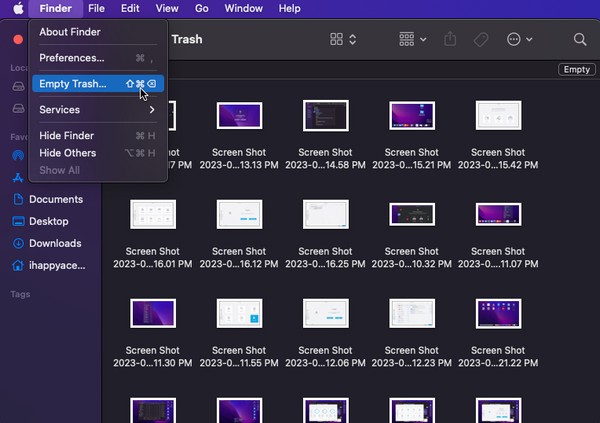
Część 2. Opróżnij kosz na komputerze Mac za pomocą skrótu klawiaturowego
Oprócz pustych przycisków w poprzedniej metodzie, innym sposobem na usunięcie plików z Kosza jest skrót klawiaturowy. Jak wie wielu użytkowników komputerów, macOS i inne systemy operacyjne używają różnych skrótów klawiaturowych, aby szybciej wykonać zadanie. Wyznaczone skróty służą do niektórych procesów, w tym do opróżniania folderu Kosz na komputerze Mac. Technikę tę można również wykonać w folderze Kosz w oknie Findera.
Postępuj zgodnie z bezbolesnymi instrukcjami, aby zrozumieć, jak wyczyścić Kosz na komputerze Mac za pomocą skrótu klawiaturowego:
Krok 1Wybierz symbol Kosza w Docku u dołu pulpitu Maca, aby wyświetlić folder Kosz zawierający usunięte pliki.
Krok 2Naciśnij Shift + Command + Usuń klawiszy w oknie Kosza. Gdy pojawi się okno potwierdzenia, naciśnij Opróżnij kosz aby trwale usunąć pliki. Alternatywnie wybierz Option + Shift + Command + Delete jeśli chcesz je usunąć bezpośrednio, bez okna potwierdzenia.
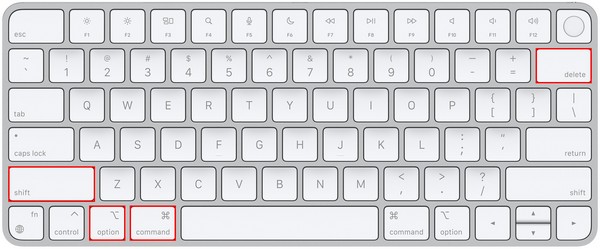
Część 3. Opróżnij kosz na komputerze Mac za pomocą FoneLab Mac Sweep
Tymczasem FoneLab Mac Sweep jest również dostępna, jeśli potrzebujesz dodatkowych funkcji i zalet. Ten program skutecznie usuwa kilka śmieci i danych na komputerze Mac. Dzięki funkcji Cleaner możesz opróżnić kosz na śmieci w ciągu kilku minut. Po osiągnięciu głównego celu czyszczenia możesz poznać inne funkcje czyszczenia, aby lepiej uporządkować dane na komputerze Mac. Obsługuje nie tylko Kosz, ale także inne śmieci w systemie, iPhoto, pocztę e-mail i inne. Dodatkowo interfejs Status wyświetla aktualny stan procesora komputera Mac, Pamięć i Dysk, co pozwala sprawdzić ich ogólny stan.

Dzięki FoneLab Mac Sweep wyczyścisz system, e-mail, zdjęcia, niepotrzebne pliki iTunes, aby zwolnić miejsce na komputerze Mac.
- Zarządzaj podobnymi zdjęciami i duplikatami plików.
- Z łatwością pokaż szczegółowy stan komputera Mac.
- Opróżnij kosz na śmieci, aby uzyskać więcej miejsca.
Poniżej znajduje się możliwa do wykonania przykładowa procedura opróżniania Kosza na komputerze Mac za pomocą FoneLab Mac Sweep:
Krok 1Wyszukaj oficjalną stronę FoneLab Mac Sweep, korzystając z paska adresu w przeglądarce na komputerze Mac. Po wyświetleniu strony zauważysz pomarańczę Darmowe pobieranie przycisk z logo Apple pod opisami narzędzi. Naciśnij go, aby zabezpieczyć kopię pliku instalacyjnego na komputerze Mac. Po pobraniu zapisz go na swoim Konsultacje folderze, a następnie uruchom program.
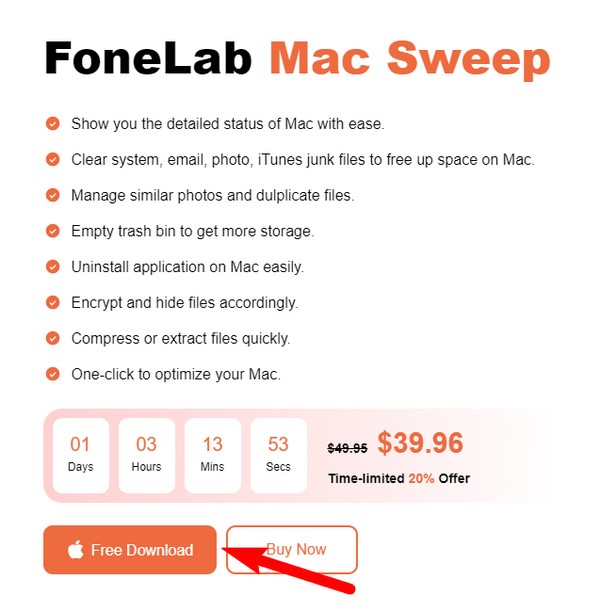
Krok 2Po uruchomieniu głównego interfejsu programu czyszczącego zostaną wyświetlone pola Status, Cleaner i ToolKit. Wybierz Odkurzacz funkcja pośrodku, a typy danych, które to narzędzie może wyczyścić, będą widoczne w następującym interfejsie. Obejmuje system, iPhoto, e-mail, śmieci z iTunes, podobne zdjęcia, kosz na śmieci, duże i stare pliki oraz wyszukiwarkę duplikatów. Kliknij Kosz pudełko na śmieci.
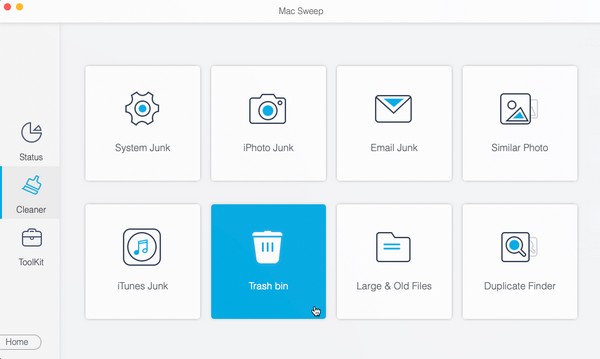
Krok 3Następnie pojawi się opis funkcji, a pod nim znajdują się 2 przyciski. Wybierz Scan kartę narzędzia czyszczącego, aby najpierw odczytać dane zapisane w folderze Kosz na komputerze Mac. Po zeskanowaniu naciśnij Zobacz i wysłuchaj zakładka z ilością miejsca na dysku Kosz wymaga przejścia do następnego kroku.
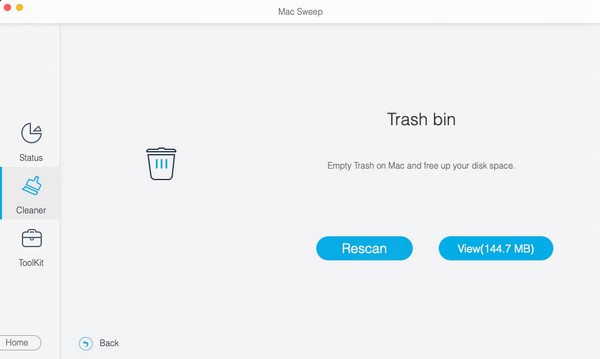
Krok 4Ostatni interfejs wyświetli zawartość Kosza. Aby wybrać wszystkie pliki Kosza, kliknij pole wyboru Kosz systemowy w lewej górnej części. Z drugiej strony możesz także wybierać pliki indywidualnie, ponieważ są one wymienione po prawej stronie interfejsu. Po zakończeniu wybierania naciśnij Czyszczenie pod prawą sekcją, aby opróżnić plik Kosz folder na komputerze Mac.
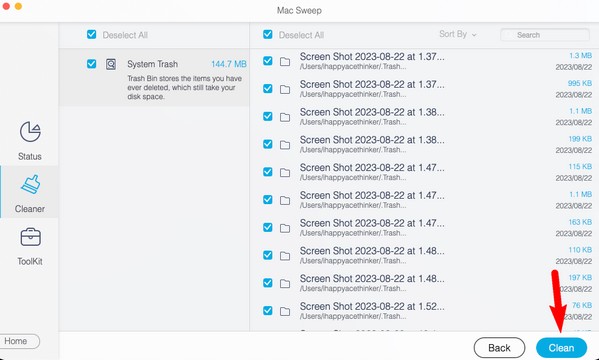

Dzięki FoneLab Mac Sweep wyczyścisz system, e-mail, zdjęcia, niepotrzebne pliki iTunes, aby zwolnić miejsce na komputerze Mac.
- Zarządzaj podobnymi zdjęciami i duplikatami plików.
- Z łatwością pokaż szczegółowy stan komputera Mac.
- Opróżnij kosz na śmieci, aby uzyskać więcej miejsca.
Część 4. Opróżnij kosz na komputerze Mac za pomocą terminala
Możesz także użyć aplikacji Terminal, aby opróżnić folder Kosz na komputerze Mac. Określając polecenie przeznaczone do tego zadania, możesz skutecznie usunąć wszystkie pliki przechowywane w Koszu. Jednak technika ta jest dość czuła. Przetworzenie wygląda na techniczne, dlatego każdy krok należy wykonywać uważnie. Jeśli nie, polecenie nie zadziała, a Kosz nie zostanie pomyślnie opróżniony.
Wykonaj proste kroki, aby określić, jak wyczyścić Kosz na komputerze Mac za pomocą terminala:
Krok 1Wybierz ikonę Launchpada w stacji dokującej Mac, a zostaną wyświetlone aplikacje lub programy zainstalowane na komputerze. Stamtąd ręcznie przesuwaj ekran, aby zlokalizować ikonę terminala. Możesz też kliknąć pole wyszukiwania u góry, aby szybciej je znaleźć i otworzyć.
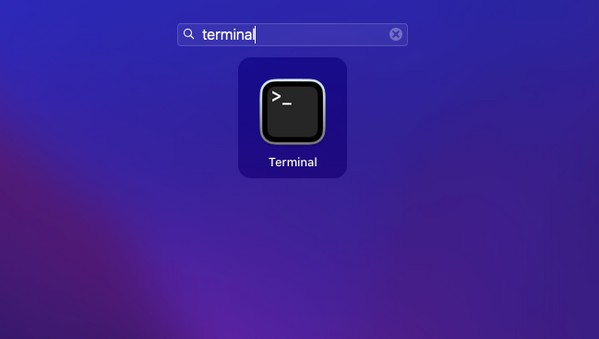
Krok 2Po obejrzeniu terminal Typ interfejsu "sudo rm -rf” i upewnij się, że każda litera i spacja są wpisane poprawnie. Następnie wyświetl folder Kosz, a następnie zaznacz całą jego zawartość, naciskając Polecenie + A na klawiaturze.
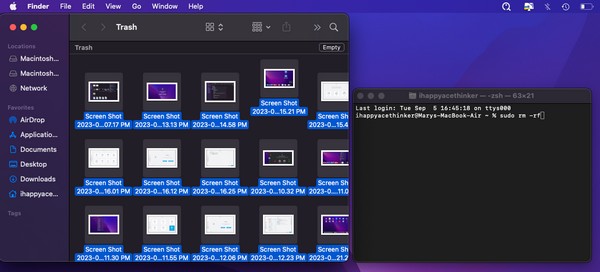
Krok 3Po wybraniu przeciągnij pliki z folderu do terminal interfejs i naciśnij Return / Enter. Następnie zostaniesz poproszony o hasło, więc wpisz hasło do komputera Mac, a następnie naciśnij Return / Enter aby opróżnić Kosz folder na komputerze Mac pomyślnie.
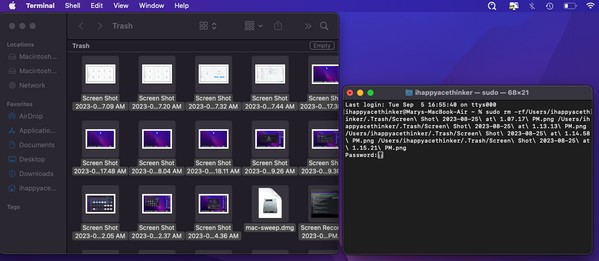

Dzięki FoneLab Mac Sweep wyczyścisz system, e-mail, zdjęcia, niepotrzebne pliki iTunes, aby zwolnić miejsce na komputerze Mac.
- Zarządzaj podobnymi zdjęciami i duplikatami plików.
- Z łatwością pokaż szczegółowy stan komputera Mac.
- Opróżnij kosz na śmieci, aby uzyskać więcej miejsca.
Część 5. Automatyczne opróżnianie kosza na komputerze Mac
Każdy plik, który usuniesz, zostanie przeniesiony do Kosza i nie zniknie, dopóki ręcznie go nie opróżnisz lub nie usuniesz z folderu. Jeśli Ci się to nie podoba, możesz aktywować opcję automatycznego usuwania plików z Kosza po 30 dniach. W ten sposób nie trzeba już usuwać ręcznie, ponieważ każdy element trwale znika z Kosza po upływie 30 dni.
Kieruj się bezpiecznym procesem automatycznego opróżniania Kosza na komputerze Mac:
Krok 1Użyj ikony Kosza, aby otworzyć folder Kosz i wyświetlić Finder. W prawym górnym rogu pulpitu komputera Mac naciśnij przycisk Finder aby wyświetlić opcje i wybrać Preferencje patka. Znalazca Preferencje wyświetli się okno, więc przejdź do Zaawansowane
Krok 2Następnie zaznacz Usuń elementy z Kosza po 30 dniach pole wyboru na liście opcji. Twoje pliki znikną automatycznie po 30 dniach przechowywania w Koszu.
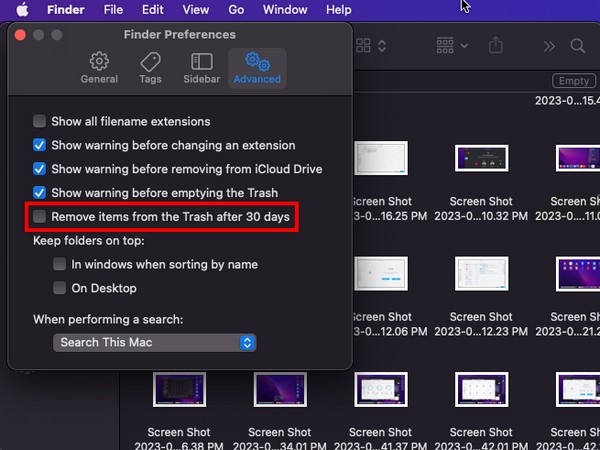
Część 6. Często zadawane pytania dotyczące opróżniania kosza na komputerze Mac
1. Dlaczego nie mogę opróżnić folderu Kosz na komputerze Mac?
Jeśli opróżniłeś folder Kosz na komputerze Mac, ale niektóre pliki nadal nie znikają, może to być spowodowane aktywnymi procesami. Niektóre dane, takie jak pliki, części aplikacji lub cokolwiek w pliku Kosz, może być nadal używany, więc nie można go opróżnić. W takim przypadku zaleca się zamknięcie aktywnych zadań, programów lub procesów na komputerze i opróżnienie pliku Kosz folderze później. Jeśli to nie zadziała, spróbuj ponownie uruchomić komputer Mac i spróbuj ponownie po jego ponownym otwarciu.
2. Jak szybciej znaleźć Kosz na komputerze Mac?
Ikona Kosza znajduje się w prawej części Docka. Jeśli jednak przypadkowo go usunąłeś, możesz użyć wyszukiwania w centrum uwagi jako alternatywy dla znalezienia Kosza. Naciśnij symbol lupy w prawym górnym rogu pulpitu komputera Mac, a gdy pojawi się pole wyszukiwania, wpisz „Kosz.” Po wyświetleniu ikony kliknij ją, aby otworzyć folder.
Gwarantujemy, że pomyślnie opróżnisz folder Kosz na komputerze Mac, korzystając z technik, które udostępniliśmy powyżej. W przypadku innych problemów dotyczących urządzeń przeskanuj plik FoneLab Mac Sweep strona.

Dzięki FoneLab Mac Sweep wyczyścisz system, e-mail, zdjęcia, niepotrzebne pliki iTunes, aby zwolnić miejsce na komputerze Mac.
- Zarządzaj podobnymi zdjęciami i duplikatami plików.
- Z łatwością pokaż szczegółowy stan komputera Mac.
- Opróżnij kosz na śmieci, aby uzyskać więcej miejsca.
