- Opróżnij kosz
- Usuń aplikację pocztową
- Wyczyść pamięć podręczną na komputerze Mac
- Uzyskaj więcej miejsca na Macu
- Spraw, by Chrome zużywał mniej pamięci RAM
- Gdzie jest Narzędzie dyskowe na komputerze Mac
- Sprawdź historię na komputerze Mac
- Control + Alt + Usuń na Macu
- Sprawdź pamięć na komputerze Mac
- Sprawdź historię na komputerze Mac
- Usuń aplikację na komputerze Mac
- Wyczyść pamięć podręczną Chrome na komputerze Mac
- Sprawdź pamięć na Macu
- Wyczyść pamięć podręczną przeglądarki na komputerze Mac
- Usuń ulubione na komputerze Mac
- Sprawdź pamięć RAM na komputerze Mac
- Usuń historię przeglądania na komputerze Mac
Zoptymalizuj pamięć masową na komputerze Mac, korzystając z 4 skutecznych metod
 Zaktualizowane przez Lisa Ou / 31 sierpnia 2023 09:15
Zaktualizowane przez Lisa Ou / 31 sierpnia 2023 09:15Czy Twój Mac działa słabo? Jeśli tak, być może nadszedł czas na optymalizację poprzez obsługę pamięci komputera. I na szczęście w tym artykule zebrano skuteczne metody skutecznego przeprowadzenia optymalizacji. Jeśli nie wiesz, pamięć masowa systemu macOS znacząco wpływa na wydajność komputera. Za każdym razem, gdy instalujesz programy lub pobierasz pliki, zajmowane przez nie miejsce pozwala na ich zapisanie lub przetworzenie na komputerze Mac. Jednak gdy zabraknie Ci miejsca na dysku, możesz spodziewać się opóźnień, awarii itp., ponieważ komputer Mac nie jest już w stanie obsłużyć rozmiaru plików.
Co więcej, niewystarczająca ilość miejsca na dysku może spowolnić jego działanie, psując wrażenia z grania, korzystania z Internetu, przesyłania strumieniowego, edytowania itp. Na szczęście optymalizacja komputera Mac poprzez zmianę jego pamięci może pomóc mu ponownie wydajnie działać. Techniki wykonania tego znajdują się w kolejnych częściach tego posta. Przeglądaj je i uważnie sprawdzaj każdą opcję, aby wybrać, która z nich będzie najwygodniej działać na Twoim komputerze Mac. W każdej metodzie podano także szczegółowe wytyczne, które pomogą Ci przeprowadzić szybszy i łatwiejszy proces optymalizacji.
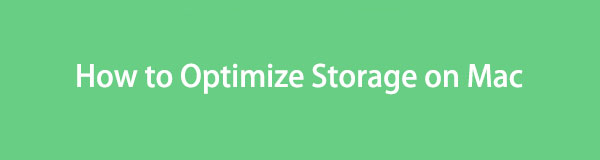

Lista przewodników
Część 1. Jak sprawdzić pamięć na komputerze Mac
Przed przystąpieniem do obsługi pamięci masowej Mac należy najpierw sprawdzić jej stan. W ten sposób będziesz mieć świadomość całkowitej, wykorzystanej i dostępnej przestrzeni na komputerze Mac. Następnie możesz lepiej zaplanować, co zrobić ze swoimi plikami. Na przykład, próbujesz pobrać duży plik, ale pojemność jest niewystarczająca. Dowiesz się, ile miejsca musisz zwolnić, aby pobrać sprawdzenie magazynu.
Postępuj zgodnie z poniższą skuteczną procedurą, aby sprawdzić pamięć komputera Mac:
Krok 1Wybierz Symbol jabłka w lewym górnym rogu pulpitu komputera Mac. Kiedy pojawi się lista menu, wybierz Ten Mac i pojawi się okno zawierające informacje o systemie macOS.
Krok 2Kliknij Magazynowanie aby sprawdzić pamięć Maca w opcjach u góry okna. Wyświetli pewne szczegóły dotyczące całkowitej, używanej i dostępnej przestrzeni na pasku pod nazwą pamięci flash.
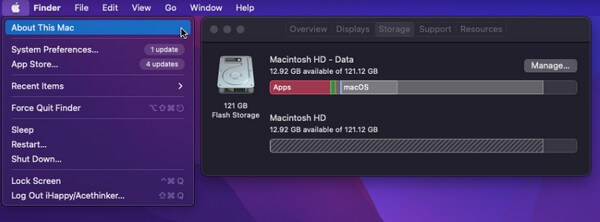
Alternatywnie można użyć FoneLab Mac Sweep, które przedstawimy w następnej części, aby sprawdzić pamięć komputera Mac.
Część 2. Jak zoptymalizować pamięć na komputerze Mac
Teraz, gdy już wiesz, ile miejsca na dysku wykorzystałeś, czas zwolnić trochę miejsca i wyczyścić komputer Mac. W ten sposób pamięć zostanie odświeżona, co przełoży się na szybsze i płynniejsze działanie systemu macOS.

Dzięki FoneLab Mac Sweep wyczyścisz system, e-mail, zdjęcia, niepotrzebne pliki iTunes, aby zwolnić miejsce na komputerze Mac.
- Zarządzaj podobnymi zdjęciami i duplikatami plików.
- Z łatwością pokaż szczegółowy stan komputera Mac.
- Opróżnij kosz na śmieci, aby uzyskać więcej miejsca.
Opcja 1. Przechowuj pliki w iCloud
iCloud oferuje 5 GB bezpłatnej przestrzeni dyskowej, dzięki czemu możesz łatwo przenieść część plików do usługi w chmurze za pomocą swojego Apple ID. Następnie możesz je usunąć na komputerze Mac i zwolnij dużo miejsca ponieważ przesłane pliki są już przechowywane w Twoim iCloud.
Pamiętaj o poniższych prostych wskazówkach dotyczących optymalizacji pamięci Mac poprzez przechowywanie plików w iCloud:
Krok 1Wybierz Apple w lewym górnym rogu komputera Mac, aby wyświetlić menu. Stamtąd kliknij Ten Mac tab, a następnie naciśnij Magazynowanie zakładkę w wyskakującym oknie. Po wyświetleniu informacji o przechowywaniu kliknij zarządzanie po prawej stronie.
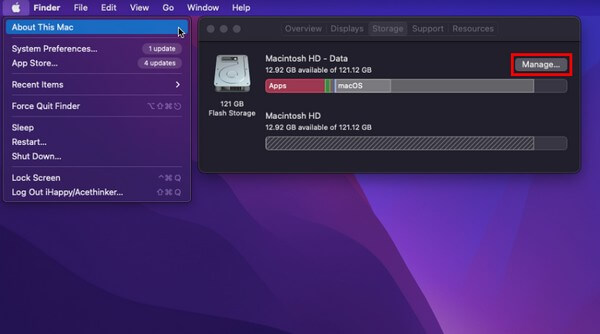
Krok 2Wyświetli się większe okno zawierające więcej opcji przechowywania. Kliknij sklep in iCloud zaznaczenie na górze listy, aby wyświetlić okno dialogowe. Wybierz dane, które chcesz stamtąd przenieść, a następnie naciśnij Przechowuj w iCloud na dole, aby przenieść pliki.
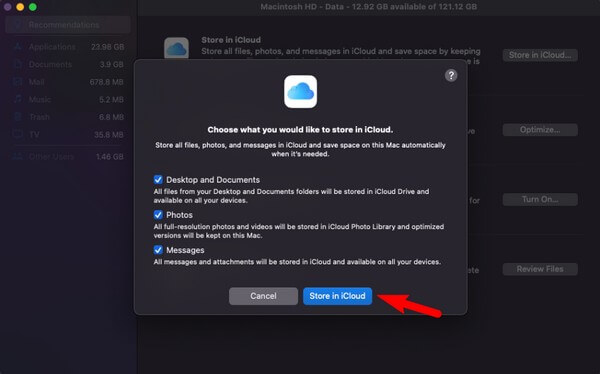
Opcja 2. Usuń niepotrzebne pliki
Tymczasem usuwanie niepotrzebnych plików jest jedną z najskuteczniejszych strategii optymalizacji pamięci komputera Mac. Jeśli często pobierasz pliki, naturalnym jest, że w miarę upływu czasu zajmują one zbyt dużo miejsca. Dlatego zdecydowanie zaleca się usunięcie niepotrzebnych plików, zwłaszcza tych, których już nie używasz.
Wykonaj poniższe bezproblemowe instrukcje, aby zoptymalizować wydajność komputera Mac poprzez usunięcie niepotrzebnych plików:
Krok 1Zlokalizuj i kliknij Finder na pulpicie, aby otworzyć program. Po uruchomieniu nazwa pamięci komputera Mac pojawi się w lewym okienku. Kliknij go, aby wyświetlić zapisane w nim pliki.
Krok 2Znajdź i wybierz niepotrzebne lub niepotrzebne pliki, które chcesz stamtąd usunąć. Następnie kliknij ikona z trzema kropkami ze strzałką w dół u góry, aby wyświetlić menu rozwijane. Następnie kliknij Przenieś do Kosza aby usunąć pliki.
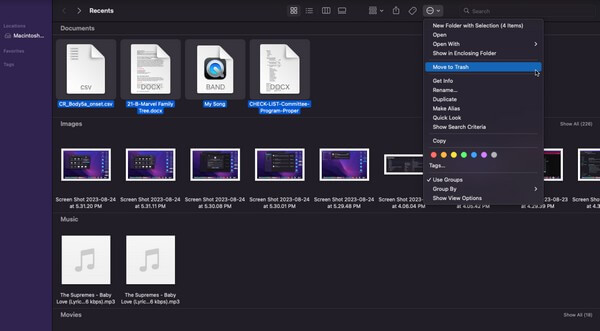
Jak wspomniano powyżej, usunięte pliki nie zostaną bezpośrednio usunięte, a jedynie przeniesione do folderu Kosz. Dlatego musisz zaznaczyć następującą opcję, aby zwolnić miejsce z usuniętych plików.
Opcja 3. Opróżnij kosz
Podobnie jak Kosz w systemie Windows, pliki usuwane na komputerze Mac nie są natychmiast usuwane. Zamiast tego są one przenoszone do Kosza, skąd można je bezpośrednio usunąć. Możesz je usunąć selektywnie, ale lepiej to zrobić wynieś śmieci jednym kliknięciem, aby zaoszczędzić czas.
Postępuj zgodnie z prostymi instrukcjami poniżej, aby zoptymalizować komputer Mac, opróżniając folder Kosz:
Krok 1Naciśnij symbol Kosza na Dok aby otworzyć folder Kosz. Wszystkie pliki usunięte z Findera zostaną następnie wyświetlone na ekranie.
Krok 2Wybierz symbol trzech kropek ze strzałką w lewym górnym rogu okna, aby wyświetlić opcje wyskakujących okienek. Następnie kliknij Opróżnij kosz aby trwale usunąć pliki z komputera Mac.
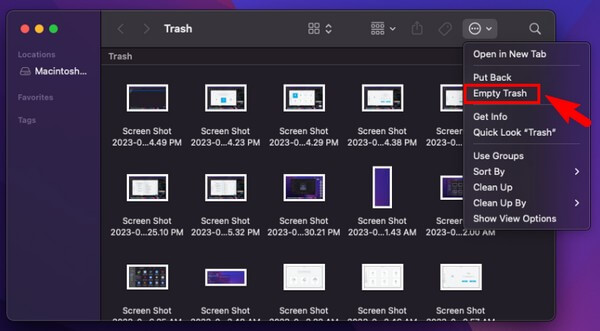
Opcja 4. Użyj FoneLab Mac Sweep
Z drugiej strony spróbuj FoneLab Mac Sweep jeśli chcesz ulepszyć proces czyszczenia komputera Mac. Za pomocą tego narzędzia możesz usunąć niepotrzebne pliki i inne śmieci z pamięci komputera, w tym śmieci systemowe, śmieci iPhoto, wiadomości e-mail i inne. Potrafi także zidentyfikować zduplikowane i duże pliki, dzięki czemu znacznie szybciej będzie można wybrać dane do usunięcia. Co więcej, posiada dodatkowe funkcje, z których możesz skorzystać po wyczyszczeniu pamięci.

Dzięki FoneLab Mac Sweep wyczyścisz system, e-mail, zdjęcia, niepotrzebne pliki iTunes, aby zwolnić miejsce na komputerze Mac.
- Zarządzaj podobnymi zdjęciami i duplikatami plików.
- Z łatwością pokaż szczegółowy stan komputera Mac.
- Opróżnij kosz na śmieci, aby uzyskać więcej miejsca.
Skorzystaj z poniższego możliwego do zarządzania procesu jako modelu optymalizacji pamięci na komputerze Mac FoneLab Mac Sweep:
Krok 1Wprowadź adres internetowy FoneLab Mac Sweep w przeglądarce Mac, aby wyświetlić jego oficjalną stronę zawierającą Darmowe pobieranie przycisk. Następnie kliknij, aby zapisać i przenieść plik programu na komputer Mac Konsultacje folderze, a następnie uruchom narzędzie czyszczące.
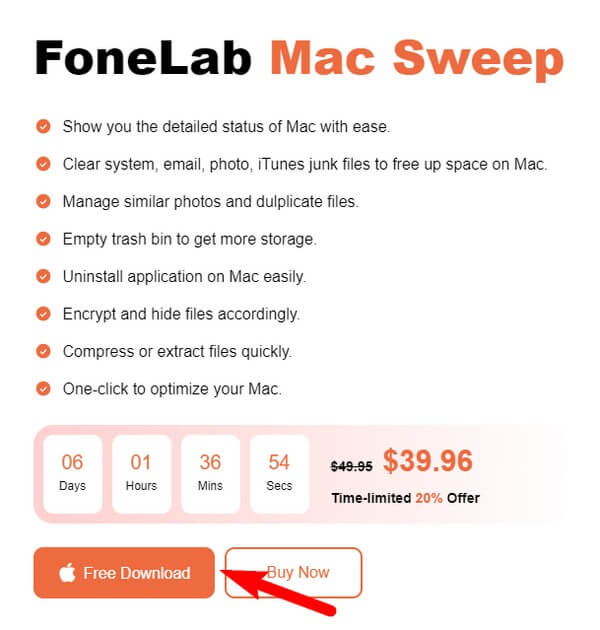
Krok 2Wyświetli się główny interfejs zawierający najważniejsze funkcje programu Odkurzacz pośrodku. Zaznacz jego pole, aby zobaczyć typy śmieci, które może wyczyścić w następującym interfejsie. Wybierz odpowiednio dane, które chcesz usunąć, a następnie kliknij Scan aby narzędzie odczytało pliki z pamięci komputera Mac. Następnie kliknij Zobacz i wysłuchaj żeby je wystawiać.
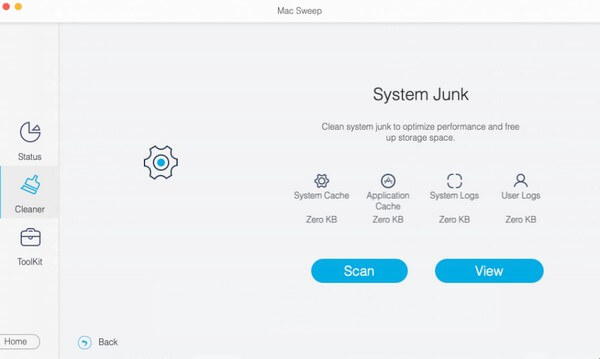
Krok 3Wybierz wszystkie niepotrzebne lub niepotrzebne dane, zaznaczając pola wyboru obok każdego elementu. Po zakończeniu naciśnij Czyszczenie przycisk poniżej, aby usunąć wszystkie wybrane pliki z komputera Mac.
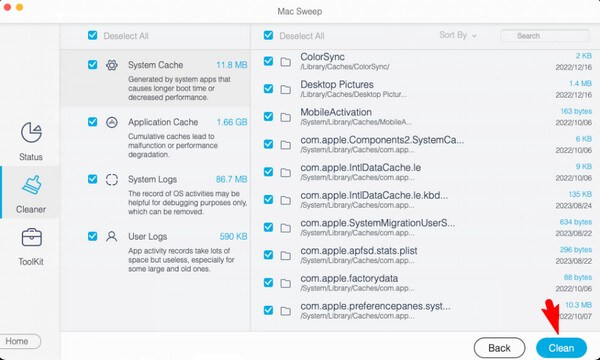

Dzięki FoneLab Mac Sweep wyczyścisz system, e-mail, zdjęcia, niepotrzebne pliki iTunes, aby zwolnić miejsce na komputerze Mac.
- Zarządzaj podobnymi zdjęciami i duplikatami plików.
- Z łatwością pokaż szczegółowy stan komputera Mac.
- Opróżnij kosz na śmieci, aby uzyskać więcej miejsca.
Część 3. Często zadawane pytania dotyczące optymalizacji komputera Mac
1. Jak mogę bezpłatnie zoptymalizować pamięć komputera Mac?
Wśród technik opisanych w tym artykule usunięcie niepotrzebnych plików i opróżnienie Kosza bezpłatnie zoptymalizuje pamięć komputera Mac. Zobacz Opcje 2 i 3 w Części 2, aby lepiej zrozumieć szczegóły na ten temat. Jeśli jednak wolisz bardziej kompleksowe sprzątanie, polecamy FoneLab Mac Sweep.
2. Jak wyczyścić pamięć podręczną na komputerze Mac?
Z powyższych metod FoneLab Mac Sweep to program, który może usunąć pamięć podręczną na komputerze Mac. Inne w większości usuwają tylko dostępne pliki, takie jak zdjęcia i filmy, ale to narzędzie gromadzi nawet pamięci podręczne i inne śmieci, aby wydajniej czyścić komputer Mac.
Wykonanie instrukcji dotyczących korygowania powyższych zalecanych metod zagwarantuje optymalizację pamięci i wydajności komputera Mac. Nie wahaj się zaufać; rozwiązania udowodnią, że Twoja ciężka praca jest tego warta.

Dzięki FoneLab Mac Sweep wyczyścisz system, e-mail, zdjęcia, niepotrzebne pliki iTunes, aby zwolnić miejsce na komputerze Mac.
- Zarządzaj podobnymi zdjęciami i duplikatami plików.
- Z łatwością pokaż szczegółowy stan komputera Mac.
- Opróżnij kosz na śmieci, aby uzyskać więcej miejsca.
