- Część 1. Jak sprawdzić pamięć RAM na komputerze Mac za pomocą tego komputera Mac
- Część 2. Jak sprawdzić pamięć RAM na komputerze Mac za pomocą FoneLab Mac Sweep
- Część 3. Jak sprawdzić pamięć RAM na komputerze Mac za pomocą Monitora aktywności
- Część 4. Często zadawane pytania dotyczące sprawdzania pamięci RAM na komputerze Mac
- Opróżnij kosz
- Usuń aplikację pocztową
- Wyczyść pamięć podręczną na komputerze Mac
- Uzyskaj więcej miejsca na Macu
- Spraw, by Chrome zużywał mniej pamięci RAM
- Gdzie jest Narzędzie dyskowe na komputerze Mac
- Sprawdź historię na komputerze Mac
- Control + Alt + Usuń na Macu
- Sprawdź pamięć na komputerze Mac
- Sprawdź historię na komputerze Mac
- Usuń aplikację na komputerze Mac
- Wyczyść pamięć podręczną Chrome na komputerze Mac
- Sprawdź pamięć na Macu
- Wyczyść pamięć podręczną przeglądarki na komputerze Mac
- Usuń ulubione na komputerze Mac
- Sprawdź pamięć RAM na komputerze Mac
- Usuń historię przeglądania na komputerze Mac
Znakomite techniki wygodnego sprawdzania pamięci RAM na komputerze Mac
 Zaktualizowane przez Lisa Ou / 24 sierpnia 2023 09:15
Zaktualizowane przez Lisa Ou / 24 sierpnia 2023 09:15Cześć! Mój Mac nie działa za każdym razem, gdy otwieram wiele programów wymaganych do utworzenia projektu szkolnego. Jeden z kolegów powiedział, że musi to wynikać z ograniczonej pojemności pamięci RAM, więc chcę sprawdzić jej stan. W ten sposób mogę oszacować, jakie programy będą otwierane podczas korzystania z komputera Mac, ale nie wiem, gdzie to sprawdzić. Czy ktoś może mi pomóc sprawdzić użycie pamięci RAM na komputerze Mac?
Komputery z systemem macOS i wszystkie inne urządzenia, których używasz, mają pamięć RAM, skrót od pamięci o dostępie swobodnym. Jest to główna pamięć komputera Mac i jedna z jego najważniejszych części. Ten sprzęt przechowuje aktywny system operacyjny, programy i dane. Dzięki temu będziesz wiedział, że kończy się pamięć RAM, gdy Twój Mac będzie miał problemy z zarządzaniem aktywnymi procesami. Zaleca się jednak, aby nie czekać, aż pamięć całkowicie się wyczerpie, aby uniknąć problemów, takich jak opóźnienia. Dlatego usiądź wygodnie i pozwól, aby ten post przedstawił Ci techniki sprawdzania pamięci RAM na komputerze Mac, umożliwiając monitorowanie jej stanu i programów, które będziesz uruchamiać na komputerze.
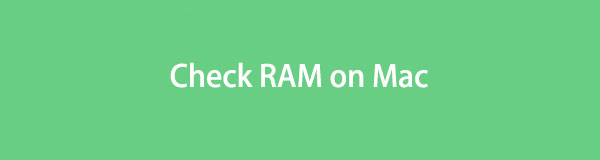

Lista przewodników
- Część 1. Jak sprawdzić pamięć RAM na komputerze Mac za pomocą tego komputera Mac
- Część 2. Jak sprawdzić pamięć RAM na komputerze Mac za pomocą FoneLab Mac Sweep
- Część 3. Jak sprawdzić pamięć RAM na komputerze Mac za pomocą Monitora aktywności
- Część 4. Często zadawane pytania dotyczące sprawdzania pamięci RAM na komputerze Mac
Część 1. Jak sprawdzić pamięć RAM na komputerze Mac za pomocą tego komputera Mac
Jeśli chcesz sprawdzić pamięć RAM swojego Maca, jednym z głównych miejsc, które możesz odwiedzić, jest sekcja Informacje o tym Macu. Zobaczysz w nim informacje o komputerze Mac, w tym jego pamięć RAM, wersję systemu macOS, procesor, grafikę, numer seryjny i inne. Przeglądając go, poznasz ilość lub pojemność pamięci RAM swojego komputera, co pozwoli Ci odkryć liczbę procesów, które może obsłużyć podczas uruchamiania komputera Mac.
Postępuj zgodnie z poniższymi instrukcjami dla użytkownika, aby dowiedzieć się, jak sprawdzić użycie pamięci RAM komputera Mac w sekcji Informacje o tym komputerze Mac:
Krok 1Włącz komputer Mac i poczekaj, aż pomyślnie się otworzy. W lewym górnym rogu pulpitu komputera Mac naciśnij przycisk Apple ikonę, aby wyświetlić listę menu. Stamtąd wybierz Ten Mac opcja.
Krok 2Na ekranie wyświetli się wyskakujące okienko zawierające przegląd systemu macOS. Zawiera informacje o wersji systemu macOS i nie tylko. Poza tym Pamięć opcję, zobaczysz pamięć RAM komputera.
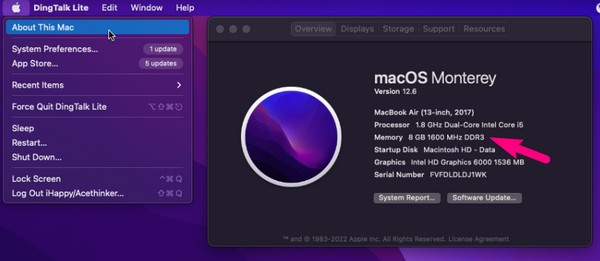
Należy pamiętać, że ta metoda pokazuje tylko pojemność pamięci RAM, a nie informacje o aktywnej, nieaktywnej lub innej pamięci RAM. Jeśli chcesz zobaczyć więcej, wypróbuj następujący proces.
Część 2. Jak sprawdzić pamięć RAM na komputerze Mac za pomocą FoneLab Mac Sweep
Możesz zainstalować niezawodne narzędzie, np FoneLab Mac Sweep, aby sprawdzić stan pamięci RAM na komputerze Mac. Ten program specjalizuje się w kontrolowaniu komputera Mac w celu utrzymania wydajności i uniknięcia większych problemów. Aby wyświetlić stan komputera Mac, wystarczy kilka kliknięć, a automatycznie wyświetli się aktywne lub nieaktywne procesy oraz dostępna pamięć na komputerze. Poza tym zapewnia dodatkowe funkcje, które mogą Ci pomóc zoptymalizuj swój komputer Mac wydajność, podobnie jak funkcja czyszczenia. Możesz także zapoznać się z sekcją Zestaw narzędzi, aby znaleźć więcej przydatnych funkcji dla komputera Mac.

Dzięki FoneLab Mac Sweep wyczyścisz system, e-mail, zdjęcia, niepotrzebne pliki iTunes, aby zwolnić miejsce na komputerze Mac.
- Zarządzaj podobnymi zdjęciami i duplikatami plików.
- Z łatwością pokaż szczegółowy stan komputera Mac.
- Opróżnij kosz na śmieci, aby uzyskać więcej miejsca.
Skorzystaj z poniższej łatwej do wykonania procedury jako przykładu sprawdzania użycia pamięci RAM na komputerze Mac za pomocą FoneLab Mac Sweep:
Krok 1Uruchom jedną z przeglądarek Mac, a następnie przejdź do witryny FoneLab Mac Sweep. Lewa strona strony zawiera najważniejsze informacje o narzędziu, a pod nią znajduje się Darmowe pobieranie przycisk. Naciśnij go, aby rozpocząć zapisywanie pliku programu. Robiąc to, możesz przewijać i przeglądać inne informacje poniżej, aby zobaczyć więcej funkcji. Następnie przenieś pobrany plik do Konsultacje folder, a następnie uruchom narzędzie na komputerze z systemem macOS.
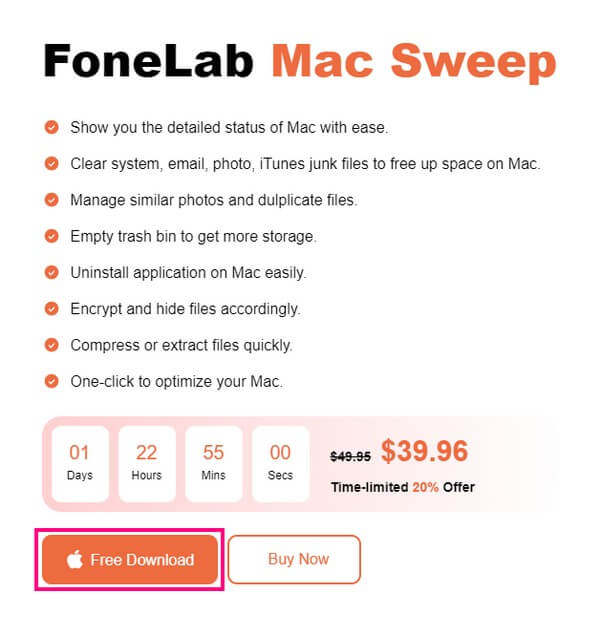
Krok 2Po wyświetleniu początkowego interfejsu FoneLab Mac Sweep jego kluczowe funkcje 3 zostaną wyświetlone na ekranie. Są to pola Status, Cleaner i ToolKit i wszystkie mają różne zastosowania. Jeśli chcesz wyczyścić komputer Mac ze śmieci i niepotrzebnych plików uzyskać więcej miejsca na komputerze Mac, kliknij tę funkcję później. W zestawie narzędzi dostępne są także inne funkcje, z których możesz skorzystać później. W międzyczasie kontynuuj Rynek aby wyświetlić szczegółowy stan komputera Mac.
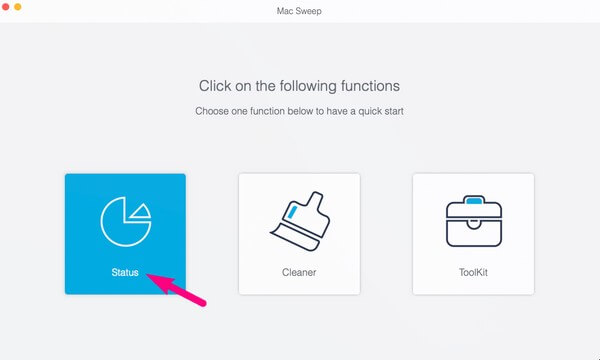
Krok 3Następny interfejs wyświetli informacje o różnych częściach komputera Mac. Zawiera szczegółowe informacje o procesorze, pamięci i dysku. Skup się na Pamięć pole na środku interfejsu, aby sprawdzić informacje o pamięci RAM. Zobaczysz procent aktywnych i nieaktywnych procesów na komputerze. Ponadto dostępna pamięć RAM lub pamięć, której możesz nadal używać, jest dostosowana do Darmowy opcję u góry listy informacji.
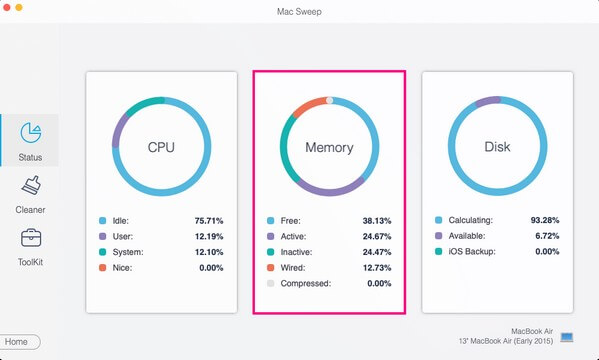
Po zakończeniu sprawdzania stanu użycia pamięci RAM komputera Mac możesz od razu przejść do Odkurzacz or Zestaw narzędzi funkcje w skrajnej lewej części interfejsu, co umożliwia pusty kosz na śmieci na komputerze Mac, odinstaluj programy, usuń niepotrzebne pliki i nie tylko.

Dzięki FoneLab Mac Sweep wyczyścisz system, e-mail, zdjęcia, niepotrzebne pliki iTunes, aby zwolnić miejsce na komputerze Mac.
- Zarządzaj podobnymi zdjęciami i duplikatami plików.
- Z łatwością pokaż szczegółowy stan komputera Mac.
- Opróżnij kosz na śmieci, aby uzyskać więcej miejsca.
Część 3. Jak sprawdzić pamięć RAM na komputerze Mac za pomocą Monitora aktywności
Aplikacja Monitor aktywności to kolejne miejsce, do którego możesz uzyskać dostęp w celu sprawdzenia pamięci RAM komputera Mac. Jak sama nazwa wskazuje, ta aplikacja pomaga monitorować bieżące działania lub procesy. Sprawdza także wydajność komputera i zużycie energii, umożliwiając monitorowanie, które programy lub czynności zużywają najwięcej energii na komputerze Mac. Podobnie jak poprzednie techniki, ta aplikacja jest również dostępna i prosta w obsłudze.
Pamiętaj o prostych instrukcjach poniżej, aby sprawdzić użycie pamięci RAM komputera Mac za pomocą Monitora aktywności:
Krok 1Kliknij Launchpad w lewym dolnym rogu ekranu Maca, aby wyświetlić aplikacje lub programy zainstalowane na komputerze. Następnie kliknij folder Inne, aby znaleźć i uruchomić plik Activity monitor app.
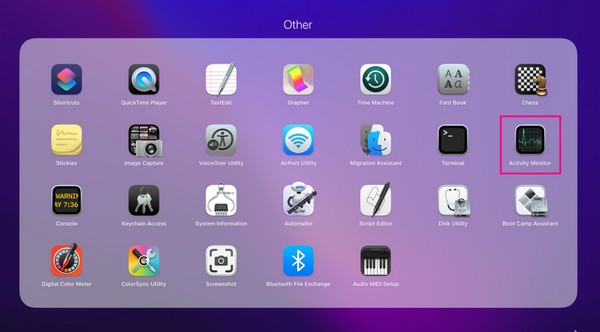
Krok 2Po uruchomieniu interfejsu Monitora aktywności naciśnij przycisk Pamięć z opcji w prawym górnym rogu. Aktywne procesy na komputerze Mac zostaną następnie wyświetlone na ekranie, a informacje o pamięci RAM będą widoczne na dole interfejsu.
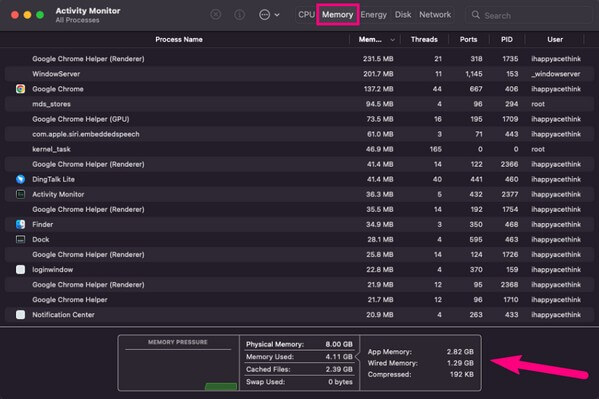
Ta metoda jest również wydajna i dostarcza wielu informacji, ale w przeciwieństwie do poprzedniej części nie oferuje innych korzyści w zarządzaniu komputerem Mac. Jest idealny, jeśli zamierzasz sprawdzić tylko pamięć RAM, ale poprzednią FoneLab Mac Sweep jest wysoce zalecane, jeśli chcesz rozważyć zrobienie więcej.
Część 4. Często zadawane pytania dotyczące sprawdzania pamięci RAM na komputerze Mac
1. Czy 16 GB pamięci RAM wystarczy na moim macOS?
Tak to jest. 16 GB pamięci RAM jest już doskonałe dla systemów operacyjnych macOS i Windows, szczególnie jeśli używasz komputera tylko do zwykłych czynności i programów. Nadaje się również do wielu aplikacji do gier, ale jeśli jesteś zaawansowanym graczem lub potrzebujesz go do celów zawodowych, możesz potrzebować większej ilości pamięci RAM.
2. Jaka jest maksymalna ilość pamięci RAM na komputerze Mac?
Najnowszy Apple MacBook Pro wydany w 2023 roku obsługuje aż 96 GB pamięci RAM. Jest to obecnie najlepszy dostępny komputer Mac i ma maksymalną obsługiwaną pamięć RAM. Dodatkowo obsługuje także do 8 TB pamięci masowej. Dlatego możesz uaktualnić do niego swoje urządzenie, jeśli chcesz uzyskać maksymalną dostępną pamięć RAM.
3. Czy 8 GB RAM wystarczy do przeglądania Internetu?
Tak to jest. Jeśli zależy Ci tylko na regularnym korzystaniu z komputera, na przykład przeglądaniu Internetu, posiadanie 8 GB pamięci RAM na komputerze Mac będzie już wystarczające. Jednak do grania i tworzenia multimediów zalecana jest większa ilość pamięci RAM GB. Aby sprawdzić stan pamięci RAM, wypróbuj powyższe techniki i sprawdź, czy wystarczy to na wymagania Twojego komputera Mac.
Mamy nadzieję, że znakomite techniki zalecane w powyższym artykule pomogły Ci sprawdzić pamięć RAM komputera Mac. Aby uzyskać więcej takich problemów, wprowadź FoneLab Mac Sweep stronę, aby poznać więcej rozwiązań.

Dzięki FoneLab Mac Sweep wyczyścisz system, e-mail, zdjęcia, niepotrzebne pliki iTunes, aby zwolnić miejsce na komputerze Mac.
- Zarządzaj podobnymi zdjęciami i duplikatami plików.
- Z łatwością pokaż szczegółowy stan komputera Mac.
- Opróżnij kosz na śmieci, aby uzyskać więcej miejsca.
