- Opróżnij kosz
- Usuń aplikację pocztową
- Wyczyść pamięć podręczną na komputerze Mac
- Uzyskaj więcej miejsca na Macu
- Spraw, by Chrome zużywał mniej pamięci RAM
- Gdzie jest Narzędzie dyskowe na komputerze Mac
- Sprawdź historię na komputerze Mac
- Control + Alt + Usuń na Macu
- Sprawdź pamięć na komputerze Mac
- Sprawdź historię na komputerze Mac
- Usuń aplikację na komputerze Mac
- Wyczyść pamięć podręczną Chrome na komputerze Mac
- Sprawdź pamięć na Macu
- Wyczyść pamięć podręczną przeglądarki na komputerze Mac
- Usuń ulubione na komputerze Mac
- Sprawdź pamięć RAM na komputerze Mac
- Usuń historię przeglądania na komputerze Mac
Control+Alt+Delete na Macu: najlepsze alternatywy
 Zaktualizowane przez Lisa Ou / 17 sierpnia 2023 09:15
Zaktualizowane przez Lisa Ou / 17 sierpnia 2023 09:15Cześć chłopaki! Byłem użytkownikiem systemu Windows przez ostatnie 10 lat mojego życia. Ale teraz moja żona i ja zdecydowaliśmy się kupić Maca, co już zrobiliśmy. Ona pracuje w domu, a ja w firmie. Chodzi o to, że istnieją polecenia z systemu Windows, które nie działają na komputerze Mac, w tym kombinacje klawiszy Control + Alt + Delete! Czy możesz mi pomóc z tym problemem? Z góry bardzo dziękuję!
Naprawdę trudno jest dostosować się do nowych rzeczy, których nie doświadczasz. Masz szczęście! Zobaczysz odpowiedź na swój problem tutaj, w tym poście. Przewiń w dół, aby zobaczyć więcej informacji na temat klawiszy Control+Alt+Delete na komputerze Mac.
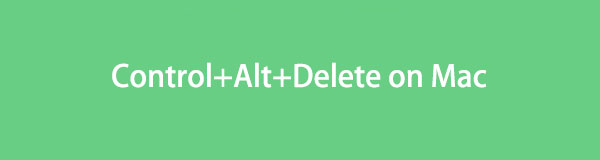

Lista przewodników
Część 1. Co oznacza Control+Alt+Delete
Jeśli system operacyjny komputera to Windows, być może znasz klawisz polecenia Control+Alt+Delete. Jest to kombinacja klawiszy, która może wprowadzać zmiany lub działania na komputerze. Niektóre z nich zamykają aplikacje i ponownie uruchamiają sam system operacyjny.
Ale niektórzy z was zastanawiają się, czy możesz kontrolować + Alt + Delete na komputerze Mac? Chociaż Mac ma alternatywny klawisz dla klawisza Alt systemu Windows, którym jest klawisz Option, nadal nie można wykonywać kombinacji klawiszy poleceń.
Jeśli tak, potrzebujesz alternatywnych sposobów wykonania tego kluczowego polecenia na komputerze Mac. Jeśli tak, przejdź do dalszej części artykułu.
Część 2. Alternatywy dla Control+Alt+Delete na Macu
Bez dalszych wyjaśnień zacznijmy przeglądać alternatywę dla Control + Alt + Delete na Macu. Zobaczysz najłatwiejsze metody, których możesz użyć, oraz dodatkowe narzędzie innej firmy. Kontynuuj czytanie poniżej.
Opcja 1. Command+Option+Escape
Dokładna alternatywa dla Control+inny+Usuń na komputerze Mac to kombinacje klawiszy Command+Option+Escape na komputerze Mac. Po naciśnięciu klawisza, Wymuś Aplikacje na komputerze Mac pojawi się okno. Jest to jedyna czynność, którą mogą wykonać kombinacje klawiszy. Aby wymusić zamknięcie aplikacji, które nadal działają na komputerze Mac.
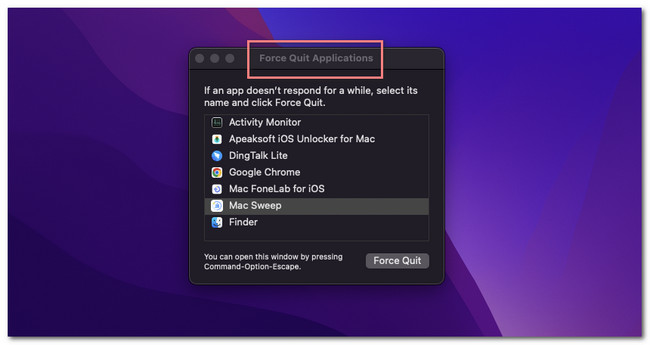
Opcja 2. Menu Apple
Oprócz polecenia klawisza skrótu u góry możesz także korzystać z menu Apple na komputerze Mac. Może służyć jako alternatywa dla Control+inny+Usuń. Może wymusić zamknięcie aplikacji działającej w tle Maca. To menu umożliwia również ponowne uruchamianie i wyłączanie laptopa.
Aby zlokalizować to menu, wystarczy kliknąć Apple ikonę w lewym górnym rogu komputera Mac. Następnie pojawią się rozwijane opcje. Wybierz akcję, którą chcesz później wykonać na komputerze Mac.

Dzięki FoneLab Mac Sweep wyczyścisz system, e-mail, zdjęcia, niepotrzebne pliki iTunes, aby zwolnić miejsce na komputerze Mac.
- Zarządzaj podobnymi zdjęciami i duplikatami plików.
- Z łatwością pokaż szczegółowy stan komputera Mac.
- Opróżnij kosz na śmieci, aby uzyskać więcej miejsca.
Opcja 3. Zadokuj
Możesz też zrobić kilka rzeczy Control+inny+Usuń można zrobić za pomocą stacji dokującej Maca. Wystarczy zlokalizować aplikacje na Dok że chcesz zmusić do rzucenia palenia. Następnie klikaj je przez kilka sekund, aż zobaczysz opcje okna u góry. Wybierz czynność, którą chcesz wykonać. Jeśli zamierzasz zamknąć aplikacje, kliknij przycisk porzucić przycisk.
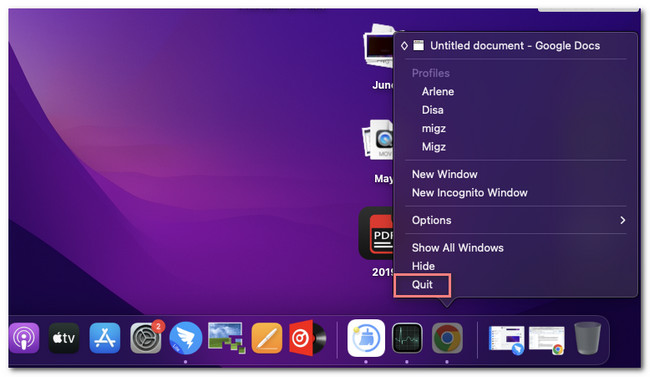
Opcja 4. Monitor aktywności
Alternatywą może być również Narzędzie aktywności na komputerze Mac. Monitoruje aktywność aplikacji uruchomionych na komputerze Mac. Jeśli tak, możesz użyć narzędzia, aby wymusić ich zamknięcie. Zobacz szczegółowy samouczek poniżej, jak to zrobić.
Kliknij ikonę Launchpad i wyszukaj plik Activity monitor. Następnie uruchom narzędzie na swoim komputerze. Później zobaczysz aplikacje działające w tle Maca. Wybierz programy, które wolisz zamknąć. Następnie kliknij X ikonę u góry i wybierz Wymuś rezygnację przycisk później.
Opcja 5. Terminal
Terminal to interfejs wiersza poleceń, którego można używać do wykonywania dowolnych czynności na komputerze Mac. Jeśli tak, możesz go użyć do wykonania niektórych czynności, które oferuje Control+inny+Usuń mogę zrobić. Postępuj zgodnie z poniższą instrukcją.
Otwórz plik terminal aplikacja. Następnie proszę wpisać killall [nazwa aplikacji] kod i naciśnij Powrót klucz. Następnie aplikacja zostanie natychmiast zamknięta.
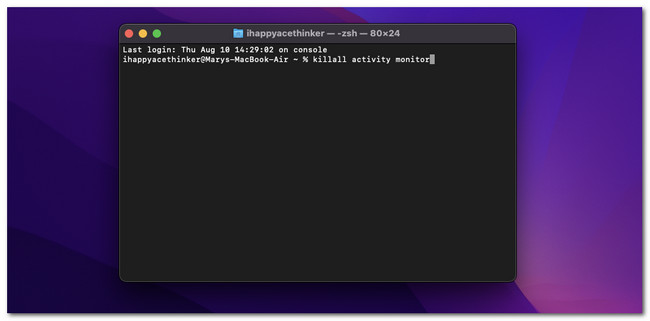
Część 3. Jak zoptymalizować komputer Mac za pomocą FoneLab Mac Sweep
Oto bonusowa wskazówka! Możesz użyć narzędzia innej firmy, aby zoptymalizuj Macawydajność. Jednym z wiodących narzędzi do tego jest FoneLab Mac Sweep. Zobaczmy jego inne funkcje poniżej.

Dzięki FoneLab Mac Sweep wyczyścisz system, e-mail, zdjęcia, niepotrzebne pliki iTunes, aby zwolnić miejsce na komputerze Mac.
- Zarządzaj podobnymi zdjęciami i duplikatami plików.
- Z łatwością pokaż szczegółowy stan komputera Mac.
- Opróżnij kosz na śmieci, aby uzyskać więcej miejsca.
- To narzędzie może odinstalować aplikacje na komputerze Mac w zaledwie kilka sekund.
- Może szyfrować lub ukrywać pliki na podstawie twoich preferencji.
- Szybko wyodrębnia i kompresuje pliki.
- Opróżnia kosz na śmieci Mac za pomocą kilku kliknięć.
W każdym razie zacznijmy optymalizować komputer Mac za pomocą FoneLab Mac Sweep. Zobacz szczegółowe kroki poniżej.
Krok 1Pobierz narzędzie, odwiedzając jego oficjalną stronę internetową. Aby to zrobić, wystarczy kliknąć przycisk Darmowe pobieranie. Następnie kliknij pobrany plik w prawym górnym rogu głównego interfejsu. Na ekranie pojawi się folder aplikacji. Przeciągnij do niego plik. Później komputer automatycznie uruchomi oprogramowanie.
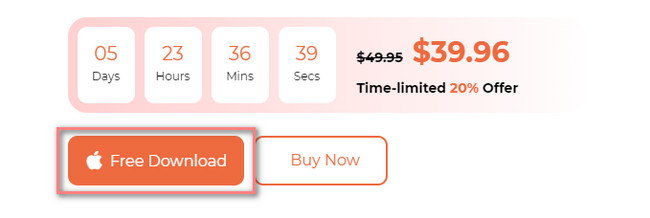
Krok 2Na ekranie komputera Mac pojawią się 3 funkcje oprogramowania. Spośród wszystkich wybierz proszę Toolkit ikona po prawej stronie. Następnie przyciski pojawią się po lewej stronie, a ich zawartość pojawi się po prawej stronie.
Krok 3Zauważysz wszystkie funkcje pod Toolkit Ikona. Obejmuje ikony Odinstaluj, Optymalizuj, Prywatność, Menedżer plików, Ukryj i Unarchiver. Wśród wszystkich opcji kliknij Optymalizacja icon.
Krok 4Oprogramowanie poda krótkie informacje o tym procesie. Proszę przeczytaj. Następnie kliknij Scan przycisk. Kliknij Zobacz i wysłuchaj przycisk później.
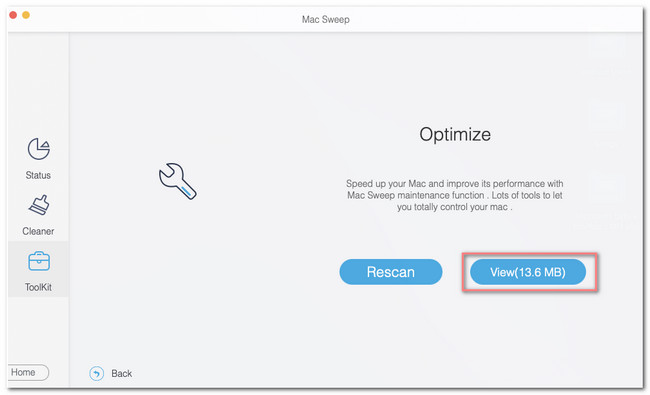
Krok 5Wyniki pojawią się na następnym ekranie. Wybierz preferowane opcje dla komputera Mac po lewej stronie i kliknij Czyszczenie przycisk później.
Część 4. Często zadawane pytania dotyczące sterowania + Alt + Delete na komputerze Mac
1. Dlaczego mój Ctrl+Alt+Delete nie działa?
Jeden z głównych powodów, dla których Control+inny+Usuń klawisze na komputerze nie działają, oznacza to, że klawiatura nie jest dobrze podłączona. Ponadto możliwe, że wśród 3 klawiszy klawiatury są zepsute. Sprawdź je, jeśli tak jest.
2. Co robi dwukrotnie Ctrl+Alt+Delete?
Komputer natychmiast uruchomi się ponownie, nawet bez bezpiecznego wyłączenia z Twojej strony. Jeśli tak, Twój komputer nie będzie miał szansy na zapisanie Twojej pracy w żadnym programie. W rzeczywistości programy komputerowe zostaną zamknięte, nawet jeśli są uruchomione.
To wszystko na razie o Control + Alt + Delete na komputerze Mac. Mamy nadzieję, że wiele się nauczyłeś z tego postu, który dla Ciebie przygotowaliśmy. Skomentuj poniżej, jeśli masz więcej pytań dotyczących komputera Mac.

Dzięki FoneLab Mac Sweep wyczyścisz system, e-mail, zdjęcia, niepotrzebne pliki iTunes, aby zwolnić miejsce na komputerze Mac.
- Zarządzaj podobnymi zdjęciami i duplikatami plików.
- Z łatwością pokaż szczegółowy stan komputera Mac.
- Opróżnij kosz na śmieci, aby uzyskać więcej miejsca.
