- Opróżnij kosz
- Usuń aplikację pocztową
- Wyczyść pamięć podręczną na komputerze Mac
- Uzyskaj więcej miejsca na Macu
- Spraw, by Chrome zużywał mniej pamięci RAM
- Gdzie jest Narzędzie dyskowe na komputerze Mac
- Sprawdź historię na komputerze Mac
- Control + Alt + Usuń na Macu
- Sprawdź pamięć na komputerze Mac
- Sprawdź historię na komputerze Mac
- Usuń aplikację na komputerze Mac
- Wyczyść pamięć podręczną Chrome na komputerze Mac
- Sprawdź pamięć na Macu
- Wyczyść pamięć podręczną przeglądarki na komputerze Mac
- Usuń ulubione na komputerze Mac
- Sprawdź pamięć RAM na komputerze Mac
- Usuń historię przeglądania na komputerze Mac
Profesjonalny przewodnik dotyczący łatwej ponownej instalacji systemu macOS
 Zaktualizowane przez Lisa Ou / 07 2023:09
Zaktualizowane przez Lisa Ou / 07 2023:09Cześć! Mój Mac wykrył w systemie złośliwe oprogramowanie, a znajomy powiedział mi, że jedynym sposobem, aby to naprawić, jest ponowna instalacja systemu macOS. Jednak waham się czy to zrobić, bo boję się, że może to przynieść więcej szkody niż pożytku. Czy ktoś może mi powiedzieć, czy jest to bezpieczne? Jeśli tak, czy ponowna instalacja systemu macOS przyspieszy proces? Dziękuję za odpowiedź i pomoc z góry!
Ponowna instalacja systemu macOS to proces niezbyt często sugerowany, ponieważ nie jest tak bezpieczny jak ponowne uruchomienie komputera Mac. Jeśli jednak wystąpi problem podobny do powyższego, może to być jedyna opcja jego rozwiązania. Dlatego nawet jeśli jest to nieco ryzykowne, niektóre systemy macOS wymagają tego, aby komputer Mac mógł znowu dobrze działać. Pytanie jednak brzmi: jaki jest na to bezpieczny sposób?
Cóż, odpowiedź na wszystkie nurtujące Cię myśli zostanie teraz wyjaśniona, ponieważ w tym artykule znajdziesz szczegółowe informacje potrzebne do ponownej instalacji systemu macOS. Aby proces ponownej instalacji przebiegł pomyślnie, wystarczy zwracać uwagę na informacje i wskazówki. Tymczasem udostępniliśmy także program jako alternatywę, jeśli problem można rozwiązać poprzez wyczyszczenie komputera Mac.


Lista przewodników
Część 1. Jak ponownie zainstalować system macOS
Istnieją dwa różne sposoby ponownej instalacji systemu macOS, a przebieg procesu zależy od typu używanego komputera Mac. Dlatego zebraliśmy informacje na temat obu metod, aby przetestować ich skuteczność i zebraliśmy je w tym artykule. Procedury mogą być dla Ciebie nieznane, więc spodziewaj się poruszać po nowych opcjach na komputerze Mac i pamiętaj, aby uniknąć komplikacji.

Dzięki FoneLab Mac Sweep wyczyścisz system, e-mail, zdjęcia, niepotrzebne pliki iTunes, aby zwolnić miejsce na komputerze Mac.
- Zarządzaj podobnymi zdjęciami i duplikatami plików.
- Z łatwością pokaż szczegółowy stan komputera Mac.
- Opróżnij kosz na śmieci, aby uzyskać więcej miejsca.
Sekcja 1. Zainstaluj ponownie system macOS z systemem Apple Silicon lub procesorem Intel z układem zabezpieczającym Apple T2
Jeśli przeprowadzasz ponowną instalację na komputerze Mac z procesorem Apple Silicon lub procesorem Intel z układem zabezpieczającym Apple T2, komputer potrzebuje tej pierwszej metody. Ta technika spowoduje zainstalowanie ostatnio zainstalowanej aktualnej wersji systemu macOS. Jeśli jednak w trakcie procesu instalator nie będzie w stanie wykryć dysku, konieczne może być jego wcześniejsze wymazanie. Spowoduje to naturalne usunięcie wszystkich zawartych w nim informacji, w tym zdjęć, filmów, dokumentów, plików audio i innych typów danych. Dlatego bądź przygotowany na ryzyko, jakie możesz podjąć po rozpoczęciu ponownej instalacji.
Wykonaj poniższe bezbolesne kroki, aby ustalić, jak ponownie zainstalować system Mac OS na komputerze Mac z procesorem Apple Silicon lub komputerze Mac z procesorem Intel i układem zabezpieczającym Apple T2:
Krok 1Naciśnij komputer Mac Power na klawiaturze i przytrzymaj go przez kilka sekund, aż na ekranie załadują się opcje uruchamiania. Następnie wybierz Opcje pole, a następnie naciśnij KONTUNUUJ zakładka, która się pojawi. Po wyświetleniu monitu wprowadź wymagania użytkownika i administratora, aby kontynuować.
Krok 2Później okno Mac Utility będzie zawierało 4 karty. Wybierz Zainstaluj ponownie (wersja macOS) opcję, a następnie kliknij KONTUNUUJ w prawym dolnym rogu. Gdy instalator zażąda odblokowania dysku, wprowadź hasło i wybierz Macintosh HD gdy pojawi się monit. Jeśli jednak nie rozpoznaje Twojego dysku, wymaż go i zakończ instalację bez uśpienia.

Dzięki FoneLab Mac Sweep wyczyścisz system, e-mail, zdjęcia, niepotrzebne pliki iTunes, aby zwolnić miejsce na komputerze Mac.
- Zarządzaj podobnymi zdjęciami i duplikatami plików.
- Z łatwością pokaż szczegółowy stan komputera Mac.
- Opróżnij kosz na śmieci, aby uzyskać więcej miejsca.
Sekcja 2. Zainstaluj ponownie system macOS na komputerze z procesorem Intel bez układu zabezpieczającego Apple T2
Tymczasem to podejście jest przeznaczone dla komputera Mac, jeśli jest oparty na technologii Intel i nie zawiera układu zabezpieczającego Apple T2. W przeciwieństwie do poprzedniej, ta metoda oferuje różne wersje systemu macOS, takie jak najnowsza kompatybilna z komputerem Mac i nie tylko. Wystarczy wybrać jeden z wyznaczonych skrótów klawiaturowych, aby zobaczyć preferowaną wersję systemu macOS zainstalowaną na komputerze Mac. Zostaną one podane poniżej wraz ze wskazówkami, więc zrelaksuj się, podczas gdy my podamy niezbędne szczegóły dotyczące ponownej instalacji systemu macOS na komputerze Mac. Pamiętaj jednak, że może być konieczne wymazanie dysku, jeśli zostaniesz o to poproszony.
Odzwierciedlaj opisany poniżej niewymagający proces ponownej instalacji systemu Mac OS na komputerze Mac z procesorem Intel bez układu zabezpieczającego Apple T2:
Krok 1Włącz komputer Mac, naciskając przycisk Power klucz. Następnie natychmiast naciśnij kombinację klawiszy przypisaną do preferowanej instalacji systemu macOS. Zobacz je poniżej:
- Command + R: Ostatnio zainstalowana aktualna wersja systemu macOS.
- Option + Command + R: najnowszy system macOS zgodny z komputerem Mac.
- Shift + Option + Command + R: domyślna wersja systemu macOS dostarczona z komputerem Mac. Jeśli nie jest już dostępna, zamiast niej zostanie zaoferowana najbliższa dostępna wersja.
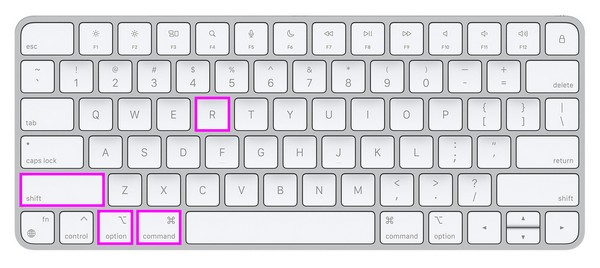
Krok 2Podobnie jak w przypadku poprzedniej strategii, wybierz Zainstaluj ponownie (wersja macOS) zakładkę po dotarciu do Narzędzie Maca okno. Następnie wprowadź wymagania, takie jak hasło, i wybierz Macintosh HD aby ponownie zainstalować wybraną wersję systemu macOS.
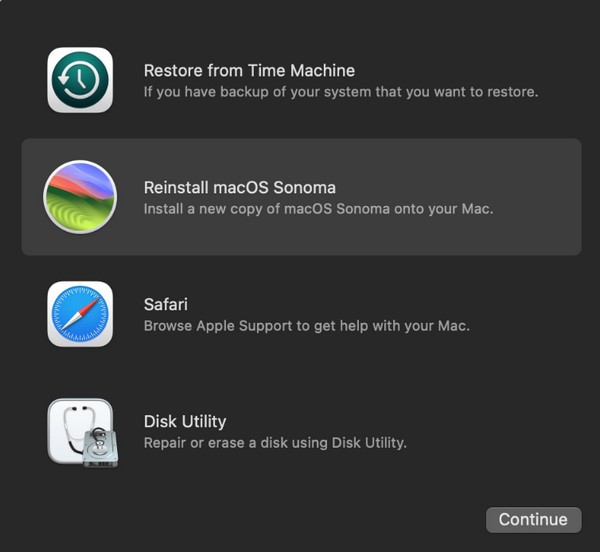
Jeśli nie masz pewności, z jakiego systemu macOS korzysta Twój komputer, możesz wypróbować obie metody na komputerze Mac i sprawdzić, która z nich działa. Nie martw się; nie zaszkodzi to Twojemu Macowi, więc wykonaj te procesy z łatwością, aby sprawdzić właściwy sposób.
Część 2. Jak wyczyścić macOS za pomocą FoneLab Mac Sweep
Z drugiej strony istnieje profesjonalny program, FoneLab Mac Sweep, jeśli jesteś zainteresowany wyczyszczeniem swojego komputera Mac. Będzie to bardzo pomocne, jeśli problem na Twoim komputerze ma związek z niechcianymi plikami lub niewystarczającą ilością miejsca na dysku. Na przykład, jeśli działa wolno z powodu braku dostępnego miejsca, ten program pomoże Ci usunąć niepotrzebne pliki, aplikacje i śmieci. W ten sposób komputer Mac odświeży się i będzie działał lepiej, zapewniając Ci: ulepszona obsługa komputera Mac.

Dzięki FoneLab Mac Sweep wyczyścisz system, e-mail, zdjęcia, niepotrzebne pliki iTunes, aby zwolnić miejsce na komputerze Mac.
- Zarządzaj podobnymi zdjęciami i duplikatami plików.
- Z łatwością pokaż szczegółowy stan komputera Mac.
- Opróżnij kosz na śmieci, aby uzyskać więcej miejsca.
Co więcej, oferuje więcej funkcji, które pomogą Ci utrzymać najlepszą wydajność komputera Mac. Z FoneLab Mac Sweep Funkcja stanu umożliwia monitorowanie stanu różnych części komputera Mac, takich jak pamięć, procesor itp. Znajdziesz tu także funkcje usuwania zduplikowanych zdjęć, śmieci i śmieci systemowych. Dlatego naprawdę korzystne będzie pobranie go na komputerze Mac.
Zastosuj poniższe możliwe do wykonania wskazówki jako model czyszczenia systemu macOS FoneLab Mac Sweep:
Krok 1Pobierz plik FoneLab Mac Sweep za pomocą Darmowe pobieranie przycisk z ikoną Apple na swojej oficjalnej stronie. Po zapisaniu w Twoim Pliki do Pobrania folderze, kliknij go dwukrotnie i zakończ instalację, upuszczając ikonę narzędzia do folderu Konsultacje teczka. Następnie uruchom program.
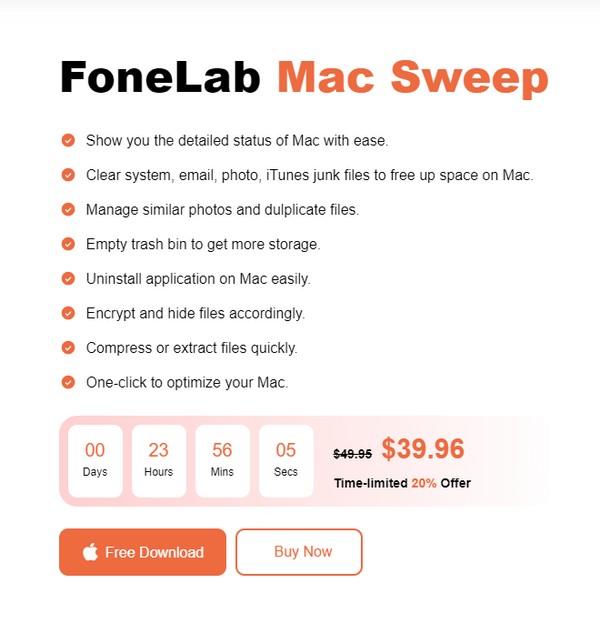
Krok 2Główny interfejs będzie zawierał funkcje programu czyszczącego, w tym Status, Cleaner i ToolKit. Wybierz Odkurzacz z wybranych opcji, aby wyświetlić funkcje czyszczenia programu. W poniższym interfejsie wybierz typ danych lub skrzynkę śmieci, którą chcesz wyczyścić lub usunąć, aby przejść do Scan patka. Po zeskanowaniu danych kliknij przycisk Zobacz i wysłuchaj przycisk.
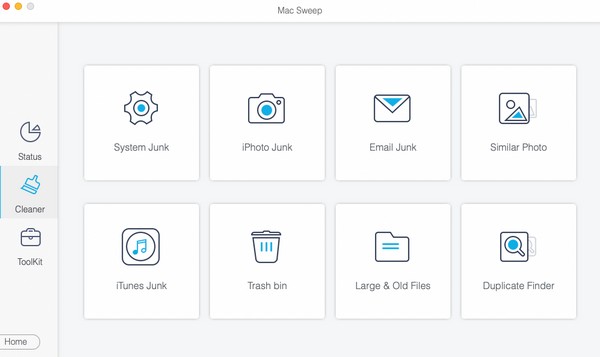
Krok 3Wybrane dane lub śmieci zostaną uporządkowane na ekranie. Sprawdź elementy według tych, które planujesz usunąć. Następnie naciśnij Czyszczenie aby usunąć wybrane dane z komputera Mac.
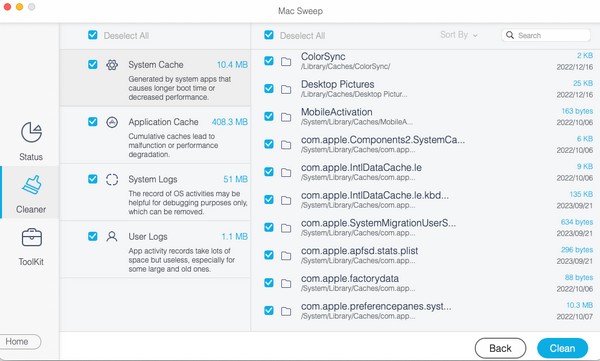

Dzięki FoneLab Mac Sweep wyczyścisz system, e-mail, zdjęcia, niepotrzebne pliki iTunes, aby zwolnić miejsce na komputerze Mac.
- Zarządzaj podobnymi zdjęciami i duplikatami plików.
- Z łatwością pokaż szczegółowy stan komputera Mac.
- Opróżnij kosz na śmieci, aby uzyskać więcej miejsca.
Część 3. Często zadawane pytania dotyczące ponownej instalacji systemu macOS
1. Ile czasu zajmuje ponowna instalacja systemu macOS Catalina?
Ponowna instalacja systemu macOS Catalina zajmuje zwykle 15–25 minut. Jednak nadal zależy to od stabilności Twojego Internetu. Jeśli masz słabe połączenie, proces może potrwać dłużej, zwłaszcza jeśli Twój komputer Mac również działa wolno. Niektórym użytkownikom zajmuje to nawet godzinę, więc postępuj zgodnie ze wskazówkami, aby uniknąć komplikacji.
2. Czy mogę wymazać komputer Mac przed ponowną instalacją systemu macOS?
Tak, możesz. Jeśli chcesz usunąć zawartość komputera Mac przed ponowną instalacją systemu macOS, wybierz opcję Narzędzie dyskowe najpierw zakładka na Narzędzie Maca i wybierz opcję wymazania dysku. Następnie kontynuuj ponowną instalację.
Dziękujemy za zaufanie opisanym powyżej metodom ponownej instalacji systemu macOS na komputerze. Więcej rozwiązań dla komputerów Mac znajdziesz na stronie FoneLab Mac Sweep strona za darmo.

Dzięki FoneLab Mac Sweep wyczyścisz system, e-mail, zdjęcia, niepotrzebne pliki iTunes, aby zwolnić miejsce na komputerze Mac.
- Zarządzaj podobnymi zdjęciami i duplikatami plików.
- Z łatwością pokaż szczegółowy stan komputera Mac.
- Opróżnij kosz na śmieci, aby uzyskać więcej miejsca.
