- Część 1. Jak usunąć aplikację Mail na komputerze Mac za pomocą FoneLab Mac Sweep
- Część 2. Jak usunąć aplikację Mail na komputerze Mac, przeciągając ją do kosza
- Część 3. Jak usunąć aplikację Mail na komputerze Mac na Launchpadzie
- Część 4. Często zadawane pytania dotyczące usuwania aplikacji Mail na komputerze Mac
- Opróżnij kosz
- Usuń aplikację pocztową
- Wyczyść pamięć podręczną na komputerze Mac
- Uzyskaj więcej miejsca na Macu
- Spraw, by Chrome zużywał mniej pamięci RAM
- Gdzie jest Narzędzie dyskowe na komputerze Mac
- Sprawdź historię na komputerze Mac
- Control + Alt + Usuń na Macu
- Sprawdź pamięć na komputerze Mac
- Sprawdź historię na komputerze Mac
- Usuń aplikację na komputerze Mac
- Wyczyść pamięć podręczną Chrome na komputerze Mac
- Sprawdź pamięć na Macu
- Wyczyść pamięć podręczną przeglądarki na komputerze Mac
- Usuń ulubione na komputerze Mac
- Sprawdź pamięć RAM na komputerze Mac
- Usuń historię przeglądania na komputerze Mac
Znany przewodnik na temat usuwania aplikacji poczty na komputerze Mac bez wysiłku
 Zaktualizowane przez Lisa Ou / 06 maja 2023 09:15
Zaktualizowane przez Lisa Ou / 06 maja 2023 09:15Mój ojciec podarował mi Maca na urodziny i pierwszy raz go mam. W związku z tym nie jestem zaznajomiony z tym, jak to działa. Zamierzam usunąć aplikację Poczta i zamiast tego użyć innej aplikacji poczty e-mail, ale nie wiem, jak to zrobić. Proszę, pomóż mi dowiedzieć się, jak usunąć pocztę z komputera Mac. Wielkie dzięki.
Jeśli jesteś nowym użytkownikiem komputera Mac, zrozumiałe jest, że masz trudności z jego obsługą. Mac może być trudny, zwłaszcza jeśli jesteś nowy w produktach Apple. W związku z tym możesz nie znać jego aplikacji, takich jak Mail, i chcesz korzystać z innych, więc chcesz je usunąć. Z drugiej strony możesz chcieć usunąć Mail i inne aplikacje, aby zwolnić miejsce. Być może używasz komputera Mac od lat i nadszedł czas, aby usunąć część jego zawartości, aby uzyskać lepszą wydajność.
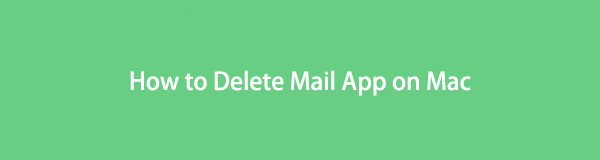
Bez względu na powód, ten post pokaże popularne sposoby łatwego usuwania aplikacji Mail na komputerze Mac. Możesz przejść do kolejnych części poniżej, jeśli czujesz się bardziej komfortowo, korzystając z programu innej firmy lub innych metod na komputerze Mac. Każda część będzie zawierała szczegółowe wskazówki, które pomogą Ci rozwiązać problem.

Lista przewodników
- Część 1. Jak usunąć aplikację Mail na komputerze Mac za pomocą FoneLab Mac Sweep
- Część 2. Jak usunąć aplikację Mail na komputerze Mac, przeciągając ją do kosza
- Część 3. Jak usunąć aplikację Mail na komputerze Mac na Launchpadzie
- Część 4. Często zadawane pytania dotyczące usuwania aplikacji Mail na komputerze Mac
Część 1. Jak usunąć aplikację Mail na komputerze Mac za pomocą FoneLab Mac Sweep
FoneLab Mac Sweep to niezawodny program czyszczący, który może usunąć niechciane aplikacje w ciągu zaledwie krótkiej chwili. Dlatego możesz oczekiwać, że ten program całkowicie usunie Twoją aplikację Mail i jej śmieci. Ponadto, FoneLab Mac Sweep może również wyświetlać stan komputera Mac, dzięki czemu będziesz wiedzieć, kiedy zwolnić miejsce, aby zapobiec problemom z pamięcią masową. Kiedy nadejdzie ten czas, to ci pomoże wynieś śmieci i usuń zdjęcia, system i pamięć podręczną iTunes, aby uzyskać lepszą wydajność.

Dzięki FoneLab Mac Sweep wyczyścisz system, e-mail, zdjęcia, niepotrzebne pliki iTunes, aby zwolnić miejsce na komputerze Mac.
- Zarządzaj podobnymi zdjęciami i duplikatami plików.
- Z łatwością pokaż szczegółowy stan komputera Mac.
- Opróżnij kosz na śmieci, aby uzyskać więcej miejsca.
Skorzystaj z poniższych instrukcji jako przykładu usuwania poczty z pamięci Mac za pomocą FoneLab Mac Sweep:
Krok 1Uzyskaj dostęp do witryny FoneLab Mac Sweep w przeglądarce internetowej komputera Mac i kliknij Darmowe pobieranie przycisk z logo Apple pojawi się po lewej stronie strony. Kliknij go, a po pobraniu pliku instalatora przeciągnij go do Konsultacje teczka. Następnie możesz swobodnie uruchamiać i uruchamiać narzędzie do czyszczenia na komputerze Mac.
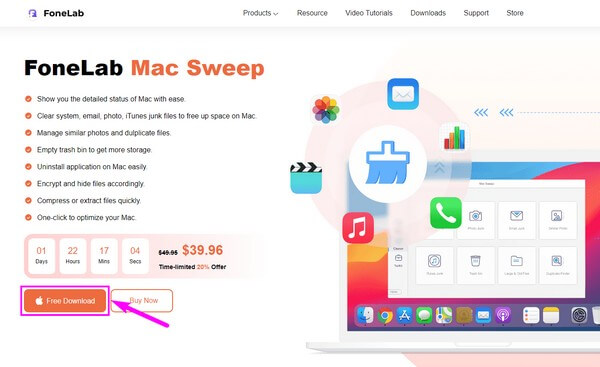
Krok 2Jego funkcje Status, Cleaner i ToolKit znajdują się w głównym interfejsie narzędzia. Możesz kliknąć na Rynek funkcję, aby najpierw zobaczyć stan komputera Mac. Następnie wybierz Zestaw narzędzi aby zobaczyć więcej opcji funkcji. Następnie w następnym interfejsie naciśnij Odinstaluj.
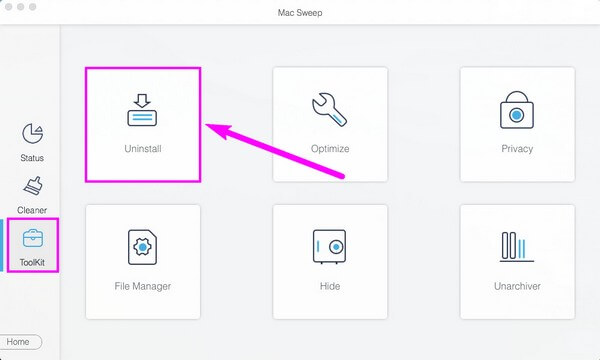
Krok 3Następnie kliknij Scan kartę, aby program odczytał zainstalowane aplikacje na komputerze Mac. Skanowanie nie potrwa długo, więc Twoje aplikacje zostaną wyświetlone w interfejsie już po krótkiej sekundzie. Zostaną one wymienione w lewej kolumnie; wystarczy znaleźć Poczta stamtąd aplikacja.
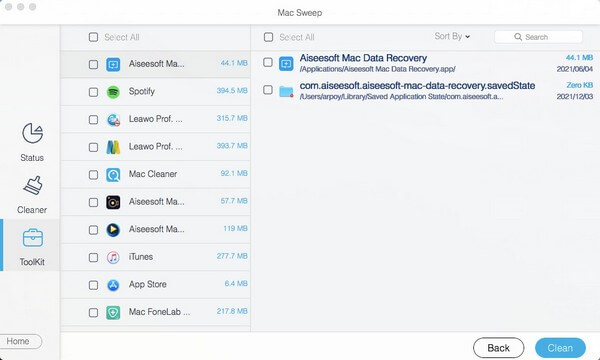
Krok 4Kliknij Poczta app, a jej aplikacja, śmieci i inne dane pojawią się w prawym obszarze ekranu. Zaznacz pole wyboru danych aplikacji, które chcesz usunąć lub kliknąć Zaznacz wszystko jeśli planujesz całkowicie usunąć aplikację. Możesz także sprawdzić inne aplikacje na lewej liście, aby uwzględnić je w usuwaniu. Na koniec kliknij Czyszczenie aby usunąć wybrane dane i zakończyć proces.

Dzięki FoneLab Mac Sweep wyczyścisz system, e-mail, zdjęcia, niepotrzebne pliki iTunes, aby zwolnić miejsce na komputerze Mac.
- Zarządzaj podobnymi zdjęciami i duplikatami plików.
- Z łatwością pokaż szczegółowy stan komputera Mac.
- Opróżnij kosz na śmieci, aby uzyskać więcej miejsca.
Część 2. Jak usunąć aplikację Mail na komputerze Mac, przeciągając ją do kosza
Jednym z najłatwiejszych sposobów usunięcia aplikacji Mail lub innych aplikacji na komputerze Mac jest przeciągnięcie ich do folderu Kosz. Wystarczy prosta nawigacja na komputerze Mac, aby w ciągu kilku sekund usunąć wszystkie aplikacje, których nie lubisz.
Pamiętaj o prostych krokach poniżej, aby usunąć pocztę z komputera Mac, przeciągając ją do Kosza:
Krok 1Uruchom Finder i Kosz na Twoim Macu. Oba programy zobaczysz w Docku na pulpicie komputera Mac. Zwykle tzw Kosz znajduje się po prawej stronie Docka i gdzieś w nim można znaleźć Findera.
Krok 2Na Finder interfejs, kliknij Konsultacje folder w lewej kolumnie. Twoje aplikacje Mac pojawią się wtedy po prawej stronie. Znaleźć Poczta aplikację ręcznie, przewijając aplikacje, lub możesz też wpisać nazwę aplikacji za pomocą ikony wyszukiwania, aby szybciej ją znaleźć.
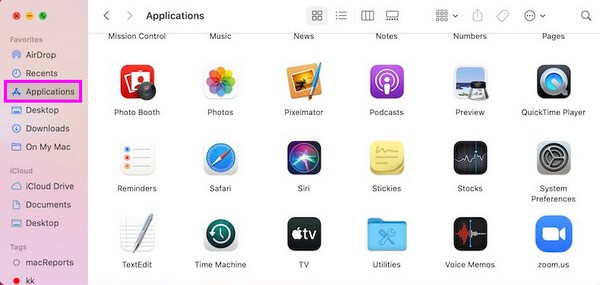
Krok 3Gdy zobaczysz Mail, kliknij aplikację, nie puszczając jej, a następnie przeciągnij ją do Kosz folder, który również otworzyłeś. Spowoduje to usunięcie poczty z twoich aplikacji.
Jednak ta metoda spowoduje zapisanie aplikacji tylko w Koszu. Nie zostanie trwale usunięty i zwolnić miejsce chyba że usuniesz je ponownie ręcznie lub automatycznie w Koszu.

Dzięki FoneLab Mac Sweep wyczyścisz system, e-mail, zdjęcia, niepotrzebne pliki iTunes, aby zwolnić miejsce na komputerze Mac.
- Zarządzaj podobnymi zdjęciami i duplikatami plików.
- Z łatwością pokaż szczegółowy stan komputera Mac.
- Opróżnij kosz na śmieci, aby uzyskać więcej miejsca.
Część 3. Jak usunąć aplikację Mail na komputerze Mac na Launchpadzie
Inną popularną metodą usuwania aplikacji Mail jest Launchpad. Dostępnych jest kilka sposobów wyświetlania Launchpada komputera Mac, więc możesz mieć pewność, że obsługa tej metody nie będzie skomplikowana.
Trzymaj się poniższych łatwych wskazówek, aby regulować sposób usuwania aplikacji Mail na Macu na Launchpadzie:
Krok 1Kliknij ikonę rakiety w stacji dokującej komputera Mac, aby wyświetlić Launchpad. Alternatywnie możesz wykonać gest uszczypnięcia na tabliczce dotykowej lub nacisnąć przycisk F4 na klawiaturze z Launchpad icon.
Krok 2Gdy zobaczysz aplikacje Mac, znajdź Poczta app i przytrzymaj ją za pomocą kursora, aż aplikacje zadrżą. Jakiś "xSymbol ” pojawi się w lewym górnym rogu każdej aplikacji. Kliknij ten na Poczta aplikację, a następnie naciśnij Usuń aby potwierdzić usunięcie.
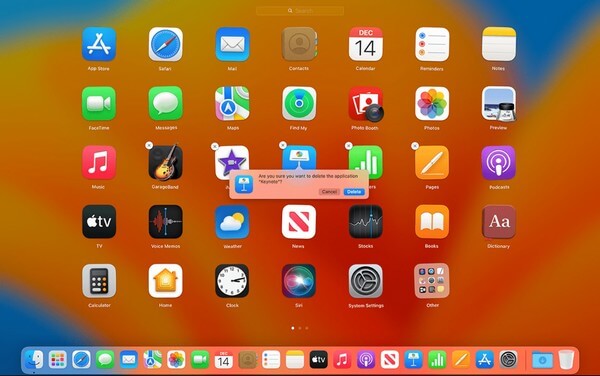
Pamiętaj, że czasami możesz napotkać „xSymbol ” nie pojawia się na Launchpadzie. Może to oznaczać, że aplikacja nadal działa w tle lub niektóre błędy uniemożliwiają usunięcie aplikacji z Launchpada. Jeśli tak się stanie, możesz wypróbować inne metody opisane w tym artykule, aby uniknąć dalszych komplikacji.
Część 5. Często zadawane pytania dotyczące usuwania aplikacji Mail na komputerze Mac
1. Dlaczego Mail zajmuje tak dużo miejsca na moim Macu?
Aplikacja Mail zajmuje tak dużo miejsca na komputerze Mac, ponieważ zajmuje nie tylko miejsce na aplikacje. Zajmuje również miejsce na swoją zawartość, w tym wiadomości e-mail i załączniki: zdjęcia, filmy, dokumenty i inne. Te pliki zajmują dużo miejsca, zwłaszcza gdy zawierają je liczne e-maile. To naturalnie powoduje, że aplikacja zajmuje tak dużo miejsca.
2. Czy usunięcie aplikacji Mail powoduje usunięcie wiadomości e-mail?
Nie, tak nie jest. Usunięcie aplikacji Mail na komputerze Mac nie wpłynie na wiadomości e-mail na Twoim koncie. Dlatego bez względu na to, jak często usuwasz i ponownie instalujesz aplikację na komputerze Mac, Twoje wiadomości e-mail nie zostaną usunięte. Zostaną usunięte dopiero po usunięciu wiadomości e-mail bezpośrednio w aplikacji lub na stronie internetowej.
Jesteśmy wdzięczni za wysiłek włożony w zrozumienie informacji zawartych w tym poście. Mamy nadzieję, że rozwiążesz problemy z urządzeniem za pomocą metod opisanych powyżej w tym artykule.

Dzięki FoneLab Mac Sweep wyczyścisz system, e-mail, zdjęcia, niepotrzebne pliki iTunes, aby zwolnić miejsce na komputerze Mac.
- Zarządzaj podobnymi zdjęciami i duplikatami plików.
- Z łatwością pokaż szczegółowy stan komputera Mac.
- Opróżnij kosz na śmieci, aby uzyskać więcej miejsca.
