- Część 1. Jak sprawdzić pamięć masową na komputerze Mac za pomocą informacji o tym komputerze Mac
- Część 2. Jak sprawdzić pamięć na komputerze Mac za pomocą FoneLab Mac Sweep
- Część 3. Jak sprawdzić pamięć masową na komputerze Mac za pomocą Monitora aktywności
- Część 4. Często zadawane pytania dotyczące sprawdzania pamięci na komputerze Mac
- Opróżnij kosz
- Usuń aplikację pocztową
- Wyczyść pamięć podręczną na komputerze Mac
- Uzyskaj więcej miejsca na Macu
- Spraw, by Chrome zużywał mniej pamięci RAM
- Gdzie jest Narzędzie dyskowe na komputerze Mac
- Sprawdź historię na komputerze Mac
- Control + Alt + Usuń na Macu
- Sprawdź pamięć na komputerze Mac
- Sprawdź historię na komputerze Mac
- Usuń aplikację na komputerze Mac
- Wyczyść pamięć podręczną Chrome na komputerze Mac
- Sprawdź pamięć na Macu
- Wyczyść pamięć podręczną przeglądarki na komputerze Mac
- Usuń ulubione na komputerze Mac
- Sprawdź pamięć RAM na komputerze Mac
- Usuń historię przeglądania na komputerze Mac
Jak sprawdzić pamięć na komputerze Mac za pomocą 3 szybkich metod
 Zaktualizowane przez Lisa Ou / 21 sierpnia 2023 09:15
Zaktualizowane przez Lisa Ou / 21 sierpnia 2023 09:15Pełna przestrzeń dyskowa na komputerze Mac nie jest dobra. Na komputerze Mac mogą wystąpić pewne problemy, których na pewno nie chcesz doświadczyć. Niektóre drobne problemy to opóźnienia, awarie aplikacji i niska wydajność komputera Mac. Aby uniknąć tego problemu, sprawdź miejsce na komputerze Mac przed pobraniem jakichkolwiek plików. W takim przypadku możesz monitorować dostępne wolne miejsce na komputerze Mac.
Jako pomoc i wsparcie przygotowaliśmy dla Ciebie 3 szybkie metody nauczenia się, jak wyświetlić pamięć masową na komputerze Mac. Masz swobodę wyboru procedury, którą wykonasz. Przewiń w dół, aby je odkryć.
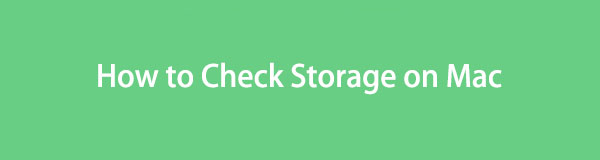

Lista przewodników
- Część 1. Jak sprawdzić pamięć masową na komputerze Mac za pomocą informacji o tym komputerze Mac
- Część 2. Jak sprawdzić pamięć na komputerze Mac za pomocą FoneLab Mac Sweep
- Część 3. Jak sprawdzić pamięć masową na komputerze Mac za pomocą Monitora aktywności
- Część 4. Często zadawane pytania dotyczące sprawdzania pamięci na komputerze Mac
Część 1. Jak sprawdzić pamięć masową na komputerze Mac za pomocą informacji o tym komputerze Mac
Dostępna jest wbudowana funkcja, której można używać na komputerze Mac w celu sprawdzania miejsca na dysku. Wystarczy zlokalizować funkcję Informacje o tym komputerze Mac w menu głównym. Niestety nie ma dostępnych poleceń klawiszowych umożliwiających dostęp do tego narzędzia.
Co więcej, ta funkcja pokaże nie tylko pamięć Mac. Pokaże również jego przegląd, ekrany, podpory i ustawienia zasobów. Wystarczy kliknąć każde z tych ustawień, aby wyświetlić więcej informacji o komputerze Mac.
W każdym razie pozwól nam dowiedzieć się, w jaki sposób funkcja About This Mac sprawdza pamięć masową komputera Mac. Zapoznaj się ze szczegółowym krokiem poniżej.
Krok 1Otwórz komputer Mac i nie klikaj żadnego pliku ani aplikacji. Następnie wystarczy kliknąć przycisk Apple ikona w lewym górnym rogu głównego interfejsu. Na ekranie zostanie wyświetlona nowa opcja rozwijana. Zobaczysz Ten Mac przycisk u góry. Kliknij przycisk później.
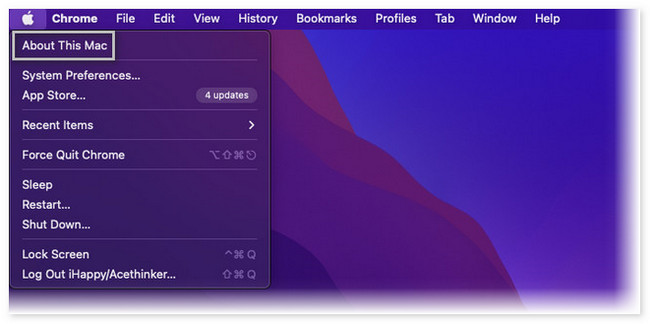
Krok 2Zobaczysz Przegląd naciśnij przycisk , gdy nowe okno pojawi się na ekranie. U góry zobaczysz kolejne 4 sekcje. Wśród nich wszystkich kliknij Magazynowanie przycisk na środku. Później zobaczysz miejsce przechowywania komputera Mac. Pamięć jest dzielona na podstawie zużycia aplikacji, dokumentów i innych danych Maca.
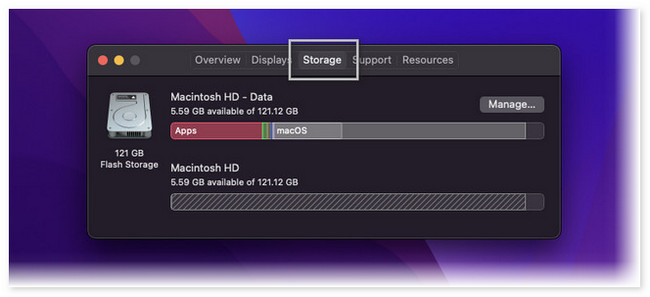
Część 2. Jak sprawdzić pamięć na komputerze Mac za pomocą FoneLab Mac Sweep
Jeśli nie znasz przycisków i interfejsu komputera Mac, możesz użyć narzędzia innej firmy, aby sprawdzić jego pojemność. Jednym z wiodących narzędzi do sprawdzania pamięci Mac jest FoneLab Mac Sweep. Może pokazać aktualny stan komputera Mac jednym kliknięciem! Ponadto po sprawdzeniu stanu komputera Mac możesz użyć innych funkcji narzędzia, aby zwolnić na nim trochę miejsca. Zobacz inne funkcje tego narzędzia poniżej.

Dzięki FoneLab Mac Sweep wyczyścisz system, e-mail, zdjęcia, niepotrzebne pliki iTunes, aby zwolnić miejsce na komputerze Mac.
- Zarządzaj podobnymi zdjęciami i duplikatami plików.
- Z łatwością pokaż szczegółowy stan komputera Mac.
- Opróżnij kosz na śmieci, aby uzyskać więcej miejsca.
- Może zarządzać zduplikowanymi zdjęciami i plikami na komputerze Mac.
- Pozwala opróżnić kosz Mac Trash Bin w mgnieniu oka.
- To narzędzie może zoptymalizuj swój komputer Mac za kilka sekund.
- Można go używać do kompresji i wyodrębniania plików.
- Jeśli nie możesz odinstalować aplikacji na komputerze Mac, to narzędzie może to z łatwością zrobić.
Możesz dowiedzieć się więcej na temat tego narzędzia. W każdym razie skupmy się na tym, jak FoneLab Mac Sweep funkcje, aby sprawdzić pamięć masową komputera Mac. Zapoznaj się ze szczegółowymi krokami poniżej.
Krok 1Pobierz narzędzie na komputer Mac, klikając jego Darmowe pobieranie przycisk. Następnie wystarczy poczekać, aż pobrany proces się zakończy i skonfigurować. W tym celu przeciągnij pobrany plik do folderu Aplikacje na komputerze Mac. Następnie uruchom oprogramowanie, aby rozpocząć proces.
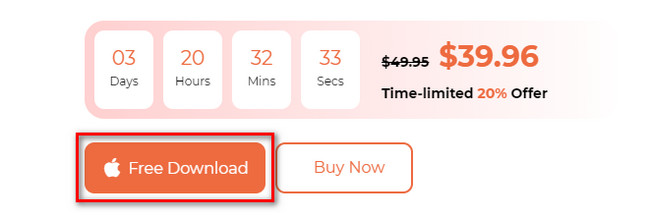
Krok 2Pierwszym interfejsem, który pokaże Ci to narzędzie, są jego 3 główne funkcje. Zawiera opcje Zestaw narzędzi, Stan i Narzędzie czyszczące. Bez zbędnych ceregieli kliknij przycisk Rynek przycisk. Opcja pojawi się po prawej stronie głównego interfejsu. Po prawej stronie zobaczysz stan swojego komputera Mac. Obejmuje procesor, dysk i pamięć komputera Mac.
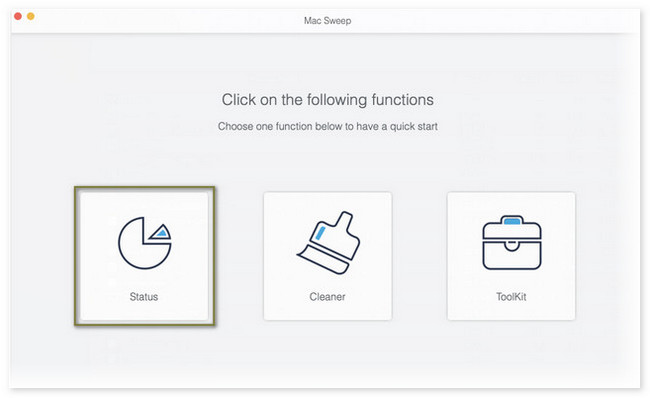
Po sprawdzeniu miejsca na komputerze Mac możesz również użyć tego narzędzia, aby zwolnić na nim trochę miejsca. Zwłaszcza jeśli zauważysz, że kończyło się miejsce do przechowywania. Aby rozpocząć proces, wróć do pierwszego interfejsu narzędzia. Aby to zrobić, wystarczy kliknąć Strona główna w lewym dolnym rogu narzędzia. Następnie narzędzie przekieruje Cię do innego ekranu.
Następnie możesz wybierać pomiędzy Toolkit or Odkurzacz przycisk. Po kliknięciu przycisku Toolkit ikonę, jego funkcje pojawią się po prawej stronie. Obejmuje funkcje Odinstaluj, Optymalizuj, Prywatność, Menedżer plików, Ukryj i Unarchiver.

Dzięki FoneLab Mac Sweep wyczyścisz system, e-mail, zdjęcia, niepotrzebne pliki iTunes, aby zwolnić miejsce na komputerze Mac.
- Zarządzaj podobnymi zdjęciami i duplikatami plików.
- Z łatwością pokaż szczegółowy stan komputera Mac.
- Opróżnij kosz na śmieci, aby uzyskać więcej miejsca.
Jeśli wybierzesz Odkurzacz , zobaczysz funkcje Śmieci systemowe, Śmieci iPhoto, Śmieci e-mail, Podobne zdjęcia, Śmieci z iTunes, Kosz na śmieci, Duże i stare pliki oraz Wyszukiwarka duplikatów.
Wybierz funkcje, z których chcesz korzystać. Postępuj zgodnie z instrukcjami wyświetlanymi na ekranie. Następnie kliknij Czyszczenie przycisk, aby wyczyścić komputer Mac.
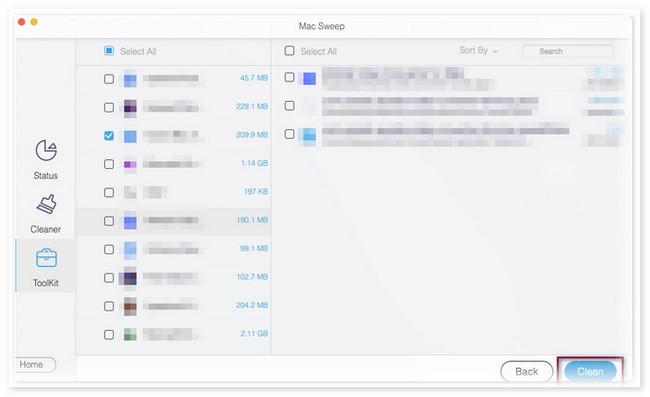
Część 3. Jak sprawdzić pamięć masową na komputerze Mac za pomocą Monitora aktywności
Na komputerze Mac jest także preinstalowany program, za pomocą którego możesz dowiedzieć się, jak sprawdzić ilość wolnego miejsca na komputerze Mac. Program nazywa się Monitor aktywności. Ponadto może także wyświetlać aktywność energii, dysku, sieci i procesora komputera Mac. W takim przypadku będziesz znać jego aktualny stan.
W rzeczywistości ten program jest często używany do płynnego działania komputera Mac. Powodem jest to, że ten program jest przeznaczony do rozwiązywania problemów w przypadku drobnych problemów na komputerze Mac.
W każdym razie, jeśli chcesz poznać proces tego programu, aby sprawdzić pamięć Mac, przewiń w dół. Przygotowaliśmy szczegółowe kroki, które posłużą Ci za przewodnik.
Krok 1Uruchom Activity monitor na Twoim Macu. Jeśli nie możesz zlokalizować programu, wystarczy kliknąć Launchpad aby go uruchomić. Następnie użyj paska wyszukiwania i wpisz nazwę programu. Alternatywnie możesz użyć funkcji Spotlight na komputerze Mac, aby wyszukać program.
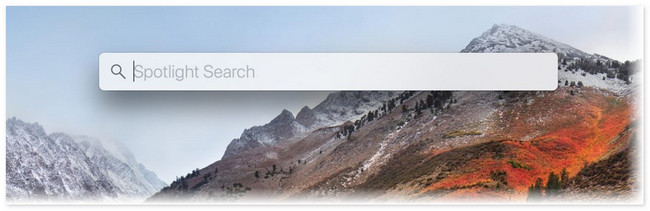
Krok 2Pierwszym interfejsem, który zobaczysz w narzędziu, są uruchomione programy na komputerze Mac. Zostaną one wymienione w zależności od czasu ich otwarcia i tego, czy nadal działają. Proszę kliknąć Pamięć przycisk u góry głównego interfejsu. U dołu zobaczysz zajęte i wolne miejsce na komputerze Mac.
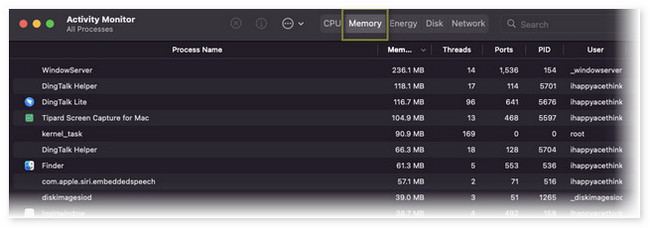
Część 4. Często zadawane pytania dotyczące sprawdzania pamięci na komputerze Mac
1. Jak znaleźć ukrytą pamięć masową na moim Macu?
Wystarczy uruchomić Finder na komputerze Mac. Jest to narzędzie, którego użyjesz do znalezienia ukrytej pamięci na komputerze Mac. Następnie kliknij Hard Drive opcję w sekcji Lokalizacja. wciśnij Command+Shift+. (Okres). To są klawisze do wyświetlania ukrytych plików.
2. Czy usunięcie pliku z pamięci podręcznej na komputerze Mac jest bezpieczne?
Zdecydowanie tak. W rzeczywistości niektóre pamięci podręczne zawierają wirusy i złośliwe oprogramowanie, które nie są widoczne. W takim przypadku wyczyszczenie ich będzie wygodne dla bezpieczeństwa komputera Mac. Poza tym czyszczenie pamięci podręcznej może zwiększyć wydajność komputera Mac. Powodem jest to, że proces zwolni trochę miejsca na komputerze Mac.
Tak wygodnie jest sprawdzić miejsce na komputerze Mac. Jeśli masz więcej pytań dotyczących komputerów Mac, skomentuj poniżej. Chętnie Ci pomożemy.

Dzięki FoneLab Mac Sweep wyczyścisz system, e-mail, zdjęcia, niepotrzebne pliki iTunes, aby zwolnić miejsce na komputerze Mac.
- Zarządzaj podobnymi zdjęciami i duplikatami plików.
- Z łatwością pokaż szczegółowy stan komputera Mac.
- Opróżnij kosz na śmieci, aby uzyskać więcej miejsca.
