- Opróżnij kosz
- Usuń aplikację pocztową
- Wyczyść pamięć podręczną na komputerze Mac
- Uzyskaj więcej miejsca na Macu
- Spraw, by Chrome zużywał mniej pamięci RAM
- Gdzie jest Narzędzie dyskowe na komputerze Mac
- Sprawdź historię na komputerze Mac
- Control + Alt + Usuń na Macu
- Sprawdź pamięć na komputerze Mac
- Sprawdź historię na komputerze Mac
- Usuń aplikację na komputerze Mac
- Wyczyść pamięć podręczną Chrome na komputerze Mac
- Sprawdź pamięć na Macu
- Wyczyść pamięć podręczną przeglądarki na komputerze Mac
- Usuń ulubione na komputerze Mac
- Sprawdź pamięć RAM na komputerze Mac
- Usuń historię przeglądania na komputerze Mac
Jak wyświetlić procent baterii na MacBooku: szczegółowy samouczek
 Zaktualizowane przez Lisa Ou / 28 2023:09
Zaktualizowane przez Lisa Ou / 28 2023:09Dobry dzień! Od rana korzystam z komputera Mac, ponieważ pracuję w domu. Powiadamia mnie, że bateria jest już wyczerpana. Jeszcze go nie ładowałem, bo myślałem, że wytrzyma dłużej niż 1 godzinę przed ładowaniem. Jednak po kilku minutach wyłączył się! Nie zauważyłem tego, ponieważ ikona baterii nie ma wartości procentowej. Teraz zdecydowałem się to umieścić. Czy możesz mi pomóc pokazać procent baterii Mac Monterey? Z góry dziękuję!
Zróbmy to szybko, aby zaoszczędzić czas! Przewiń w dół, aby uzyskać więcej informacji na temat baterii komputera Mac. Dodatkowo zobaczysz metody pokazywania jego wartości procentowej i poprawy żywotności baterii. Przystępować.
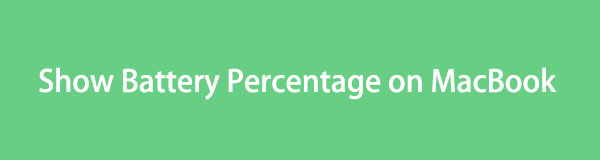

Lista przewodników
Część 1. Jak wyświetlić procent baterii na MacBooku
Zanim będziemy mogli korzystać z naszych urządzeń, takich jak Mac, musimy je naładować. Za to odpowiada jego bateria. Czy nie byłoby lepiej sprawdzać procent naładowania baterii naszego Maca, kiedy go używamy? Tak naprawdę ma to wiele zalet zarówno dla Ciebie, jak i samej baterii Maca.
Gdy zobaczysz procent naładowania baterii komputera Mac, możesz zmaksymalizować czas jego używania. Będziesz także wiedział, kiedy przestać go używać i kiedy go naładować. Pamiętaj, że nie zaleca się rozładowywania baterii komputera Mac. Może to zrujnować zdrowie baterii komputera Mac.
Jeśli nie widzisz procentu naładowania baterii na komputerze Mac, czas to pokazać! Zobacz szczegółowe kroki poniżej, aby wyświetlić procent baterii w Macos Big Sur i innych. Pójść dalej.
Krok 1Otwórz komputer Mac i wybierz Apple Ikona. Jest on umieszczony w lewym górnym rogu, jeśli nie możesz go zlokalizować. Wybierz Preferencje systemowe przycisk, aby wyświetlić ustawienia komputera Mac. Później pozostałe narzędzia pojawią się pod nazwą Apple ID zalogowanego na urządzeniu. Wybierz Dock i pasek menu ikona później.
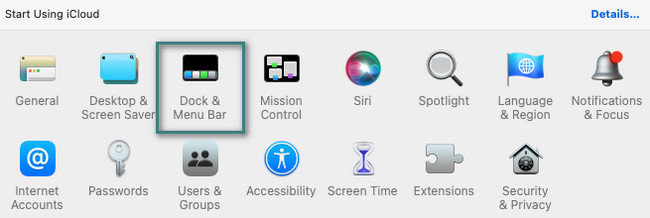
Krok 2Dodatkowe ustawienia i sekcje zobaczysz po lewej stronie głównego interfejsu. Wybierz ikonę baterii pod przyciskiem Inne moduły Sekcja. Następnie zaznacz Pokaż na pasku menu, Pokaż w centrum sterowania, Pokaż procent pudła. Później zobaczysz baterię i jej procent na ekranie Pasek menu twojego Maca.

Dzięki FoneLab Mac Sweep wyczyścisz system, e-mail, zdjęcia, niepotrzebne pliki iTunes, aby zwolnić miejsce na komputerze Mac.
- Zarządzaj podobnymi zdjęciami i duplikatami plików.
- Z łatwością pokaż szczegółowy stan komputera Mac.
- Opróżnij kosz na śmieci, aby uzyskać więcej miejsca.
Część 2. Jak poprawić żywotność baterii na komputerze Mac
Bateria to jeden z najważniejszych elementów komputera Mac. Musisz o to zadbać, aby móc korzystać z komputera Mac przez długi czas. Ponieważ na komputerze Mac wykonujesz wiele zadań i poleceń, trudno jest ustalić, która czynność powoduje nadmierne zużycie baterii. Ale jedno jest pewne. Jeśli komputer Mac się nagrzewa, powoduje to uszkodzenie baterii komputera Mac i zmniejsza jego żywotność.
Tutaj publikujemy metody poprawiające żywotność baterii komputera Mac, które mogą Ci pomóc. Zobacz je poniżej.
Opcja 1. Zamknij aplikacje, których nie używasz
Uruchomione programy zużywają zbyt dużo czasu pracy baterii komputera Mac. Rozumiemy, że korzystasz z wielu programów i nie możesz tego uniknąć, szczególnie przy wielozadaniowości. Zaleca się zamknięcie tych, których nie używasz, aby ograniczyć programy korzystające z baterii Maca. Postępuj zgodnie z poniższymi instrukcjami dot jak zamknąć aplikacje na komputerze Mac do wyczyść pamięć RAM na komputerze Mac.
Możesz zamknąć programy Mac, klikając X ikona w lewym górnym rogu programu. Ponadto innych programów nie można zamknąć, ponieważ ulegają awarii. Jeśli tak, zlokalizuj program powodujący awarię w stacji dokującej Mac. Następnie kliknij go głęboko i wybierz porzucić przycisk później.
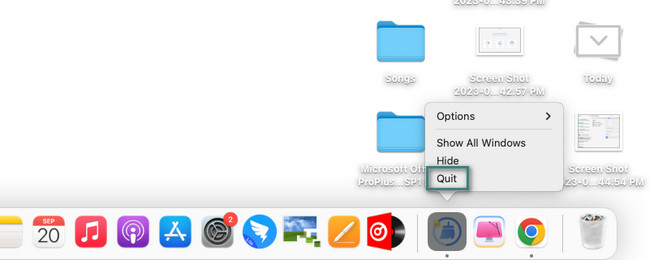
Opcja 2. Użyj odpowiednich ustawień baterii
Ta metoda nie jest zbyt powszechna. Jest to trik, który pomoże Ci korzystać z komputera Mac przez długi czas. Zobacz poniższy przewodnik, aby zobaczyć dostosowywanie.
Na Wyłącz wyświetlacz po sekcji, wybierz opcję 1-minutową. Następnie musisz zaznaczyć pola obok Jeśli to możliwe, uśpij dyski twarde, w tym Lekko przyciemnij wyświetlacz podczas pracy na baterii pudła. Zostawić Włącz opcję Power Drzemka przy zasilaniu bateryjnym.
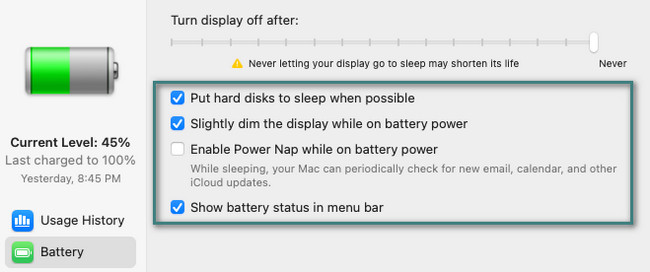
Opcja 3. Zoptymalizuj komputer Mac za pomocą FoneLab Mac Sweep
Niektóre inne programy lub dane zużywają pamięć RAM i procesor komputera Mac bez Twojej wiedzy, nawet jeśli nie są uruchamiane. Jeśli tak, możesz szybko zoptymalizować komputer Mac za pomocą FoneLab Mac Sweep. To narzędzie pomoże również Tobie Usuń pliki, odinstalować programy, i więcej. Dodatkowo oprogramowanie może wyświetlać i zoptymalizować wydajność komputera Mac. Zobaczysz stan pamięci, dysku i procesora komputera Mac.

Dzięki FoneLab Mac Sweep wyczyścisz system, e-mail, zdjęcia, niepotrzebne pliki iTunes, aby zwolnić miejsce na komputerze Mac.
- Zarządzaj podobnymi zdjęciami i duplikatami plików.
- Z łatwością pokaż szczegółowy stan komputera Mac.
- Opróżnij kosz na śmieci, aby uzyskać więcej miejsca.
Teraz zobacz szczegółowe kroki poniżej, aby zobaczyć, jak to zrobić FoneLab Mac Sweep optymalizuje komputer Mac. Pójść dalej.
Krok 1Pobierz oprogramowanie FoneLab Mac Sweep. Następnie musisz skonfigurować i uruchomić go na komputerze Mac. Po zakończeniu musisz wybrać Toolkit ikona w głównym interfejsie narzędzia. Później zobaczysz dodatkowe 6 funkcji pochodzących z tej funkcji.
Krok 2Zauważysz sekcje Odinstaluj, Optymalizuj, Prywatność, Menedżer plików, Ukryj i Przywróć archiwizację. Niektóre funkcje służą do usuwania dużych plików i ich szyfrowania. Spośród nich wszystkich wybierz Optymalizacja przycisk.
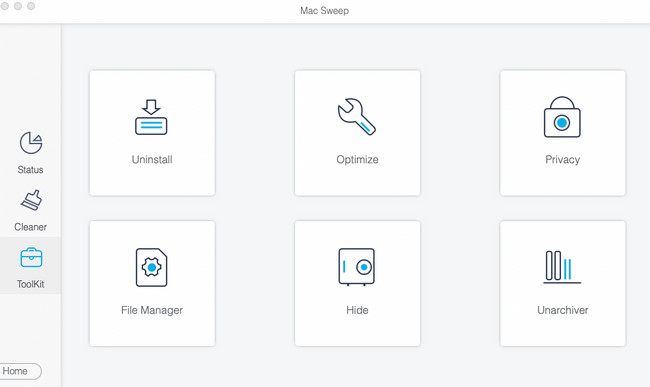
Krok 3Proszę kliknąć Scan przycisk. Proces będzie trwał tylko kilka sekund. Proszę kliknąć Zobacz i wysłuchaj przycisk później, ponieważ pokazuje cały rozmiar wyników.
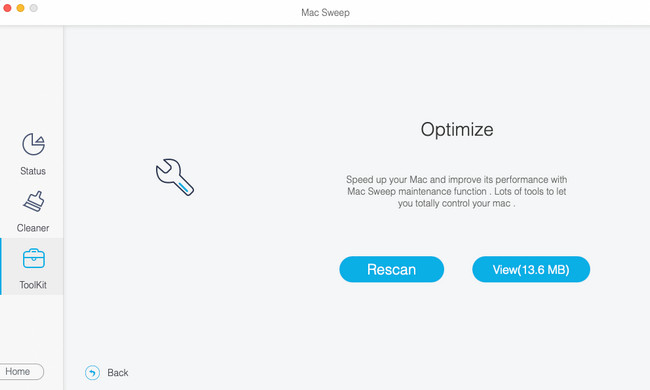
Krok 4Wybierz dane, które chcesz usunąć ze swojego laptopa. W prawym dolnym rogu kliknij Czyszczenie przycisk. W takim przypadku narzędzie natychmiast zoptymalizuje komputer Mac.
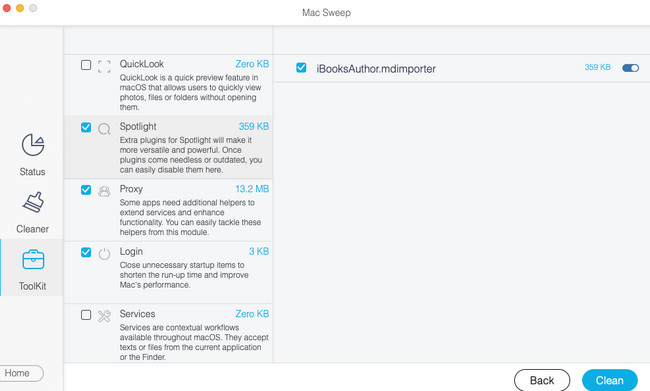

Dzięki FoneLab Mac Sweep wyczyścisz system, e-mail, zdjęcia, niepotrzebne pliki iTunes, aby zwolnić miejsce na komputerze Mac.
- Zarządzaj podobnymi zdjęciami i duplikatami plików.
- Z łatwością pokaż szczegółowy stan komputera Mac.
- Opróżnij kosz na śmieci, aby uzyskać więcej miejsca.
Część 3. Często zadawane pytania dotyczące wyświetlania procentu baterii na MacBooku
1. Czy w sklepie można wymienić baterię Mac?
Tak. Apple może wymienić baterię Maca w swoim sklepie. Możesz zapytać: Czy w pobliżu znajduje się punkt wymiany baterii MacBooka Pro? W tej kwestii możesz sprawdzić na https://support.apple.com/mac/repair stronę internetową i umów się na wizytę. Kliknij Uzyskaj usługę przycisk. Wybierz Ciasto i moc ikona później. Wybierz problem z baterią komputera Mac i kliknij KONTUNUUJ przycisk. Postępuj zgodnie z instrukcjami wyświetlanymi na ekranie dotyczącymi Twojej lokalizacji i danych osobowych.
2. Jak naprawić zalecaną usługę na baterii mojego Maca?
Jeśli widzisz opcję Usługa zalecana na baterii Maca, z pewnością występują problemy. Wymiana baterii to jeden z najlepszych sposobów rozwiązania problemu. Jeśli jednak nie chcesz jej wymieniać, możesz spróbować ponownie skalibrować baterię Maca, tak jak robią to inni użytkownicy. Naładuj baterię Maca do 100%. Następnie możesz używać komputera Mac w ciągu 2 godzin podczas ładowania. Odłącz go po 2 godzinach. Rozładuj baterię i wyłącz komputer Mac. Ładuj go przez 5 godzin, aż będzie pełny.
Czy poprawiłeś baterię swojego Maca? Jeśli tak, to świetnie! Jeśli masz więcej wątpliwości dotyczących swojego komputera Mac lub innych urządzeń Apple, skontaktuj się z nami natychmiast. Nie zawahamy się Ci pomóc i udostępnić potrzebne metody. Dziękuję!

Dzięki FoneLab Mac Sweep wyczyścisz system, e-mail, zdjęcia, niepotrzebne pliki iTunes, aby zwolnić miejsce na komputerze Mac.
- Zarządzaj podobnymi zdjęciami i duplikatami plików.
- Z łatwością pokaż szczegółowy stan komputera Mac.
- Opróżnij kosz na śmieci, aby uzyskać więcej miejsca.
