- Opróżnij kosz
- Usuń aplikację pocztową
- Wyczyść pamięć podręczną na komputerze Mac
- Uzyskaj więcej miejsca na Macu
- Spraw, by Chrome zużywał mniej pamięci RAM
- Gdzie jest Narzędzie dyskowe na komputerze Mac
- Sprawdź historię na komputerze Mac
- Control + Alt + Usuń na Macu
- Sprawdź pamięć na komputerze Mac
- Sprawdź historię na komputerze Mac
- Usuń aplikację na komputerze Mac
- Wyczyść pamięć podręczną Chrome na komputerze Mac
- Sprawdź pamięć na Macu
- Wyczyść pamięć podręczną przeglądarki na komputerze Mac
- Usuń ulubione na komputerze Mac
- Sprawdź pamięć RAM na komputerze Mac
- Usuń historię przeglądania na komputerze Mac
Godne zaufania strategie Wyczyść pamięć RAM na komputerze Mac bez wysiłku
 Zaktualizowane przez Lisa Ou / 12 2023:09
Zaktualizowane przez Lisa Ou / 12 2023:09Cześć! Kiedy uruchamiam niektóre programy na komputerze Mac, zauważyłem, że ostatnio działa on powoli i nie mogę zlokalizować problemu. Kiedy zapytałem o to znajomego, powiedział mi, żebym wyczyścił pamięć RAM. Nie znam jednak pamięci RAM i dlaczego powinienem ograniczyć jej użycie. Czy ktoś może mnie poinformować o celu? Powiedz mi również, jak zmniejszyć zużycie pamięci RAM na komputerze Mac. Dzięki!
Pamięć RAM, znana również jako pamięć o dostępie swobodnym na komputerze Mac, to przestrzeń, która umożliwia uruchamianie systemu macOS i programów na komputerze. Obsługuje zadania, procesy itp., więc wydajność komputera Mac w dużym stopniu zależy od rozmiaru pamięci RAM. Jeśli zarządzanie aktualnie uruchomionymi programami nie wystarczy, prawdopodobnie wpłynie to na płynność przeglądania komputera Mac. Dlatego może być konieczne wyczyszczenie lub zmniejszenie zużycia pamięci RAM, jeśli zauważysz, że niektóre programy lub zadania działają słabo. W ten sposób możesz zwolnić pamięć, poprawiając wydajność komputera Mac. To powiedziawszy, czytaj dalej i zapoznaj się z poniższymi informacjami, aby lepiej zrozumieć pamięć RAM i strategie zmniejszania jej wykorzystania. Instrukcje są również przed nami, więc przeczytaj dobrze, aby proces zakończył się pomyślnie.
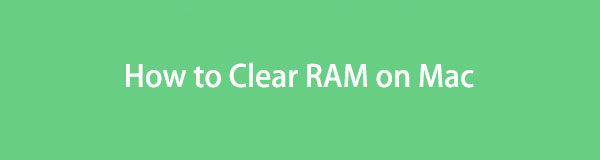

Lista przewodników
Część 1. Dlaczego Mac zużywa tak dużo pamięci RAM
Różne sytuacje mogą spowodować, że komputer Mac będzie zużywał zbyt dużo pamięci RAM, na przykład użycie aplikacji Mac, odwiedzane strony, ładowane obrazy itp. Na przykład, jeśli używasz aplikacji lub programu, który zużywa dużo pamięci, takiego jak gry, programy multimedialne i co więcej, aby aplikacje działały płynnie, pamięć RAM musi być również duża. W przeciwnym razie Twój Mac będzie miał trudności z obsługą procesów, co spowoduje słabą wydajność komputera Mac, zwłaszcza podczas jednoczesnego uruchamiania kilku aplikacji lub programów. Dlatego jednym z głównych powodów, dla których Twój Mac zużywa tak dużo pamięci RAM, jest rodzaj aplikacji i liczba procesów uruchomionych jednocześnie w systemie macOS.
Część 2. Jak wyczyścić pamięć RAM na komputerze Mac na 4 sposoby
Teraz, gdy już wiesz, dlaczego Twój Mac zużywa tak dużo pamięci RAM, musisz także zainteresować się tym, w jaki sposób możesz wyczyścić lub zmniejszyć jej użycie zyskać więcej pamięci. Poniżej znajdują się niezawodne techniki, które zebraliśmy, aby pomóc Ci rozwiązać ten problem.
Opcja 1. Zamknij nieużywane karty w przeglądarce
Aplikacja do przeglądania to jeden z programów zużywających tak dużo pamięci RAM na komputerze Mac. Za każdym razem, gdy korzystasz z Internetu, Twoja przeglądarka automatycznie buforuje informacje z różnych odwiedzanych witryn. Dlatego zużywa dużo pamięci, szczególnie jeśli otwartych jest kilka kart, co powoduje spowolnienie przeglądarki. Aby ograniczyć jego użycie, należy odpowiednio zamknąć karty przeglądarki, których już nie używasz.
Weź sobie do serca poniższe wygodne kroki, aby zrozumieć, jak zmniejszyć zużycie pamięci RAM na komputerze Mac, zamykając nieużywane karty w przeglądarce:
Krok 1Ponieważ w Twojej przeglądarce otwartych jest już kilka zakładek, sprawdź je pojedynczo i wybierz, które z nich nie są używane. Sprawdź także te nieistotne, aby sprawdzić, czy możesz je zamknąć.
Krok 2Po ustaleniu, które karty chcesz zamknąć, kliknij przycisk „x” po prawej stronie każdej karty, aby pomyślnie zamknąć je w przeglądarce.
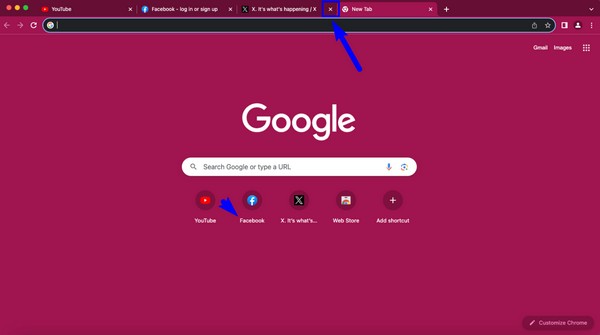

Dzięki FoneLab Mac Sweep wyczyścisz system, e-mail, zdjęcia, niepotrzebne pliki iTunes, aby zwolnić miejsce na komputerze Mac.
- Zarządzaj podobnymi zdjęciami i duplikatami plików.
- Z łatwością pokaż szczegółowy stan komputera Mac.
- Opróżnij kosz na śmieci, aby uzyskać więcej miejsca.
Opcja 2. Uruchom ponownie komputer Mac
Możesz także ponownie uruchomić komputer, aby wyczyścić pamięć RAM na komputerze Mac. Po wyłączeniu komputera bieżąca pamięć RAM jest automatycznie usuwana i można oczekiwać, że po ponownym uruchomieniu będzie działać lepiej. Poza tym ponowne uruchomienie może rozwiązać proste problemy, takie jak usterki, opóźnienia itp., dzięki czemu jest znane jako jedna z najskuteczniejszych strategii rozwiązywania problemów na komputerze Mac i innych urządzeniach.
Postępuj zgodnie ze szczegółowymi wytycznymi poniżej, aby wyczyścić pamięć RAM na komputerze Mac poprzez ponowne uruchomienie:
Krok 1Typowym sposobem ponownego uruchomienia komputera Mac jest kliknięcie przycisku Apple ikona> restart. Ale jeśli wystąpił taki problem, uruchom go ponownie, naciskając i przytrzymując klawisz zasilania, aż się wyłączy.
Krok 2Poczekaj kilka sekund, aż komputer Mac całkowicie się wyłączy. Następnie naciśnij Power ponownie, aby uruchomić i ponownie uruchomić komputer Mac z wyczyszczoną pamięcią RAM.

Opcja 3. Użyj Monitora aktywności
Monitor aktywności to narzędzie dla komputerów Mac, którego podstawową funkcją, jak sama nazwa wskazuje, jest monitorowanie aktywności na komputerze Mac. Dzięki tej aplikacji możesz wyświetlić zadania, programy i procesy w tle, które zajmują Twoją pamięć RAM. Umożliwia także ich zakończenie, wykonując kilka kroków w interfejsie. Ponadto pokazuje stan pamięci RAM w dolnej części okna.
Postępuj zgodnie z poniższymi bezproblemowymi instrukcjami, aby dowiedzieć się, jak wyczyścić pamięć RAM na komputerze Mac za pomocą Monitora aktywności:
Krok 1Znajdź aplikację Monitor aktywności, otwierając ją Finder > Konsultacje > Użytkowe. Lub kliknij Launchpad w Docku, a następnie użyj pola wyszukiwania u góry pojawiających się aplikacji, aby je wyświetlić i otworzyć Activity monitor.
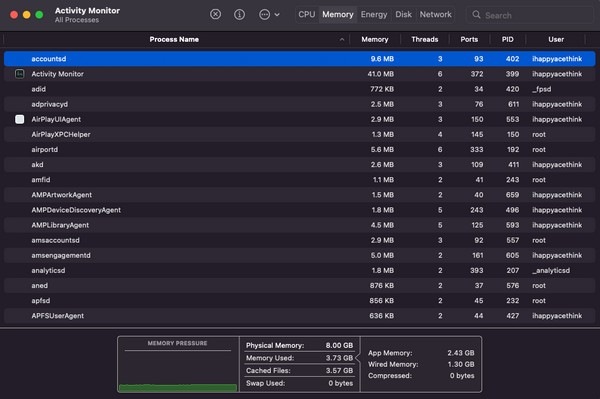
Krok 2Kliknij Pamięć na górze interfejsu Monitora aktywności, aby wyświetlić procesy. Tymczasem inne szczegóły znajdują się na dole, więc możesz je sprawdzić. Następnie wybierz pojedynczo nieużywane procesy i kliknij przycisk „x” w górnej części. Gdy otworzy się okno dialogowe, naciśnij porzucić aby zakończyć zadanie lub proces.
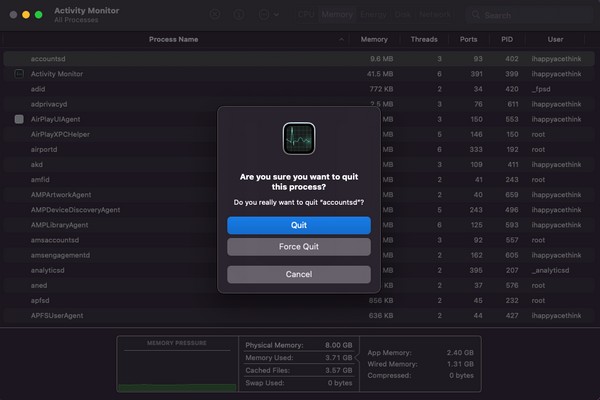
Opcja 4. Wypróbuj FoneLab Mac Sweep
Oprócz wbudowanych rozwiązań, narzędzia innych firm, takie jak FoneLab Mac Sweep są również pomocne przy czyszczeniu pamięci RAM na komputerze Mac. Dzięki dodatkowym funkcjom jest jeszcze bardziej korzystny niż poprzednie opcje. To narzędzie do zamiatania skutecznie zmniejszy użycie pamięci RAM komputera Mac, usuwając pamięć podręczną, poprawiając jego wydajnośći działa płynniej. Poza tym funkcja FoneLab Mac Sweep Status może wyświetlać stan Twojego komputera Mac, umożliwiając monitorowanie jego pamięci RAM lub pamięci. Następnie możesz rozpocząć zarządzanie opróżnianie kosza Mac i czyszczenie danych komputera Mac za pomocą narzędzi znajdujących się w sekcji Cleaner and ToolKit.

Dzięki FoneLab Mac Sweep wyczyścisz system, e-mail, zdjęcia, niepotrzebne pliki iTunes, aby zwolnić miejsce na komputerze Mac.
- Zarządzaj podobnymi zdjęciami i duplikatami plików.
- Z łatwością pokaż szczegółowy stan komputera Mac.
- Opróżnij kosz na śmieci, aby uzyskać więcej miejsca.
Zaakceptuj poniższy nieskomplikowany proces jako wzór zmniejszania użycia pamięci RAM na komputerze Mac FoneLab Mac Sweep:
Krok 1Przeglądaj oficjalną stronę FoneLab Mac Sweep i naciśnij Darmowe pobieranie z ikoną Apple pod listą opisów. Po kilku sekundach pobierania przenieś plik do Konsultacje folder i uruchom narzędzie na komputerze Mac.
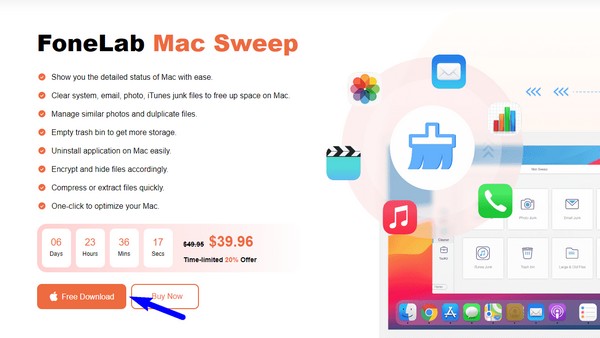
Krok 2W głównym interfejsie wybierz Odkurzacz, następnie System Junk na następnym ekranie, aby wyczyścić pamięć podręczną systemu i aplikacji. Następnie wybierz Scan aby następnie odczytać dane z komputera Mac Zobacz i wysłuchaj aby je przedstawić.
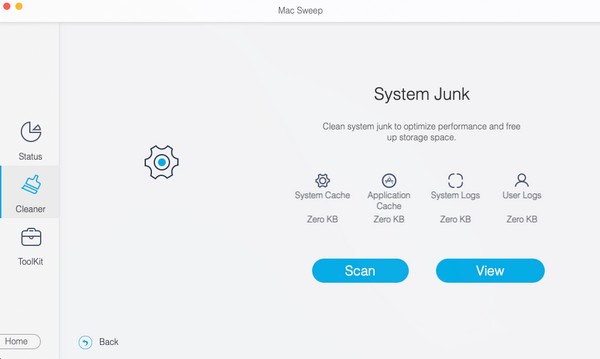
Krok 3Na ekranie danych wybierz pamięci podręczne lub śmieci, które chcesz usunąć, zaznaczając pola elementów. Gdy skończysz, uderz Czyszczenie w najniższej części interfejsu, aby usunąć śmieci z komputera Mac i poprawić wykorzystanie pamięci RAM.
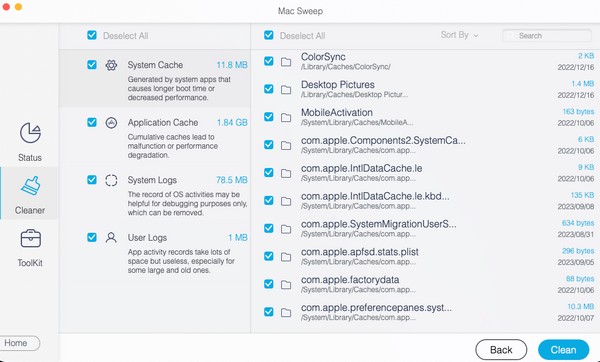

Dzięki FoneLab Mac Sweep wyczyścisz system, e-mail, zdjęcia, niepotrzebne pliki iTunes, aby zwolnić miejsce na komputerze Mac.
- Zarządzaj podobnymi zdjęciami i duplikatami plików.
- Z łatwością pokaż szczegółowy stan komputera Mac.
- Opróżnij kosz na śmieci, aby uzyskać więcej miejsca.
Część 3. Często zadawane pytania dotyczące czyszczenia pamięci RAM na komputerze Mac
1. Jak mogę sprawdzić, co zajmuje pamięć RAM na komputerze Mac?
Dowiesz się, jakie działania zajmują pamięć RAM na komputerze Mac, uzyskując dostęp do Activity monitor aplikacja. Jak wspomniano w części 1, opcji 3, interfejs aplikacji pokazuje zadania, programy, procesy itp. uruchomione na komputerze Mac, które zajmują jego pamięć RAM lub pamięć. Aby dowiedzieć się więcej na ten temat, przejrzyj powyższy artykuł i rozwiąż problem związany z pamięcią RAM.
2. Co się stanie, jeśli usunę wszystkie pliki pamięci podręcznej na komputerze Mac?
Pamięci podręczne zawierają informacje gromadzone przez komputer Mac, które zostaną usunięte po wymazaniu wszystkich pamięci podręcznych. Ale nie martw się; ich usunięcie sprawi, że Twój Mac będzie działał lepiej i szybciej. Poza tym usunie również uszkodzone lub uszkodzone pamięci podręczne, naprawiając spowodowane nimi problemy, które możesz napotkać.
To wszystko, jeśli chodzi o strategie, na których możesz polegać, aby wyczyścić pamięć RAM na komputerze Mac. Po uzyskaniu dostępu do witryny znajdziesz więcej rozwiązań problemów z komputerem Mac i innymi urządzeniami FoneLab Mac Sweep strona.

Dzięki FoneLab Mac Sweep wyczyścisz system, e-mail, zdjęcia, niepotrzebne pliki iTunes, aby zwolnić miejsce na komputerze Mac.
- Zarządzaj podobnymi zdjęciami i duplikatami plików.
- Z łatwością pokaż szczegółowy stan komputera Mac.
- Opróżnij kosz na śmieci, aby uzyskać więcej miejsca.
