- Opróżnij kosz
- Usuń aplikację pocztową
- Wyczyść pamięć podręczną na komputerze Mac
- Uzyskaj więcej miejsca na Macu
- Spraw, by Chrome zużywał mniej pamięci RAM
- Gdzie jest Narzędzie dyskowe na komputerze Mac
- Sprawdź historię na komputerze Mac
- Control + Alt + Usuń na Macu
- Sprawdź pamięć na komputerze Mac
- Sprawdź historię na komputerze Mac
- Usuń aplikację na komputerze Mac
- Wyczyść pamięć podręczną Chrome na komputerze Mac
- Sprawdź pamięć na Macu
- Wyczyść pamięć podręczną przeglądarki na komputerze Mac
- Usuń ulubione na komputerze Mac
- Sprawdź pamięć RAM na komputerze Mac
- Usuń historię przeglądania na komputerze Mac
Wyczyść pliki cookie na komputerze Mac, korzystając z bezproblemowych wskazówek
 Zaktualizowane przez Lisa Ou / 29 sierpnia 2023 09:15
Zaktualizowane przez Lisa Ou / 29 sierpnia 2023 09:15Cześć! Mam nadzieję, że ktoś wysłucha moich obaw. Od zeszłego roku korzystam z aplikacji na komputerze Mac, ale ostatnio zawsze się zawiesza. Dlatego nie mogę ręcznie zamknąć aplikacji, więc pozostaje ona zamrożona do czasu awarii. Czy istnieje właściwa metoda prawidłowego wymuszenia zamknięcia aplikacji na komputerze Mac, aby można ją było odświeżyć i pomyślnie otworzyć następnym razem? Proszę pomóż.
Czy masz trudności z zamknięciem aplikacji na komputerze Mac? Bądź spokojny, ponieważ właśnie trafiłeś do artykułu, który z przyjemnością odpowie na Twoje obawy. Sporadyczne występowanie nagłych problemów jest zjawiskiem normalnym podczas korzystania z komputera Mac, systemu Windows lub dowolnego urządzenia. Dlatego nie jesteś sam, ponieważ prawie każdy posiadacz urządzenia czasami spotyka się z taką sytuacją. Z tego powodu odkryto już różne rozwiązania umożliwiające zamknięcie źle działającej aplikacji. Przetestowaliśmy od nich te niezawodne i zebraliśmy w tym artykule najskuteczniejsze procedury. Co więcej, poniżej znajdziesz także dodatkową część, która może rozwiązać problem z aplikacją na Macu.
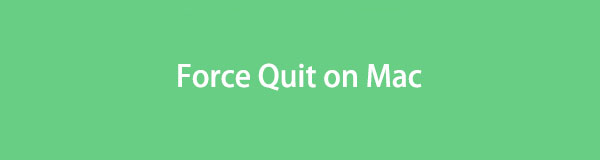

Lista przewodników
Część 1. Dlaczego wymuszanie zamknięcia na komputerze Mac
Głównym powodem, dla którego ludzie zmuszają swoje aplikacje na Macu do zamknięcia lub zamknięcia, jest nieprawidłowe działanie. Być może aplikacja, z której korzystasz, doświadcza opóźnień, zawiesza się itp. Naturalnym rozwiązaniem jest zamknięcie i ponowne otwarcie aplikacji w celu jej odświeżenia. Jest to jednak niemożliwe, jeśli zawiesza się i nie można kliknąć ani wykonać żadnej operacji w jego interfejsie. Dlatego poleganie na wymuszeniu zamknięcia aplikacji jest instynktowne, ponieważ zazwyczaj jest to ostateczność i nie ma innego sposobu na prawidłowe zamknięcie aplikacji.
Z drugiej strony możesz także chcieć wymusić zamknięcie aplikacji na komputerze Mac ze względu na powolny proces ładowania. Na przykład otwierasz grę, ale z powodu słabego połączenia internetowego jej ładowanie trwa zbyt długo. Kiedy nadejdzie czas wyłączenia komputera Mac, ale nadal znajduje się on w interfejsie ładowania, wolisz zamknąć aplikację na siłę, zamiast czekać, aż interfejs wyświetli właściwy przycisk wyjścia. Poza tym inne sytuacje, np czyszczenie pamięci RAM na komputerze Mac możliwe jest również wymuszenie wyjścia na komputerze Mac.

Dzięki FoneLab Mac Sweep wyczyścisz system, e-mail, zdjęcia, niepotrzebne pliki iTunes, aby zwolnić miejsce na komputerze Mac.
- Zarządzaj podobnymi zdjęciami i duplikatami plików.
- Z łatwością pokaż szczegółowy stan komputera Mac.
- Opróżnij kosz na śmieci, aby uzyskać więcej miejsca.
Część 2. Jak wymusić zamknięcie na komputerze Mac
Mac oferuje 2 domyślne metody wymuszania zamykania aplikacji lub programu na komputerze. Wybierz, która opcja jest wygodniejsza do uruchomienia w systemie macOS, lub możesz wypróbować obie, jeśli jedna z nich nie działa. Instrukcje krok po kroku będą pomocne.
Opcja 1. Wymuś zamknięcie na komputerze Mac za pomocą opcji + Command + Esc
Pierwszą metodą, którą można wypróbować w przypadku wymuszenia zamknięcia aplikacji lub programu na komputerze Mac, jest naciśnięcie kombinacji klawiszy. The Option, Command, Esc na klawiaturze służą do wyświetlania aktywnych aplikacji na pulpicie komputera Mac po jednoczesnym naciśnięciu ich wszystkich. Musisz jednak zachować ostrożność i upewnić się, że aplikacja, którą chcesz zamknąć, jest tą wybraną na ekranie. Jeśli nie, możesz opuścić inne aktywne, których używasz.
Zwróć uwagę na wygodne kroki poniżej, aby zrozumieć, jak wymusić zamknięcie aplikacji na komputerze Mac za pomocą klawiszy Option, Command i Esc:
Krok 1Naciśnij Opcja (Alt) + Polecenie (⌘) + Escape (Esc) klawiszy na klawiaturze komputera Mac dla Wymuś Aplikacje okno do wyświetlenia na ekranie.
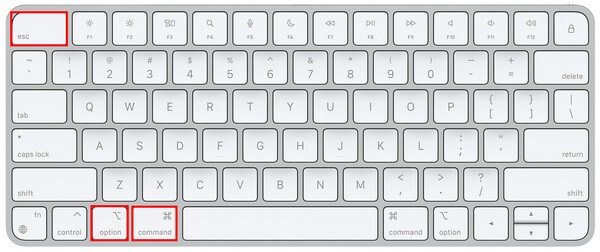
Krok 2Gdy w oknie zobaczysz listę aktywnych aplikacji, wybierz tę, która nie odpowiada lub działa nieprawidłowo i którą chcesz zamknąć. Następnie naciśnij Wymuś rezygnację w prawym dolnym rogu, aby wymusić zamknięcie aplikacji lub programu.
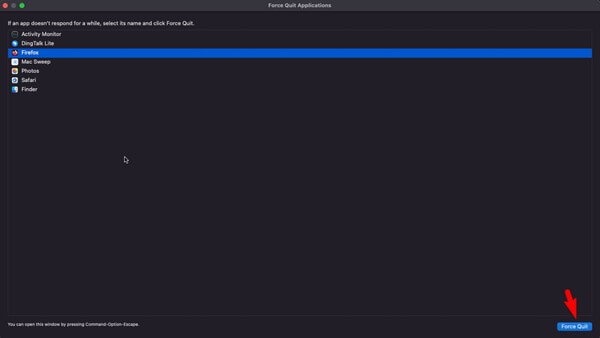
Opcja 2. Wymuś zamknięcie na komputerze Mac za pomocą Monitora aktywności
Oprócz skrótu klawiaturowego Monitor aktywności może także wymusić zamknięcie aplikacji lub programu na komputerze Mac. Jest to wbudowana funkcja wyświetlająca programy, zadania lub procesy aktualnie uruchomione na komputerze. Działa jak Menedżer zadań w systemie Windows, który pozwala zakończyć zadania, których już nie używasz lub które chcesz zakończyć. Dlatego zawieszanie się aplikacji jest bardzo pomocne, ponieważ można ją zamknąć w interfejsie Monitora aktywności.
Postępuj zgodnie z poniższymi wskazówkami dla użytkownika, aby określić, jak wymusić zamknięcie aplikacji na komputerze Mac za pomocą Monitora aktywności:
Krok 1Zlokalizuj Activity monitor ikonę na komputerze Mac, naciskając przycisk symbol szkła powiększającego w prawym górnym rogu pulpitu i wprowadź Activity monitor. Alternatywnie możesz także wybrać Launchpad aby wyświetlić aplikacje Mac. Następnie otwórz folder zawierający wbudowane aplikacje.
Krok 2Kliknij Activity monitor ikonę, aby otworzyć aplikację, a następnie naciśnij Pamięć zakładkę w pobliżu górnej środkowej części interfejsu. Wyświetlą się aktywne aplikacje i procesy, więc znajdź na liście tę, którą chcesz zamknąć. Następnie wybierz go i kliknij "X" ikona w lewym górnym rogu. Gdy pojawi się okno dialogowe z prośbą o potwierdzenie, naciśnij Wymuś rezygnację kartę, aby wyjść z aplikacji.
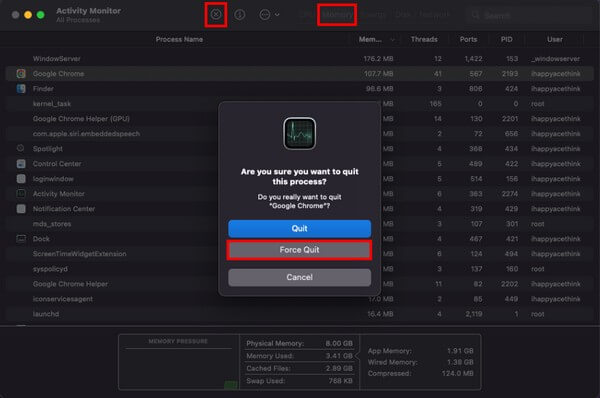
Część 3. Usuń pamięć podręczną aplikacji na komputerze Mac za pomocą FoneLab Mac Sweep
Po pomyślnym zamknięciu aplikacji musisz się zastanowić, co możesz zrobić, aby znów działała poprawnie. Dlatego uwzględniliśmy FoneLab Mac Sweep, program innej firmy do naprawiania różnych spraw na komputerze Mac. Na przykład to narzędzie może skutecznie usuń pamięć podręczną wadliwej aplikacji. Jeśli nie jesteś tego świadomy, cyberprzestępcy mogą przemycić wirusy lub złośliwe oprogramowanie do pamięci podręcznej, więc jeśli tak jest w przypadku Twojej aplikacji, wyczyszczenie ich naprawi szkody. A FoneLab Mac Sweep to idealne narzędzie do ich czystego usunięcia.

Dzięki FoneLab Mac Sweep wyczyścisz system, e-mail, zdjęcia, niepotrzebne pliki iTunes, aby zwolnić miejsce na komputerze Mac.
- Zarządzaj podobnymi zdjęciami i duplikatami plików.
- Z łatwością pokaż szczegółowy stan komputera Mac.
- Opróżnij kosz na śmieci, aby uzyskać więcej miejsca.
Oto przyjazne dla użytkownika przykładowe instrukcje dotyczące naprawiania wadliwej aplikacji, której nie można wymusić zamknięcia na komputerze Mac FoneLab Mac Sweep:
Krok 1Przejdź do przeglądarki Mac, aby wejść na stronę FoneLab Mac Sweep. Pod opisem programu znajduje się Darmowe pobieranie kartę, więc naciśnij ją, aby uzyskać plik instalacyjny. Możesz sprawdzić inne szczegóły, przewijając w dół, ale później przenieś pobrany plik do Konsultacje folder i uzyskaj do niego dostęp, aby uruchomić narzędzie na komputerze Mac.
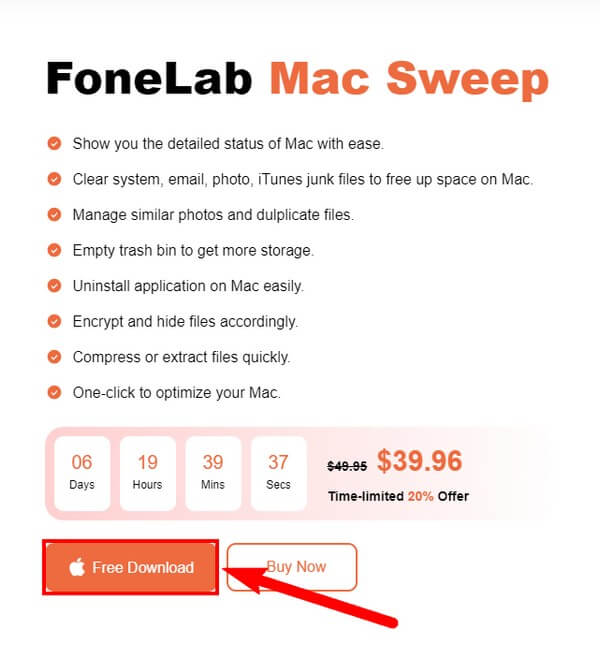
Krok 2Podstawowy interfejs odkurzacza zawiera jego kluczowe funkcje. Wybierać Odkurzacz, następnie System Junk w następującym interfejsie, aby wyświetlić śmieci, które ten program może wyczyścić. Obejmuje pamięć podręczną systemu, pamięć podręczną aplikacji, dzienniki systemowe i dzienniki użytkowników. Uderz w Scan aby przeglądać dane na komputerze Mac, a po zakończeniu kliknij Zobacz i wysłuchaj aby je wyświetlić.
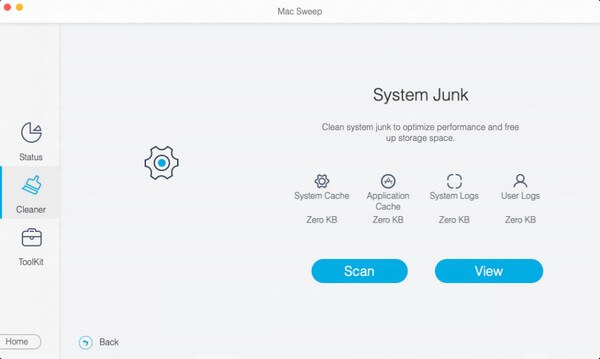
Krok 3Następnie zaznacz Pamięć podręczna aplikacji pole wyboru w lewej części następnego ekranu. Twoje pamięci podręczne aplikacji zostaną wyświetlone w prawej sekcji i wybrane automatycznie. Możesz odznaczyć pozostałe, których nie chcesz stracić, a następnie kliknąć Czyszczenie w prawym dolnym rogu, aby wyeliminować pamięci podręczne z komputera Mac.
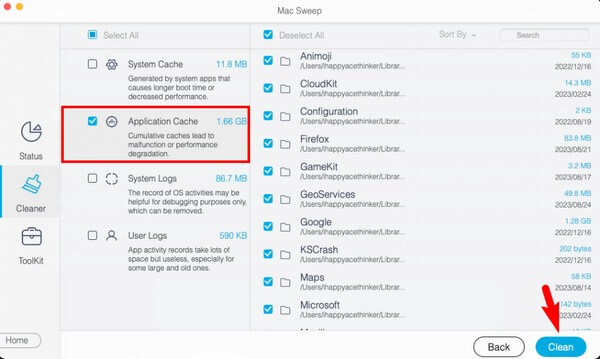
Część 4. Często zadawane pytania dotyczące wymuszania zamknięcia na komputerze Mac
1. Jak odblokować aplikację na komputerze Mac?
Jeśli aplikacja na komputerze Mac zawiesi się, zamknij ją, klikając jej nazwę w lewym górnym rogu i wybierając opcję porzucić opcja. Jeśli to nie zadziała, może być konieczne wymuszenie zamknięcia aplikacji przy użyciu metod wymienionych powyżej. W ten sposób aplikacja zostanie odświeżona i będzie można ją poprawnie otworzyć ponownie.
2. Co zrobić, jeśli nie mogę wymusić zamknięcia komputera Mac?
Jeśli nie możesz wymusić zamknięcia aplikacji lub procesu, spróbuj ponownie uruchomić komputer Mac, naciskając przycisk Apple ikona i wybór restart z listy menu. Po ponownym uruchomieniu spróbuj ponownie zamknąć aplikację lub zadanie.
Oto prawidłowe techniki przymusowego zamykania konta na komputerze Mac. Jeśli napotkasz więcej problemów na swoich urządzeniach, więcej takich rozwiązań znajdziesz na stronie FoneLab Mac Sweep strona.

Dzięki FoneLab Mac Sweep wyczyścisz system, e-mail, zdjęcia, niepotrzebne pliki iTunes, aby zwolnić miejsce na komputerze Mac.
- Zarządzaj podobnymi zdjęciami i duplikatami plików.
- Z łatwością pokaż szczegółowy stan komputera Mac.
- Opróżnij kosz na śmieci, aby uzyskać więcej miejsca.
