- Część 1. Jak usunąć pliki na komputerze Mac, upuszczając je do kosza
- Część 2. Jak usunąć pliki na komputerze Mac za pomocą polecenia Usuń
- Część 3. Jak usunąć pliki na komputerze Mac poprzez kliknięcie z klawiszem Control
- Część 4. Jak usunąć pliki na komputerze Mac za pomocą FoneLab Mac Sweep
- Część 5. Często zadawane pytania dotyczące usuwania plików na komputerze Mac
- Opróżnij kosz
- Usuń aplikację pocztową
- Wyczyść pamięć podręczną na komputerze Mac
- Uzyskaj więcej miejsca na Macu
- Spraw, by Chrome zużywał mniej pamięci RAM
- Gdzie jest Narzędzie dyskowe na komputerze Mac
- Sprawdź historię na komputerze Mac
- Control + Alt + Usuń na Macu
- Sprawdź pamięć na komputerze Mac
- Sprawdź historię na komputerze Mac
- Usuń aplikację na komputerze Mac
- Wyczyść pamięć podręczną Chrome na komputerze Mac
- Sprawdź pamięć na Macu
- Wyczyść pamięć podręczną przeglądarki na komputerze Mac
- Usuń ulubione na komputerze Mac
- Sprawdź pamięć RAM na komputerze Mac
- Usuń historię przeglądania na komputerze Mac
4 szczegółowe najszybsze techniki usuwania plików na komputerze Mac
 Zaktualizowane przez Lisa Ou / 25 2023:09
Zaktualizowane przez Lisa Ou / 25 2023:09Cześć chłopaki! Chcę się teraz dowiedzieć, jak usuwać pliki na komputerze Mac. Jego celem jest zwolnienie miejsca na komputerze Mac, ponieważ większości z nich nie potrzebuję. Jednak zbyt wiele z nich znajduje się na moim Macu, co będzie kosztować zbyt dużo czasu. Czy możesz zasugerować techniki, które umożliwiają szybkie i masowe usuwanie plików? Wszelkie rekomendacje zostaną docenione i przyjęte. Bardzo dziękuję!
Cóż, to prawda. Jeśli usuniesz pliki na komputerze Mac, będzie to kosztować zbyt dużo czasu. Ale na szczęście niektóre techniki mogą pomóc Ci to przyspieszyć. Nie martw się. Są to także polecenia z komputera Mac i do ich wykonania nie potrzeba profesjonalnych umiejętności. Aby je zobaczyć, przewiń w dół.
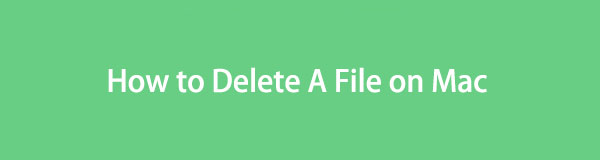

Lista przewodników
- Część 1. Jak usunąć pliki na komputerze Mac, upuszczając je do kosza
- Część 2. Jak usunąć pliki na komputerze Mac za pomocą polecenia Usuń
- Część 3. Jak usunąć pliki na komputerze Mac poprzez kliknięcie z klawiszem Control
- Część 4. Jak usunąć pliki na komputerze Mac za pomocą FoneLab Mac Sweep
- Część 5. Często zadawane pytania dotyczące usuwania plików na komputerze Mac
Część 1. Jak usunąć pliki na komputerze Mac, upuszczając je do kosza
Najbezpieczniejszą i najszybszą techniką usuwania na komputerze Mac jest przeciąganie i upuszczanie ich do Kosza. Są jednak chwile, kiedy nie można przeciągać i upuszczać plików do Kosza. Obejmuje to sytuację, gdy kosz na śmieci jest pełny. W takim razie, pusty kosz na śmieci Pierwszy. Nie musisz się martwić, jeśli nie wiesz, jak to zrobić. Szczegółowe instrukcje na ten temat przedstawimy później.
Ponadto, jeśli przeciągane pliki są zablokowane lub zaszyfrowane. W takim przypadku wystarczy usunąć szyfrowanie hasła. W każdym razie zapoznaj się ze szczegółowymi krokami poniżej, aby dowiedzieć się, jak usunąć wiele plików na komputerze Mac, przeciągając je do Kosza. Pójść dalej.
Krok 1Jeśli uważasz, że Kosz jest pełny, najpierw usuń z niego wszystkie ostatnio usunięte pliki. Są na to 2 sposoby. Pierwszym z nich jest uruchomienie Kosz na śmieci ikona w Docku. W większości przypadków jest on umieszczony w prawym dolnym rogu komputera Mac. Następnie kliknij przycisk pusty przycisk w prawym górnym rogu.
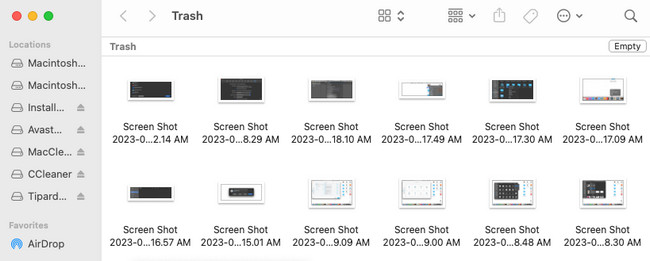
Drugim jest użycie poleceń klawiszy skrótu. Wystarczy nacisnąć Command + Shift + Delete klawisze kombinacyjne. Następnie na ekranie wyświetli się okno. Proszę kliknąć Opróżnij kosz przycisk później.
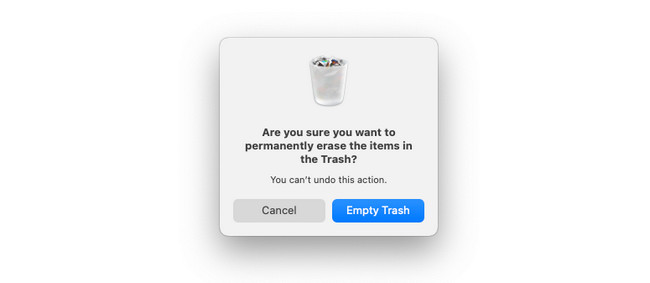
Krok 2Znajdź typ danych na komputerze Mac w jego oryginalnej lokalizacji. Później naciśnij je na kilka sekund. Gdy zobaczysz, że kursor zawiera pliki, przeciągnij je i upuść do Kosza. Jeśli nie masz pewności, czy pliki zostały już usunięte, sprawdź Kosz na śmieci. Aby trwale usunąć pliki, opróżnij Kosz. Możesz postępować zgodnie z powyższymi instrukcjami.
Część 2. Jak usunąć pliki na komputerze Mac za pomocą polecenia Usuń
Oprócz techniki przeciągania i upuszczania możesz także używać kombinacji klawiszy skrótu do usuwania plików. Można wykonać Command+Usuń Komenda. Są jednak rzeczy, o których powinieneś pamiętać przed wykonaniem tej techniki.
Połączenia Command+Usuń na komputerze Mac jest taki sam jak Shift + Delete w systemie Windows. Oznacza to, że pliki, które zostaną usunięte, są trwałe. Jeśli tak, zaleca się utworzenie kopii zapasowej najważniejszych plików. Jeśli przypadkowo je usuniesz, możesz je odzyskać na komputerze Mac. Jedną z najczęściej używanych pamięci w chmurze, z której można korzystać na urządzeniach Apple, jest iCloud.
W każdym razie, jak usunąć inne pliki na komputerze Mac za pomocą Command+Usuń? Prosimy o zapoznanie się ze szczegółową instrukcją znajdującą się poniżej.
Znajdź na komputerze Mac pliki, których już nie potrzebujesz. Możesz je zlokalizować w wyszukiwarce Mac lub na pulpicie. Aby wybrać wiele plików, możesz nacisnąć Command i naciśnij lub wybierz pliki za pomocą kursora. Gdy już będziesz pewien, które pliki chcesz usunąć, naciśnij Command+Usuń klawisze kombinacyjne. Zobaczysz, że plik później zniknie.
Część 3. Jak usunąć pliki na komputerze Mac poprzez kliknięcie z klawiszem Control
Ostatnim skrótem, który możesz wykonać, aby usunąć pliki na komputerze Mac, jest kliknięcie z klawiszem Control. Ta technika jest również łatwa, podobnie jak inne metody powyżej. Oprócz usuwania polecenie kliknięcia z wciśniętym klawiszem Control ma inne funkcje, z których możesz skorzystać.
Za jego pomocą możesz otwierać pliki lub inne programy. Umożliwia także wyświetlenie informacji o pliku, w tym jego nazwy, rozmiaru, rodzaju i innych informacji. Dodatkowo komputer stacjonarny Mac będzie przechowywać i porządkować pliki według daty. W takim przypadku możesz szybko zlokalizować stare pliki, a następnie je usunąć.
Bez zbędnych ceregieli zobaczmy, jak kliknąć z klawiszem Control na komputerze Mac i później usunąć pliki. Zobacz szczegółowe instrukcje poniżej.
Przejdź do plików, które chcesz usunąć na komputerze Mac. Następnie wystarczy nacisnąć prawy dolny róg podkładki Mac. W tym przypadku wydajesz polecenie komputerowi Mac kontrolowania kliknięcia. Później zobaczysz opcje w głównym interfejsie. Proszę wybrać Przenieś do Kosza przycisk wśród wszystkich przycisków. Następnie pliki zostaną usunięte i zapisane w Koszu. Opróżnij kosz na śmieci następnie trwale usunąć pliki.
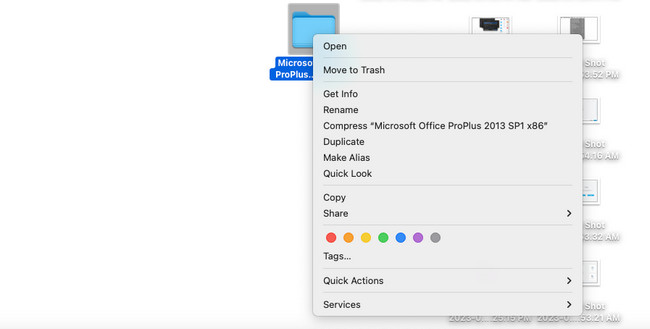
Część 4. Jak usunąć pliki na komputerze Mac za pomocą FoneLab Mac Sweep
Oprócz opisanych u góry metod usuwania plików, możesz skorzystać z narzędzia innej firmy. Jednym ze sprawdzonych i przetestowanych jest FoneLab Mac Sweep. To oprogramowanie może usuwać duże pliki z komputera Mac, w tym niepotrzebne pliki, programy i inne.

Dzięki FoneLab Mac Sweep wyczyścisz system, e-mail, zdjęcia, niepotrzebne pliki iTunes, aby zwolnić miejsce na komputerze Mac.
- Zarządzaj podobnymi zdjęciami i duplikatami plików.
- Z łatwością pokaż szczegółowy stan komputera Mac.
- Opróżnij kosz na śmieci, aby uzyskać więcej miejsca.
Dodatkowo to narzędzie to coś więcej niż tylko usuwanie plików! Może szyfrować pliki, do których nie chcesz mieć dostępu ktoś korzystający z Twojego Maca. Ponadto, jeśli pliki są zaszyfrowane, nikt nie może ich przypadkowo usunąć. Narzędzie może również pokaż aktualne wykorzystanie pamięci Maca, procesor i dysk.
W każdym razie zobaczmy poniżej, jak usunąć inne pliki na komputerze Mac za pomocą FoneLab Mac Sweep. Patrz poniżej.
Krok 1Aby rozpocząć proces, pobierz narzędzie z jego oficjalnej strony internetowej, FoneLab Mac Sweep. Proces pobierania rozpocznie się w górnej części głównego interfejsu. Kliknij przycisk ze strzałką w dół, aby zobaczyć plik. Kliknij go później i skonfiguruj. Wystarczy przeciągnąć i upuścić pobrany plik na komputer Mac Zastosowanie teczka. Komputer natychmiast uruchomi narzędzie.
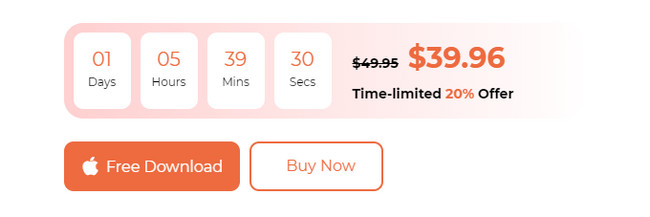
Krok 2Narzędzie do czyszczenia komputera Mac pokaże 3 główne funkcje, które mogą pomóc Twojemu Macowi. Przycisk Stan sprawdza bieżące wykorzystanie i wydajność komputera Mac. Obejmuje wydajność procesora, pamięci i dysku komputera Mac. Narzędzie szczegółowo pokaże Ci jego komponenty. Jeśli korzystasz z Odkurzacz opcja, ta funkcja polega bardziej na usuwaniu niepotrzebnych plików na komputerze Mac. A kiedy już wybierzesz Toolkit ikona, chodzi bardziej o usuwanie dużych plików na komputerze Mac.
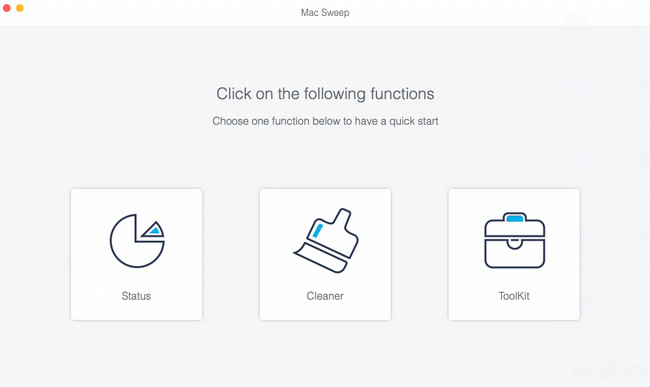
Krok 3Dodatkowe narzędzia głównych funkcji pojawią się po prawej stronie głównego interfejsu. Wybierz jeden i zapoznaj się z informacjami na temat jego procesu. Poznasz ich funkcje, w tym rodzaj procesu, jaki wykonają. Następnie postępuj zgodnie z instrukcjami wyświetlanymi na ekranie. Ponieważ usuniesz pliki, kliknij przycisk Scan przycisk, aby przeskanować pliki na komputerze Mac.
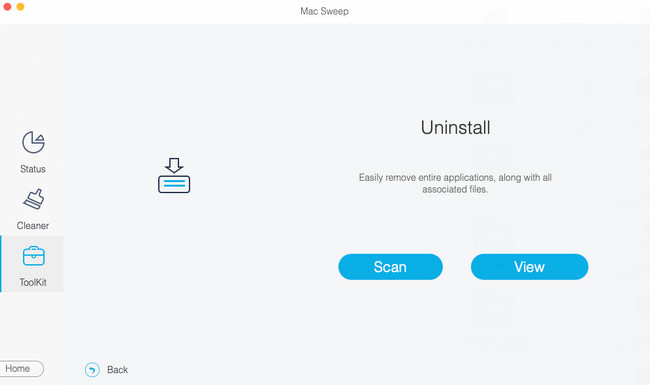
Krok 4Po zeskanowaniu plików cały ich rozmiar zostanie wyświetlony na ekranie Zobacz i wysłuchaj przycisk. Kliknij Zobacz i wysłuchaj przycisk, aby zobaczyć wyniki. Po lewej stronie znajdują się klasyfikacje i foldery danych. Kliknij każdy z nich, aby zobaczyć ich zawartość. Po prawej stronie wybierz dane do usunięcia. Kliknij Czyszczenie następnie naciśnij przycisk, aby rozpocząć usuwanie.
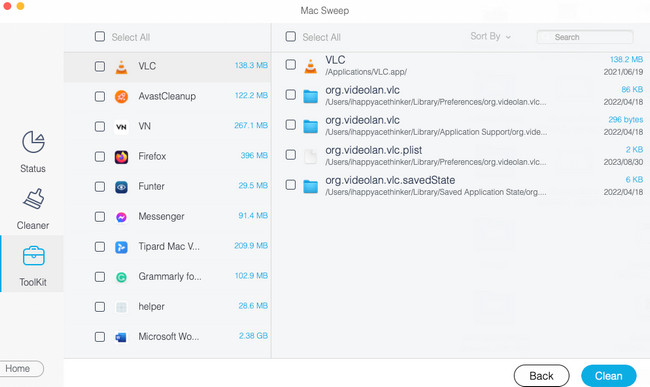
Część 5. Często zadawane pytania dotyczące usuwania plików na komputerze Mac
1. Jak wymusić usunięcie pliku, który nie zostanie usunięty na komputerze Mac?
Możesz usunąć plik Mac, którego nie można usunąć na komputerze Mac za pośrednictwem terminala. Wystarczy uruchomić Terminal na komputerze Mac. Możesz go zlokalizować za pomocą komputera Mac reflektor or Launchpad. Następnie wpisz rm i a Typ przestrzeni na narzędziu. Później przeciągnij i upuść dane, które chcesz usunąć. Naciśnij Wchodzę na klawiaturze, aby dokonać usunięcia.
2. Czy powinienem usunąć uszkodzone pliki?
Tak. Powinieneś usunąć uszkodzone pliki na komputerze Mac lub innych urządzeniach. Są to uszkodzone pliki, które mogą mieć wpływ na komputer Mac bez Twojej wiedzy. Mogą powodować błędy, takie jak awaria dysku twardego, utrata ważnych danych i nawet gorsze rzeczy. Zaleca się ich usunięcie. W takim przypadku możesz zastosować powyższe metody.
Cieszymy się, że skontaktowałeś się z nami, aby dowiedzieć się, jak usunąć wiele plików na komputerze Mac. Jeśli masz więcej pytań na temat metod, skontaktuj się z nami ponownie. Dodatkowo nie zapomnij skorzystać z naszego narzędzia, FoneLab Mac Sweep, aby usunąć wiele plików jednocześnie na komputerze Mac. Dziękuję za zaufanie. Dobry dzień!

Dzięki FoneLab Mac Sweep wyczyścisz system, e-mail, zdjęcia, niepotrzebne pliki iTunes, aby zwolnić miejsce na komputerze Mac.
- Zarządzaj podobnymi zdjęciami i duplikatami plików.
- Z łatwością pokaż szczegółowy stan komputera Mac.
- Opróżnij kosz na śmieci, aby uzyskać więcej miejsca.
