- Opróżnij kosz
- Usuń aplikację pocztową
- Wyczyść pamięć podręczną na komputerze Mac
- Uzyskaj więcej miejsca na Macu
- Spraw, by Chrome zużywał mniej pamięci RAM
- Gdzie jest Narzędzie dyskowe na komputerze Mac
- Sprawdź historię na komputerze Mac
- Control + Alt + Usuń na Macu
- Sprawdź pamięć na komputerze Mac
- Sprawdź historię na komputerze Mac
- Usuń aplikację na komputerze Mac
- Wyczyść pamięć podręczną Chrome na komputerze Mac
- Sprawdź pamięć na Macu
- Wyczyść pamięć podręczną przeglądarki na komputerze Mac
- Usuń ulubione na komputerze Mac
- Sprawdź pamięć RAM na komputerze Mac
- Usuń historię przeglądania na komputerze Mac
Pełny szczegółowy przewodnik Jak odinstalować Dropbox na komputerze Mac
 Zaktualizowane przez Lisa Ou / 10 paź 2023 09:15
Zaktualizowane przez Lisa Ou / 10 paź 2023 09:15Istnieje wiele rozwiązań do przechowywania plików w chmurze, których można używać do przechowywania plików na komputerze Mac. Dropbox jest jednym z najczęściej używanych. Zaletą Dropbox jest to, że możesz uzyskać dostęp do plików kopii zapasowych bez Internetu, zaznaczając je jako umożliwiające dostęp offline. Nie ma się też czym martwić, jeśli przypadkowo usuniesz z niego plik. Nadal możesz je odzyskać w folderze Kosz.
Ale co, jeśli chcesz usunąć go na komputerze Mac, aby przejść do innego magazynu w chmurze? Jeśli chodzi o tę kwestię, przekażemy Ci pełny przewodnik na ten temat. Zobacz to poniżej.
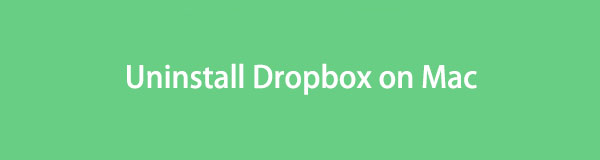

Lista przewodników
Część 1. Jak odinstalować Dropbox na komputerze Mac
Odinstalowanie Dropbox na komputerze Mac jest równoznaczne z usunięciem innych programów. Ponieważ znajduje się on w kategorii Aplikacje, możesz użyć narzędzia Finder, aby odinstalować Dropbox. Jest jednak jedna rzecz, którą powinieneś wiedzieć. Nie można usunąć Dropbox za pomocą Launchpada. Nie ma na to opcji. Nawet jeśli naciśniesz klawisz Opcja przez dłuższy czas, jego ikona będzie się tylko poruszać. Nie pokaże Ci X ikonę i jest to jedyny sposób na jego usunięcie.
W każdym razie zapoznaj się ze szczegółowymi instrukcjami poniżej, aby odinstalować Dropbox na komputerze Mac.
Opcja 1. Użyj Findera
Twój Mac przechowuje pobrane programy w narzędziu Finder. Umożliwia dostęp do sekcji aplikacji. Finder będzie przechowywać programy w kolejności alfabetycznej. Jeśli tak, nie będziesz miał trudności ze znalezieniem Dropbox. Wystarczy udać się do D
W każdym razie przejdźmy do prostego odinstalowywania Dropbox na komputerze Mac. Wykonaj poniższe szczegółowe kroki.
Krok 1Kliknij Finder ikona po lewej stronie głównego interfejsu. Następnie zobaczysz najpierw Niedawne interfejs narzędzia. Po lewej stronie wybierz Zastosowanie Sekcja. Programy pobrane na komputer Mac zostaną wyświetlone w kolejności alfabetycznej.
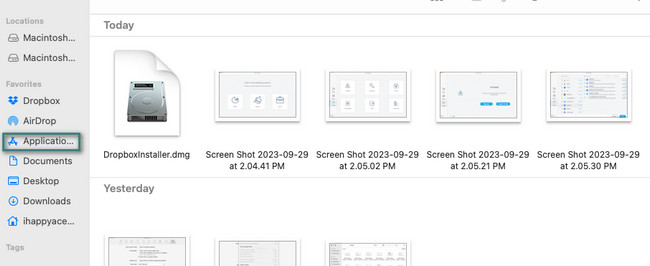
Krok 2Zlokalizuj Dropbox Ikona. Jeśli nie możesz go znaleźć, użyj ikony paska wyszukiwania w prawym górnym rogu narzędzia. Później kliknij ikonę z klawiszem Control, aby wyświetlić opcje na ekranie. Kliknij Przenieś do Kosza przycisk później. Usuń Dropbox z kosza. W tym celu należy zamknąć wszystkie uruchomione aplikacje. Później naciśnij Command + Shift + Usuń kluczowe polecenia. Kliknij Opróżnij kosz przycisk później.
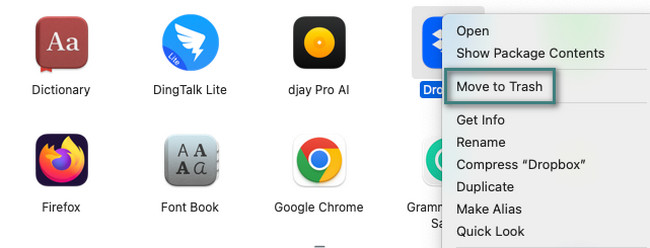
Opcja 2. Wypróbuj FoneLab Mac Sweep
Narzędzie innej firmy może również odinstalować Dropbox na komputerze Mac. Możesz użyć FoneLab Mac Sweep Jeśli o to chodzi. To narzędzie może usunąć Dropbox wraz z dodatkowymi plikami. Zawiera rozszerzenia, foldery i nie tylko.
Co więcej, narzędzie może być również wykorzystywane do opróżnij kosz na śmieci, łącznie z koszem systemowym. Jeśli tak, to zrobisz zwolnij zbyt dużo miejsca na komputerze Mac. To może spowodować wzrost jego wydajności. To narzędzie może również szyfrować i ukrywać pliki, aby nikt nie mógł ich zobaczyć ani uzyskać do nich dostępu bez Twojej zgody.

Dzięki FoneLab Mac Sweep wyczyścisz system, e-mail, zdjęcia, niepotrzebne pliki iTunes, aby zwolnić miejsce na komputerze Mac.
- Zarządzaj podobnymi zdjęciami i duplikatami plików.
- Z łatwością pokaż szczegółowy stan komputera Mac.
- Opróżnij kosz na śmieci, aby uzyskać więcej miejsca.
Będziesz wiedział więcej o czym FoneLab Mac Sweep można zrobić, gdy już go użyjesz. Postępuj zgodnie z instrukcjami, aby odinstalować Dropbox na komputerze Mac.
Krok 1Pobierz FoneLab Mac Sweep na swojej oficjalnej stronie internetowej. Kliknij Darmowe pobieranie przycisk, aby to zrobić. Skonfiguruj to później, przeciągając pobrany plik na komputer Mac Zastosowanie teczka. Mac uruchomi narzędzie później.
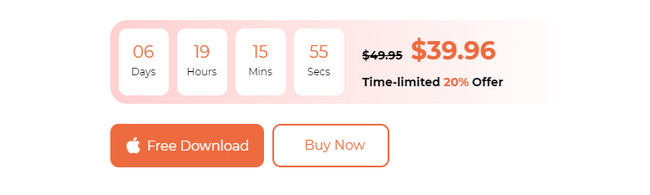
Krok 2Oprogramowanie pozwoli Ci zobaczyć 3 główne funkcje, które zawiera. Wszystko, co musisz zrobić, to kliknąć Toolkit Ikona. Następnie narzędzie pokaże Ci kolejnych 6 dodatkowych funkcji. Spośród nich wszystkich wybierz Odinstaluj przycisk. Jest on umieszczony w lewym górnym rogu głównego interfejsu.
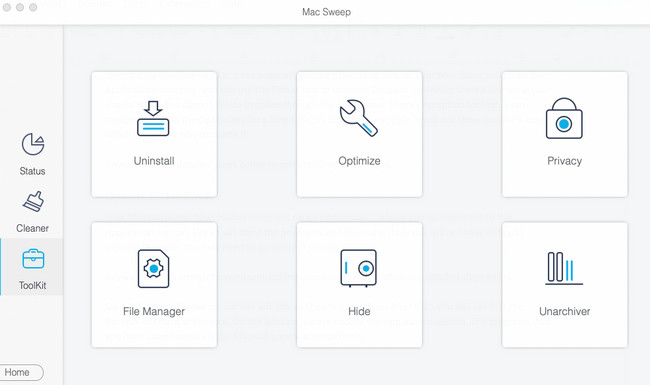
Krok 3Proszę kliknąć Scan przycisk. Następnie oprogramowanie wyszuka programy dostępne na Twoim Macu. Po zakończeniu skanowania wybierz Zobacz i wysłuchaj przycisk.
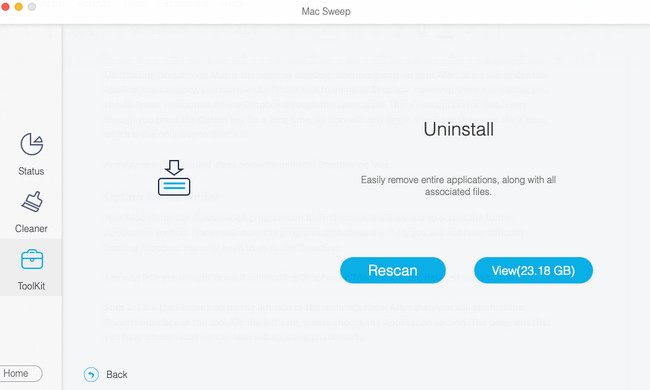
Krok 4Po lewej stronie przewiń w dół, aż zobaczysz Dropbox. Kliknij go, aby zobaczyć dodatkowe dane. Wybierz dane, które chcesz usunąć za pomocą programu. Kliknij Czyszczenie następnie naciśnij przycisk, aby rozpocząć procedurę usuwania. Poczekaj, aż proces się zakończy.
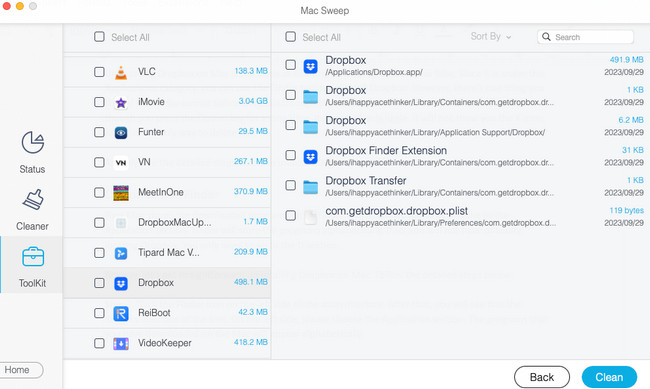

Dzięki FoneLab Mac Sweep wyczyścisz system, e-mail, zdjęcia, niepotrzebne pliki iTunes, aby zwolnić miejsce na komputerze Mac.
- Zarządzaj podobnymi zdjęciami i duplikatami plików.
- Z łatwością pokaż szczegółowy stan komputera Mac.
- Opróżnij kosz na śmieci, aby uzyskać więcej miejsca.
Część 2. Dlaczego nie można odinstalować Dropbox na komputerze Mac
Jeśli jednak doświadczyłeś, że nie możesz odinstalować Dropbox, przeczytaj tę sekcję. Poniżej znajdują się powody, w tym przewodnik, jak to naprawić. Pójść dalej.
Powód 1. Konto Dropbox jest zalogowane
Jeśli Twoje konto jest nadal zalogowane, nie możesz usunąć programu Dropbox. Wyloguj się, korzystając z ustawień Dropbox. Jeśli nie wiesz jak to zrobić, zapoznaj się ze szczegółowymi instrukcjami poniżej. Przystępować.
Zlokalizuj Dropbox ikona u góry głównego interfejsu. Opcje rozwijane pojawią się na ekranie. Zaznacz przycisk konta. Proszę wybrać Preferencje przycisk. Jego okno pojawi się później na ekranie. Wybierz Konto zakładka u góry. Kliknij Wyloguj się przycisk później w prawym górnym rogu. Potwierdź akcję, klikając ponownie przycisk. Podążaj za odinstalowanie aplikacji proces w Części 1 później.
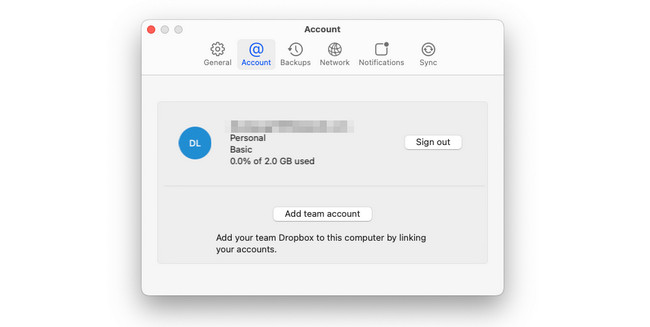

Dzięki FoneLab Mac Sweep wyczyścisz system, e-mail, zdjęcia, niepotrzebne pliki iTunes, aby zwolnić miejsce na komputerze Mac.
- Zarządzaj podobnymi zdjęciami i duplikatami plików.
- Z łatwością pokaż szczegółowy stan komputera Mac.
- Opróżnij kosz na śmieci, aby uzyskać więcej miejsca.
Powód 2. Dropbox działa w tle komputera Mac
Nie można odinstalować żadnego programu działającego w tle komputera Mac. Powodem jest to, że system go używa. Możesz użyć narzędzia Monitor aktywności, aby zatrzymać działanie Dropbox w tle komputera Mac. To wbudowane narzędzie przeznaczone jest do monitorowania programów lub innych danych. Wykrywa ich pamięć, procesor i inne wykorzystanie. Zobacz poniżej, jak zamknąć Dropbox.
Uruchom narzędzie Monitor aktywności. Następnie zobaczysz programy lub dane działające w tle komputera Mac. Proszę zlokalizować Dropbox i zaznacz to. Później kliknij X ikona u góry, aby ją zamknąć. Postępuj zgodnie z metodą z Części 1, aby później odinstalować Dropbox.
Część 3. Często zadawane pytania dotyczące odinstalowywania Dropbox na komputerze Mac
1. Czy odinstalowanie Dropbox na komputerze Mac spowoduje usunięcie plików?
Być może zechcesz dowiedzieć się, jak odinstalować Dropbox na komputerze Mac bez usuwania plików. Na szczęście pobranie i przechowywanie plików z Dropbox spowoduje utworzenie folderu na komputerze Mac. Po usunięciu Dropbox aplikacji, folder pozostanie w aplikacji Finder narzędzie Maca. Oznacza to tylko, że foldery zapisane na Dropbox folder są bezpieczne. Pliki nie zostaną usunięte. Folder będzie później taki sam, jak zwykły folder utworzony na komputerze Mac.
2. Dlaczego Dropbox zajmuje miejsce na moim Macu?
Głównym powodem jest to, że każdy plik, którego kopię zapasową tworzy Dropbox, jest dublowany na dysku twardym lub dysku SSD komputera Mac. Jedną z przyczyn jest to, że pliki są przechowywane w Mac Finderze. Jeśli tak, jeśli masz 3 GB kopii zapasowych z Dropbox, zajmie to również miejsce na dysku SSD lub dysku twardym komputera Mac.
Mamy nadzieję, że pomyślnie nauczyłeś się odinstalowywać Dropbox na komputerze Mac. Nie zapomnij także rozważyć użycia FoneLab Mac Sweep. Może odinstalować wiele programów w jednym procesie. Jeśli tak, czeka Cię szybki proces. Czy masz więcej pytań? Prosimy o komentarz na ich temat poniżej.

Dzięki FoneLab Mac Sweep wyczyścisz system, e-mail, zdjęcia, niepotrzebne pliki iTunes, aby zwolnić miejsce na komputerze Mac.
- Zarządzaj podobnymi zdjęciami i duplikatami plików.
- Z łatwością pokaż szczegółowy stan komputera Mac.
- Opróżnij kosz na śmieci, aby uzyskać więcej miejsca.
