- Opróżnij kosz
- Usuń aplikację pocztową
- Wyczyść pamięć podręczną na komputerze Mac
- Uzyskaj więcej miejsca na Macu
- Spraw, by Chrome zużywał mniej pamięci RAM
- Gdzie jest Narzędzie dyskowe na komputerze Mac
- Sprawdź historię na komputerze Mac
- Control + Alt + Usuń na Macu
- Sprawdź pamięć na komputerze Mac
- Sprawdź historię na komputerze Mac
- Usuń aplikację na komputerze Mac
- Wyczyść pamięć podręczną Chrome na komputerze Mac
- Sprawdź pamięć na Macu
- Wyczyść pamięć podręczną przeglądarki na komputerze Mac
- Usuń ulubione na komputerze Mac
- Sprawdź pamięć RAM na komputerze Mac
- Usuń historię przeglądania na komputerze Mac
Jak zwolnić miejsce na komputerze Mac: przewodnik instruktażowy
 Zaktualizowane przez Lisa Ou / 20 2023:09
Zaktualizowane przez Lisa Ou / 20 2023:09Komputer Mac z pełną pamięcią ma wiele konsekwencji. Twój Mac może zachowywać się dziwnie, jakiego wcześniej nie doświadczyłeś. W rzeczywistości Twój Mac powinien mieć co najmniej 5–10 GB wolnego miejsca na dysku, aby uniknąć problemów z wydajnością. Zależy to od pojemności pamięci Twojego modelu komputera Mac. Jeśli już go napotykasz, być może nadszedł czas, aby zwolnić trochę miejsca na komputerze Mac.
Jeśli tak, na pewno zainteresuje Cię ten wpis. Zawiera metody nauki zwalniania miejsca na MacBooku Air i innych urządzeniach Mac. Więcej dowiesz się, gdy zaczniesz czytać. Proszę postępować poniżej.
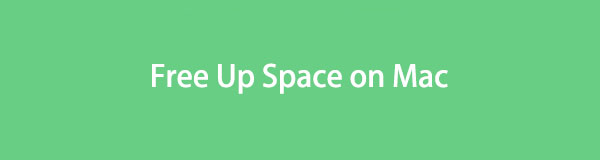

Lista przewodników
Część 1. Jak sprawdzić miejsce na komputerze Mac
Przed wyczyszczeniem plików na komputerze Mac lepiej jest znać dostępną przestrzeń. W takim przypadku możesz oszacować, ile plików musisz usunąć. Czy znasz funkcję About This Mac w komputerze Mac? Cóż, jest odpowiedzialny za pokazanie przeglądu komputera Mac, w tym jego przechowywania. Wbudowana funkcja pokaże także informacje o wyświetlaczu komputera Mac, wsparciu i zasobach.
Co więcej, funkcja ta pokaże pamięć Maca w kolorowych podczęściach. Typ danych, który zajmuje większość miejsca na dysku Maca, zostanie wyświetlony w kolorze czerwonym.
Zapoznaj się ze szczegółowymi instrukcjami poniżej, aby sprawdzić ilość miejsca na komputerze Mac. Pójść dalej.
Krok 1Spójrz na górę komputera Mac. Następnie kliknij przycisk Apple Ikona. Znajduje się w lewym górnym rogu głównego interfejsu. Funkcja pojawi się pod ikoną. Proszę kliknąć Ten Mac przycisk później.
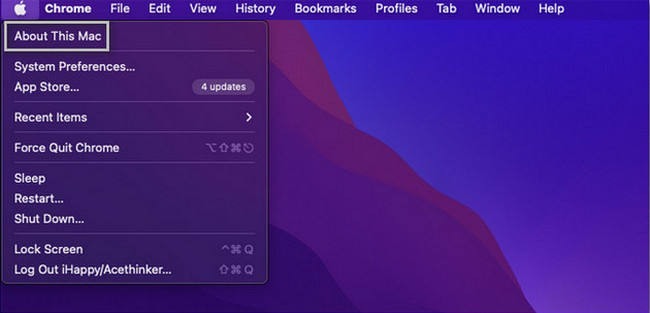
Krok 2W górnej części małego okna zobaczysz 5 zakładek. Zawiera sekcje Przegląd, Wyświetlanie, Przechowywanie, Wsparcie i Zasoby. Spośród nich wszystkich wybierz Magazynowanie przycisk. Następnie zobaczysz dostępne miejsce na komputerze Mac.
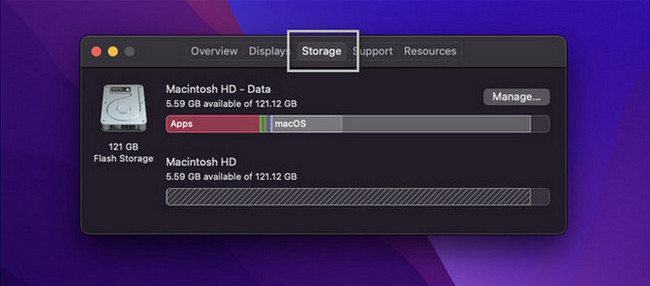
Alternatywnie możesz skorzystać z naszego narzędzia, FoneLab Mac Sweep, do sprawdź pamięć Mac. Wystarczy pobrać narzędzie. Skonfiguruj go na komputerze Mac i uruchom go później. Główne funkcje pojawią się na ekranie. Proszę wybrać Rynek aby wyświetlić dysk, pamięć i procesor komputera Mac.
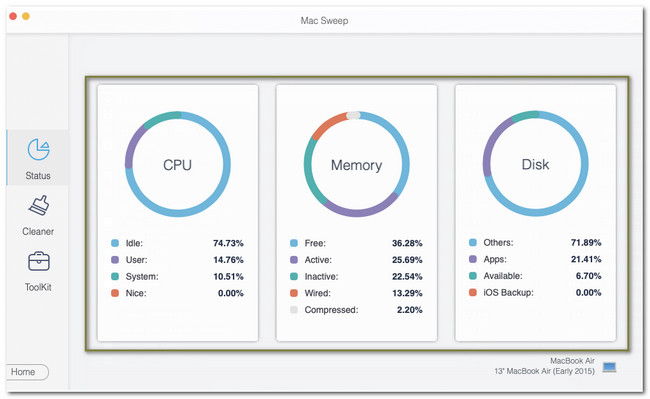

Dzięki FoneLab Mac Sweep wyczyścisz system, e-mail, zdjęcia, niepotrzebne pliki iTunes, aby zwolnić miejsce na komputerze Mac.
- Zarządzaj podobnymi zdjęciami i duplikatami plików.
- Z łatwością pokaż szczegółowy stan komputera Mac.
- Opróżnij kosz na śmieci, aby uzyskać więcej miejsca.
Część 2. Jak zwolnić miejsce na komputerze Mac?
Aby zwolnić trochę miejsca na komputerze Mac, należy wziąć pod uwagę wiele rzeczy. Musisz zlokalizować i uważać, aby nie usunąć najważniejszych plików na komputerze Mac. W tej kwestii nie musisz się martwić. Powodem jest to, że wymieniliśmy najbezpieczniejsze metody, które możesz wykonać. Dbamy również o to, aby ich kroki były szczegółowe. Zobacz je poniżej.
Opcja 1. Przenieś pliki do iCloud
Jeśli masz zbyt wiele plików na komputerze Mac i nie chcesz ich usuwać, możesz skorzystać z magazynu w chmurze, np. iCloud. Wystarczy przenieść dane do iCloud, a następnie usunąć je na komputerze Mac. W takim przypadku nadal będziesz mieć kopię plików. Teraz zapoznaj się ze szczegółowymi krokami poniżej, aby dowiedzieć się, jak przenieść pliki Mac do iCloud.
Krok 1Kliknij Menu apple lub ikona w lewym górnym rogu. Następnie wybierz Preferencje systemowe przycisk. Wybierz apple ID przycisk w prawym górnym rogu głównego interfejsu. Zobaczysz zawartość konta. Wybierz iCloud ikona później.
Krok 2Upewnij się, że iCloud Napęd jest aktywowany. Następnie kliknij Opcje przycisk. Proszę wybrać Folder Pulpit i Dokumenty przycisk. Wybierz dane, które chcesz przenieść do iCloud. Później kliknij Gotowe przycisk, aby rozpocząć proces przesyłania.
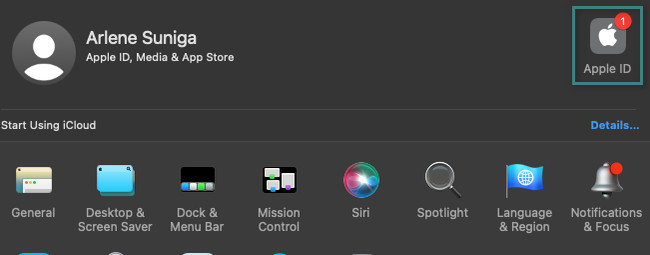
Opcja 2. Usuń pliki za pomocą Findera
Jeśli zdecydowałeś się usunąć dane na komputerze Mac, Finder jest najwygodniejszym narzędziem, z którego możesz skorzystać. Wbudowane narzędzie odpowiada za przechowywanie ostatnio zapisanych plików na komputerze Mac. Przechowuje także i filtruje klasyfikacje plików Mac. Możesz go również użyć do ich usunięcia. Zobacz jak poniżej.
Premiera Finder na komputerze Mac w lewym dolnym rogu głównego interfejsu. Następnie po lewej stronie zobaczysz ostatnio zapisane pliki. Proszę udać się do Ulubione Sekcja. Jeśli chcesz usunąć programy na komputerze Mac, kliknij Zastosowanie teczka. Jeśli chcesz usunąć pliki, kliknij przycisk dokumenty teczka. Jeśli zamierzasz usunąć pobrane pliki, kliknij przycisk Pliki do Pobrania teczka. Następnie kliknij z klawiszem Control i wybierz Przenieś do Kosza przycisk.
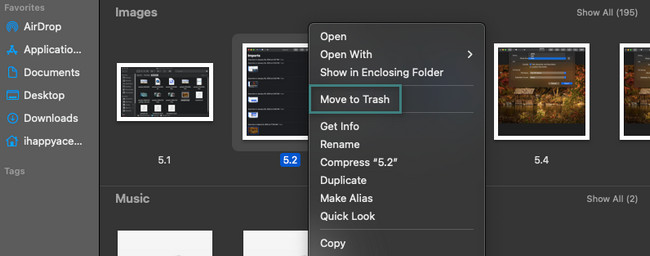
Opcja 3. Wypróbuj FoneLab Mac Sweep
Jeśli chcesz przyspieszyć proces, wypróbuj nasze narzędzie, FoneLab Mac Sweep. To narzędzie może zwolnić miejsce na komputerze Mac, eliminując je. Zobacz poniżej niektóre funkcje tego oprogramowania.

Dzięki FoneLab Mac Sweep wyczyścisz system, e-mail, zdjęcia, niepotrzebne pliki iTunes, aby zwolnić miejsce na komputerze Mac.
- Zarządzaj podobnymi zdjęciami i duplikatami plików.
- Z łatwością pokaż szczegółowy stan komputera Mac.
- Opróżnij kosz na śmieci, aby uzyskać więcej miejsca.
- To narzędzie może zarządzać podobnymi plikami na komputerze Mac. Usuwa zduplikowane zdjęcia i pliki, skanując wszystkie foldery Mac.
- To narzędzie może również opróżnij Kosz na śmieci na komputerze Mac. Ta funkcja jest jedną z przydatnych. Dzieje się tak, ponieważ kiedy usuwamy pliki na komputerze Mac, większość z nich będzie przechowywana w Koszu.
- Oprogramowanie może usuwać niepotrzebne pliki z różnych folderów plików.
- Umożliwia sprawdzenie stanu komputera Mac wyłącznie za pomocą funkcji Stan.
Teraz zwolnij miejsce na komputerze Mac, używając FoneLab Mac Sweep wykonując poniższe szczegółowe kroki.
Krok 1Pobierz oprogramowanie na komputer Mac. Aby to zrobić, kliknij przycisk Darmowe pobieranie przycisk. Zaznacz Strzałka w dół u góry i skonfiguruj plik. Następnie natychmiast uruchom narzędzie.
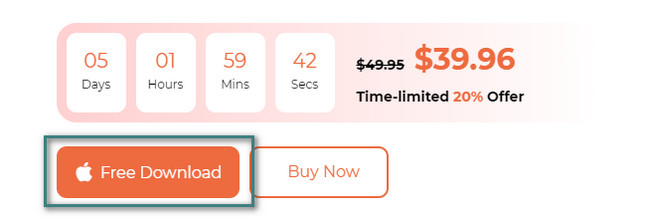
Krok 2Pojawią się funkcje Status, Cleaner i Toolkit. Jeśli wolisz usunąć niepotrzebne pliki, wybierz ikonę Cleaner. Jeśli jednak chcesz usunąć duże pliki, wybierz opcję Toolkit Ikona. Można w nim także znaleźć funkcje szyfrowania i ukrywania. Następnie kliknij Scan lub postępuj zgodnie z instrukcjami wyświetlanymi na ekranie.
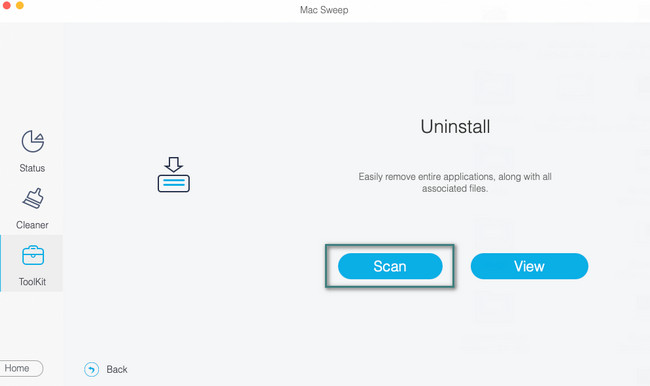
Krok 3Kliknij Zobacz i wysłuchaj przycisk, aby przejść do następnego ekranu. Wyniki procesu skanowania zobaczysz później.
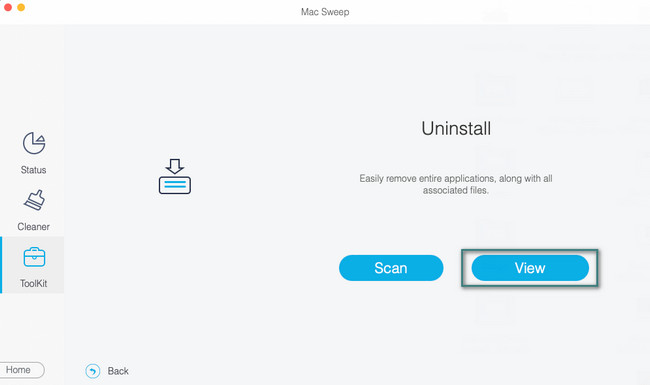
Krok 4Wybierz dane, które chcesz usunąć. Następnie kliknij Czyszczenie przycisk, aby uruchomić oprogramowanie i je usunąć.
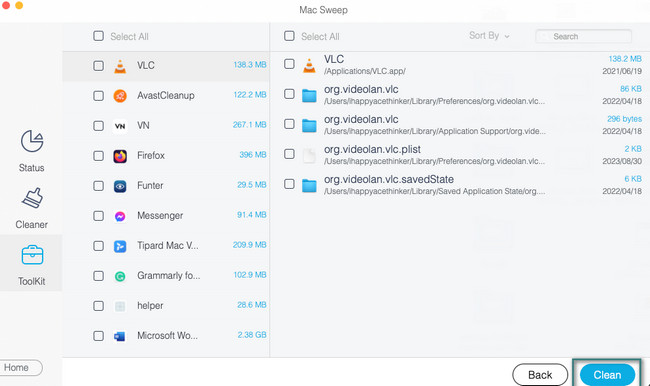
Część 3. Często zadawane pytania dotyczące zwalniania miejsca na komputerze Mac
1. Dlaczego mój Mac działa tak wolno, skoro mam dużo miejsca na dysku?
Oprócz pełnej przestrzeni dyskowej Twój Mac może działać wolno także wtedy, gdy są na nim otwarte programy, które są z nim niekompatybilne. Programy te wymagają innego procesora lub karty graficznej, której Mac nie posiada. Jeśli tak, zamknij te programy, aby zapobiec tak wolnemu działaniu komputera Mac.
2. Jak długo wystarcza miejsce na komputerze Mac?
Żywotność komputera Mac może wynosić około 4 lata. Jednak nadal zależy to od tego, jak korzystasz z komputera Mac i jak o niego dbasz. Jeśli nie będziesz go używać 24 godziny na dobę, może to wydłużyć miesiące lub lata działania komputera Mac.
Aby uniknąć problemów z wydajnością, musisz dbać o swojego Maca. Mamy nadzieję, że proste metody opisane w tym poście pomogą Ci zwolnić miejsce na dysku Mac. Zrób też test FoneLab Mac Sweep aby bezpiecznie usunąć i wyczyścić pliki Mac. Dziękuję!

Dzięki FoneLab Mac Sweep wyczyścisz system, e-mail, zdjęcia, niepotrzebne pliki iTunes, aby zwolnić miejsce na komputerze Mac.
- Zarządzaj podobnymi zdjęciami i duplikatami plików.
- Z łatwością pokaż szczegółowy stan komputera Mac.
- Opróżnij kosz na śmieci, aby uzyskać więcej miejsca.
