- Część 1. Jak wyłączyć wiadomości na komputerze Mac poprzez wylogowanie się z iMessage
- Część 2. Jak wyłączyć wiadomości na komputerze Mac, wyłączając powiadomienia
- Część 3. Jak usunąć śmieci na komputerze Mac za pomocą FoneLab Mac Sweep
- Część 4. Często zadawane pytania dotyczące wyłączania wiadomości na komputerze Mac
- Opróżnij kosz
- Usuń aplikację pocztową
- Wyczyść pamięć podręczną na komputerze Mac
- Uzyskaj więcej miejsca na Macu
- Spraw, by Chrome zużywał mniej pamięci RAM
- Gdzie jest Narzędzie dyskowe na komputerze Mac
- Sprawdź historię na komputerze Mac
- Control + Alt + Usuń na Macu
- Sprawdź pamięć na komputerze Mac
- Sprawdź historię na komputerze Mac
- Usuń aplikację na komputerze Mac
- Wyczyść pamięć podręczną Chrome na komputerze Mac
- Sprawdź pamięć na Macu
- Wyczyść pamięć podręczną przeglądarki na komputerze Mac
- Usuń ulubione na komputerze Mac
- Sprawdź pamięć RAM na komputerze Mac
- Usuń historię przeglądania na komputerze Mac
Jak wyłączyć wiadomości na komputerze Mac przy użyciu odpowiednich sposobów
 Zaktualizowane przez Lisa Ou / 21 2023:09
Zaktualizowane przez Lisa Ou / 21 2023:09Pozdrowienia! Mam problemy z komputerem Mac, więc mam nadzieję, że ktoś będzie mógł mi pomóc. Często pozwalam mojemu rodzeństwu korzystać z mojego Maca, gdy mają projekt szkolny. Mogą jednak czytać moje wiadomości, dlatego chcę natychmiast wyłączyć aplikację. Proszę o podanie właściwej metody wyłączania wiadomości na komputerze Mac. Twoja pomoc będzie bardzo ceniona. Dzięki!
Dostęp do wiadomości na urządzeniu, które często pożyczasz innym, może naruszyć Twoją prywatność, jak w powyższym scenariuszu. Nawet jeśli masz komputer Mac, pamiętaj, że inne osoby nadal będą mogły czytać Twoje wiadomości po otwarciu aplikacji. Pewnie dlatego chcesz to wyłączyć, aby uniknąć konieczności czytania Twoich wiadomości. Tymczasem w niektórych przypadkach zwolnienie miejsca jest powodem wyłączenia aplikacji przez niektórych użytkowników komputerów Mac. Wiadomości zajmują tylko trochę miejsca, ale gdy się nagromadzą, mogą zająć dużo miejsca, zwłaszcza jeśli nigdy ich nie usuniesz. Z drugiej strony ktoś może wysłać wiadomości z dużymi załącznikami, przez co Twoje wiadomości zajmą dużo miejsca na komputerze Mac. Dlatego wyłączenie aplikacji do przesyłania wiadomości zapobiegnie zajmowaniu przez nią większej ilości miejsca. Poniżej znajdują się właściwe sposoby dezaktywacji Wiadomości na komputerze Mac. Przygotowaliśmy także inny program, który pomoże ulepszyć działanie komputera Mac, a każda metoda zawiera proste wskazówki, więc zacznij już teraz.
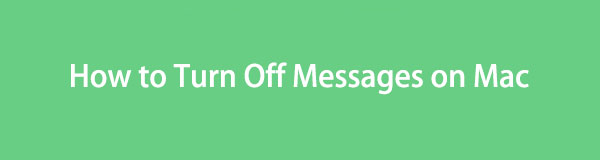

Dzięki FoneLab Mac Sweep wyczyścisz system, e-mail, zdjęcia, niepotrzebne pliki iTunes, aby zwolnić miejsce na komputerze Mac.
- Zarządzaj podobnymi zdjęciami i duplikatami plików.
- Z łatwością pokaż szczegółowy stan komputera Mac.
- Opróżnij kosz na śmieci, aby uzyskać więcej miejsca.

Lista przewodników
- Część 1. Jak wyłączyć wiadomości na komputerze Mac poprzez wylogowanie się z iMessage
- Część 2. Jak wyłączyć wiadomości na komputerze Mac, wyłączając powiadomienia
- Część 3. Jak usunąć śmieci na komputerze Mac za pomocą FoneLab Mac Sweep
- Część 4. Często zadawane pytania dotyczące wyłączania wiadomości na komputerze Mac
Część 1. Jak wyłączyć wiadomości na komputerze Mac poprzez wylogowanie się z iMessage
Bez względu na to, na jakie konto się logujesz, wylogowanie się jest zawsze oficjalnym sposobem na ich wyłączenie. Dlatego jest to również sposób na wyłączenie aplikacji do przesyłania wiadomości na komputerze Mac. Jeśli wylogujesz się ze swojego konta wiadomości, nie będziesz już otrzymywać wiadomości na urządzeniu. Na szczęście zabieg ten jest bezstresowy i można go wykonać w ciągu minuty. Jeśli prawidłowo wykonasz wytyczne, Twoje wiadomości zostaną pomyślnie wyłączone.
Postępuj zgodnie z bezproblemowymi instrukcjami poniżej, aby dowiedzieć się, jak wyłączyć iMessage na komputerze Mac poprzez wylogowanie się z iMessage:
Krok 1Znajdź swój Wiadomości aplikacja na Dok lub przejdź do Launchpada i użyj paska wyszukiwania. Po zlokalizowaniu kliknij Aplikacja ikonę , a Twoje wiadomości będą widoczne w oknie Wiadomości. Dalej, uderz Wiadomości w lewym górnym rogu, aby wyświetlić opcje, i kliknij Preferencje.
Krok 2Kiedy pojawi się okno Preferencje, automatycznie wyświetli się sekcja Ogólne. Kliknij "@-iMessage” z górnych opcji, a następnie upewnij się, że jesteś w zakładce Ustawienia Sekcja. Gdy zobaczysz swój Apple ID w górnej części interfejsu, naciśnij wylogować się zakładka dopasowana do niej, aby wylogować się z iMessage i wyłączyć wiadomości.
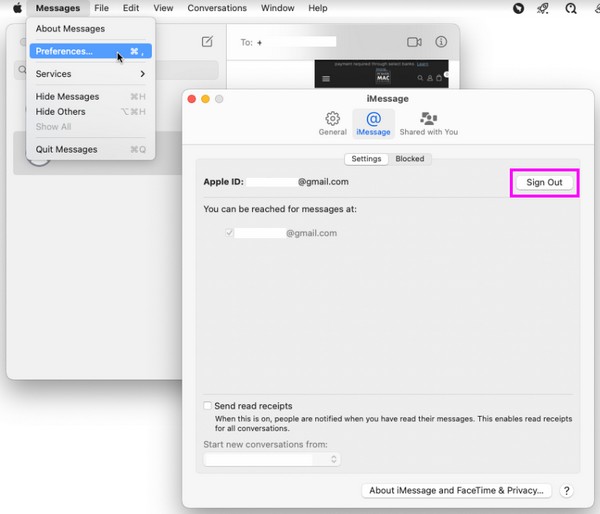
Część 2. Jak wyłączyć wiadomości na komputerze Mac, wyłączając powiadomienia
Z drugiej strony możesz nie chcieć się wylogowywać, ponieważ używasz go codziennie na komputerze Mac. Jest to zrozumiałe, ponieważ logowanie i wylogowywanie się za każdym razem, gdy sprawdzasz lub tworzysz wiadomości, będzie kłopotliwe. W takim przypadku wyłącz zamiast tego powiadomienia aplikacji. W ten sposób inne osoby korzystające z Twojego Maca nie będą mogły zobaczyć Twoich wiadomości, ponieważ komputer nie otrzyma powiadomień. Będą widoczne dopiero po otwarciu aplikacji Wiadomości; prawdopodobnie jesteś jedyną osobą, która to zrobi, lepiej chroniąc swoje wiadomości.
Postępuj zgodnie z poniższymi wskazówkami, aby dowiedzieć się, jak wyłączyć wiadomości na komputerze Mac, wyłączając powiadomienia:
Krok 1Wybierz Symbol jabłka w lewym górnym rogu pulpitu, aby wyświetlić menu. Następnie uderz Preferencje systemowe wyżej App Store zakładkę, aby wyświetlić okno. Zawiera różne aplikacja i narzędzie ikony, więc wybierz Powiadomienia i fokus ikona w górnej części.
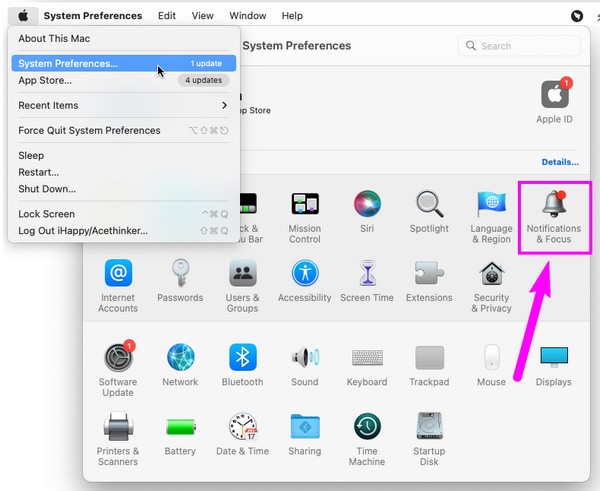
Krok 2Lewa część poniższego interfejsu zawiera listę aplikacji, usług itp. dostępnych na komputerze Mac. Przewiń je, aż zobaczysz Wiadomościi kliknij go. W prawej części dezaktywuj opcję Zezwalaj na powiadomienia suwak u góry, aby wyłączyć powiadomienia aplikacji do przesyłania wiadomości.
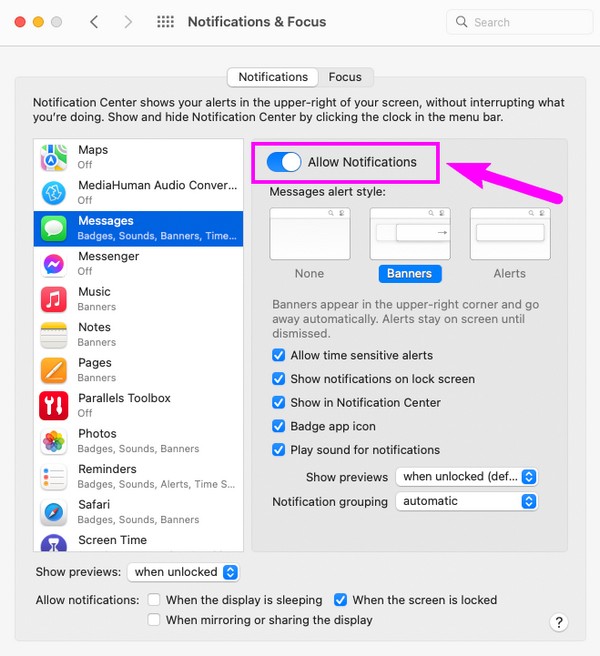
Część 3. Jak usunąć śmieci na komputerze Mac za pomocą FoneLab Mac Sweep
Gdy skończysz z wiadomościami, rozważ próbę FoneLab Mac Sweep. To narzędzie do czyszczenia może pomóc w usunięciu śmieci z komputera Mac, zwalnianie miejsca i sprawić, że będzie działać płynniej. Jest to pomocne w wielu aspektach, np odinstalowanie nieużywanych aplikacji, eliminując duże i stare pliki, opróżnianie kosza na śmieci, eliminując iTunes, iPhone'a, śmieci systemowe i inne. Dlatego jest funkcjonalny w czyszczeniu różnych komponentów komputera Mac. Możesz nawet sprawdzić jego status sprawdź procesor komputera Mac, Pamięć i Dysk. Jest profesjonalny w obsłudze niepotrzebnych danych, ale zorganizowany interfejs znacznie ułatwia czyszczenie.

Dzięki FoneLab Mac Sweep wyczyścisz system, e-mail, zdjęcia, niepotrzebne pliki iTunes, aby zwolnić miejsce na komputerze Mac.
- Zarządzaj podobnymi zdjęciami i duplikatami plików.
- Z łatwością pokaż szczegółowy stan komputera Mac.
- Opróżnij kosz na śmieci, aby uzyskać więcej miejsca.
Poniżej znajdują się bezstresowe przykładowe kroki usuwania niepotrzebnych plików na komputerze Mac za pomocą FoneLab Mac Sweep:
Krok 1Kliknij ikonę Chrome, Safari lub dowolnej przeglądarki na komputerze Mac, a następnie wejdź na stronę FoneLab Mac Sweep w pasku adresu, aby otworzyć jej stronę. Zostaniesz powitany opisem narzędzia na lewym ekranie, ale zwróć uwagę na Darmowe pobieranie najpierw przycisk poniżej. Kliknij, a plik zostanie wkrótce zapisany na komputerze Mac. Zapisz go bezpośrednio w folderze Aplikacje, a następnie uruchom.
Krok 2Po uruchomieniu znajdziesz najważniejsze funkcje narzędzia, w tym Odkurzacz box na głównym interfejsie. Kliknij funkcję czyszczenia, aby wyświetlić typy danych i śmieci, które ten program może manewrować. Wybierz System Junk na razie w pudełku, ale możesz wrócić do pozostałych później. Następnie wybierz Scan na następnym ekranie, aby przeczytać śmieci na komputerze Mac, i naciśnij Zobacz i wysłuchaj.
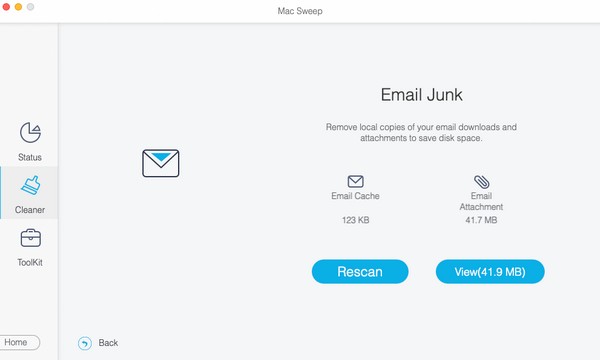
Krok 3Zeskanowane dane zostaną ujawnione w interfejsie. Lewa strona zawiera klasyfikację, a prawa zawiera pojedyncze pliki lub śmieci. Zaznacz odpowiednio pola wyboru danych, a następnie wybierz Czyszczenie w najdalszej części ekranu, aby wyeliminować wybrane niepotrzebne pliki na komputerze Mac.
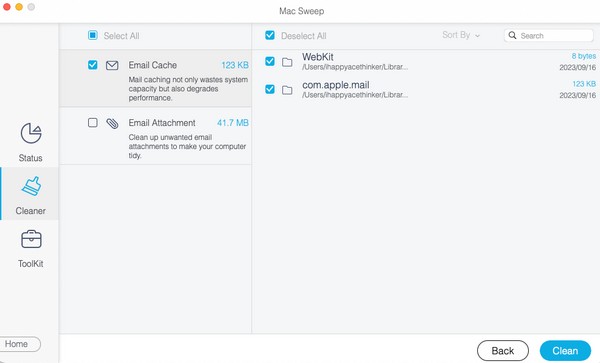
Część 4. Często zadawane pytania dotyczące wyłączania wiadomości na komputerze Mac
1. Czy mogę dezaktywować aplikację Wiadomości na moim Macu?
Niestety nie można dezaktywować ani usunąć aplikacji Wiadomości, ponieważ jest ona wbudowana w system macOS. Możesz jednak wylogować się ze swojego konta lub wyłączyć powiadomienia. Dzięki temu Twoje wiadomości nie będą nagle pojawiać się na ekranie, gdy ktoś inny będzie korzystał z Twojego Maca. Części 1 i 2 tego artykułu omówiono szczegółowo te metody, więc przejdź powyżej, aby wyświetlić więcej informacji i zobaczyć, co możesz zrobić za pomocą aplikacji do przesyłania wiadomości.
2. Czy możesz wyłączyć Maca w preferencjach aplikacji Wiadomości?
Tak to jest. Możesz łatwo wylogować się z iMessage, otwierając okno preferencji aplikacji Wiadomości. Wyłączenie aplikacji Wiadomości na komputerze Mac w preferencjach aplikacji jest tą samą metodą, co procedura wylogowywania się. Więcej szczegółów na ten temat znajdziesz w części 1. Następnie rozważ przejście do części 3, aby uzyskać dodatkową wskazówkę dotyczącą ochrony poczty i innych części komputera Mac przed śmieciami i niechcianymi danymi.
Twoja obecność i zrozumienie powyższych metod są bardzo mile widziane. Wróć później, gdy napotkasz kolejną trudność, a my zapewnimy skuteczne rozwiązania.

Dzięki FoneLab Mac Sweep wyczyścisz system, e-mail, zdjęcia, niepotrzebne pliki iTunes, aby zwolnić miejsce na komputerze Mac.
- Zarządzaj podobnymi zdjęciami i duplikatami plików.
- Z łatwością pokaż szczegółowy stan komputera Mac.
- Opróżnij kosz na śmieci, aby uzyskać więcej miejsca.
