- Opróżnij kosz
- Usuń aplikację pocztową
- Wyczyść pamięć podręczną na komputerze Mac
- Uzyskaj więcej miejsca na Macu
- Spraw, by Chrome zużywał mniej pamięci RAM
- Gdzie jest Narzędzie dyskowe na komputerze Mac
- Sprawdź historię na komputerze Mac
- Control + Alt + Usuń na Macu
- Sprawdź pamięć na komputerze Mac
- Sprawdź historię na komputerze Mac
- Usuń aplikację na komputerze Mac
- Wyczyść pamięć podręczną Chrome na komputerze Mac
- Sprawdź pamięć na Macu
- Wyczyść pamięć podręczną przeglądarki na komputerze Mac
- Usuń ulubione na komputerze Mac
- Sprawdź pamięć RAM na komputerze Mac
- Usuń historię przeglądania na komputerze Mac
Profesjonalne sposoby łatwego sprawdzania użycia procesora na komputerze Mac
 Zaktualizowane przez Lisa Ou / 04 2023:09
Zaktualizowane przez Lisa Ou / 04 2023:09Dobry dzień! Kilka chwil temu otworzyłem komputer Mac i korzystałem z niego bez przerwy. Zauważyłem jednak, że powoli się przegrzewa, nawet jeśli minęła dopiero ponad godzina. Zwykle tak się nie dzieje, więc myślę, że przyczyną tego jest jakiś podstawowy problem. Znajomy zasugerował sprawdzenie stanu procesora, ale nie wiem jak. Dlatego proszę o wskazówki, jak sprawdzić użycie procesora na komputerze Mac. Dziękuję!
Czy na komputerze Mac występują problemy, takie jak przegrzanie, przypadkowe wyłączanie się, słabe działanie itp.? Jeśli tak, problem może mieć związek z procesorem. Jednostka centralna, czyli procesor, to jedna z najważniejszych części komputera Mac. Są to instrukcje przetwarzające i dekodujące mózg komputera, takie jak uruchamianie programów, gier itp. W związku z tym ma ono ogromny wpływ na programy i sposób ich działania na komputerze Mac. Jeśli więc proces na Twoim procesorze napotka problemy, może to spowodować przegrzanie lub inne problemy wpływające na działanie komputera Mac. Na szczęście możesz sprawdzić poniższe metody, aby rozwiązać ten problem.
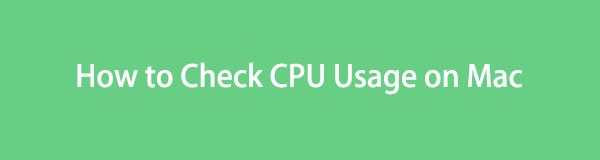

Lista przewodników
Część 1. Jak sprawdzić użycie procesora na komputerze Mac
Sprawdzanie użycia procesora pozwala zaobserwować nieprawidłowości powodujące problem na komputerze Mac. W ten sposób możesz lepiej nimi zarządzać, ponieważ możesz już zbadać problem. Co więcej, dzięki badaniu dowiesz się, jakie błędy mogłeś popełnić, i unikniesz takiej samej sytuacji następnym razem. Dwie poniższe opcje pomogą Ci pomyślnie sprawdzić procesor.
Opcja 1. Monitor aktywności
Jeśli dopiero zaczynasz korzystać z systemu macOS, ale znasz się na systemie Windows, Monitor aktywności jest po prostu odpowiednikiem Menedżera zadań systemu Windows. Wyświetla w czasie rzeczywistym procesy i różne zasoby aktywne na komputerze Mac. Dlatego otwarcie tego programu pozwala zobaczyć procesy procesora uruchomione na komputerze, w tym czas ich aktywności, wybudzenia bezczynności itp. Poza tym więcej informacji będzie dostępnych w dolnym interfejsie.
Postępuj zgodnie z poniższymi praktycznymi wskazówkami, aby określić, jak sprawdzić procesor na komputerze Mac za pomocą Monitora aktywności:
Krok 1Wyświetl zainstalowane aplikacje na komputerze Mac, skupiając uwagę na dole pulpitu i naciskając Launchpad ikona w Docku. Po wyświetleniu aplikacji znajdź plik Activity monitor przewijając ręcznie lub korzystając z paska wyszukiwania u góry i wpisując nazwę aplikacji.
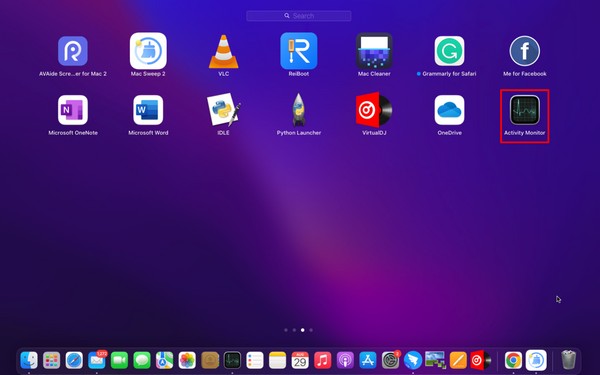
Krok 2Następnie kliknij, aby otworzyć aplikację i wyświetlić jej interfejs. The CPU sekcja zostanie automatycznie wyświetlona na ekranie, ale jeśli tak się nie stanie, kliknij przycisk CPU z opcji w prawym górnym rogu. Stamtąd możesz obserwować użycie procesora, w tym procesy na komputerze Mac, i sprawdzić, czy możesz naprawić jakiekolwiek nieprawidłowości, aby poprawić wydajność komputera Mac.
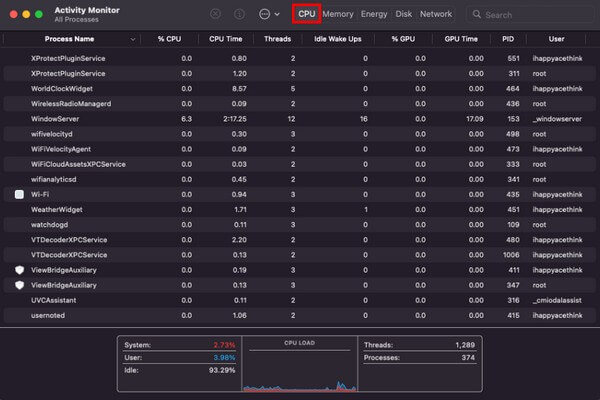

Dzięki FoneLab Mac Sweep wyczyścisz system, e-mail, zdjęcia, niepotrzebne pliki iTunes, aby zwolnić miejsce na komputerze Mac.
- Zarządzaj podobnymi zdjęciami i duplikatami plików.
- Z łatwością pokaż szczegółowy stan komputera Mac.
- Opróżnij kosz na śmieci, aby uzyskać więcej miejsca.
Opcja 2. Zadokuj
Innym sposobem sprawdzenia wykorzystania procesora na komputerze Mac jest Dock. W dolnej części pulpitu Maca znajdują się zainstalowane aplikacje lub programy, w tym Monitor aktywności. Dlatego możesz bezpośrednio sprawdzić użycie procesora, przeglądając Dock jako skrót.
Postępuj zgodnie z dostępnymi krokami poniżej, aby zobaczyć użycie procesora na komputerze Mac w Docku:
Krok 1Zlokalizuj Activity monitor w stacji dokującej Mac na dole pulpitu. Po wyświetleniu kliknij głęboko aplikację, aż opcje pojawią się na ekranie.
Krok 2Ustaw kursor na Monitory opcja automatycznego odsłonięcia kolejnego zestawu opcji po prawej stronie. Następnie uderz Pokaż użycie procesora aby wyświetlić na ekranie wykorzystanie procesora komputera Mac.
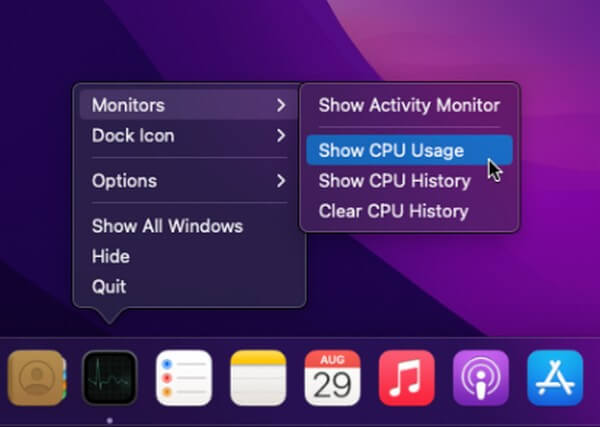
Opcja 3. FoneLab Mac Sweep
Z drugiej strony możesz także użyć narzędzia takiego jak FoneLab Mac Sweep aby sprawdzić wydajność komputera Mac. Ten program nie tylko wyświetla stan procesora, ale także informacje o pamięci i dysku. Jego interfejs w prosty sposób pokazuje różne aspekty stanu komputera Mac, umożliwiając zrozumienie szczegółów przy jedynie podstawowym zrozumieniu. Ponadto FoneLab Mac Sweep oferuje inne funkcje, które pomagają płynnie działać na komputerze Mac. Więcej informacji znajdziesz w dalszej części następnej części, aby poprawić jego wydajność.

Dzięki FoneLab Mac Sweep wyczyścisz system, e-mail, zdjęcia, niepotrzebne pliki iTunes, aby zwolnić miejsce na komputerze Mac.
- Zarządzaj podobnymi zdjęciami i duplikatami plików.
- Z łatwością pokaż szczegółowy stan komputera Mac.
- Opróżnij kosz na śmieci, aby uzyskać więcej miejsca.
Zobacz poniższą procedurę oszczędzającą czas jako model sprawdzania użycia procesora na komputerze Mac i jego wydajności FoneLab Mac Sweep:
Krok 1Wejdź na stronę FoneLab Mac Sweep w jednej z przeglądarek Mac. Po uzyskaniu dostępu kliknij Darmowe pobieranie pod opisami w lewej części strony, aby pobrać plik programu. Następnie przenieś go do Konsultacje folder i uruchom narzędzie na komputerze Mac.
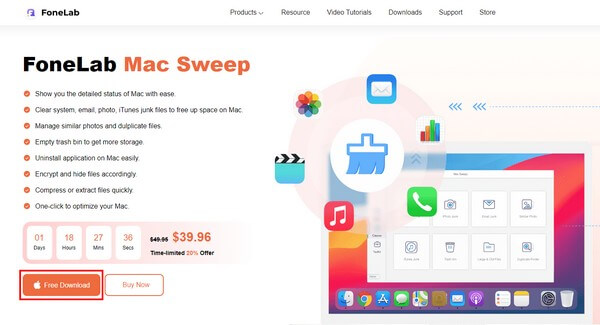
Krok 2W głównym interfejsie narzędzia naciśnij przycisk Rynek pole po lewej stronie, aby wyświetlić komputer Mac CPU, Pamięć, Dysk status. Skoncentruj się na pierwszym polu w poniższym interfejsie, ponieważ program wyświetla informacje, takie jak użytkownik, system itp., abyś mógł sprawdzić CPU stan.
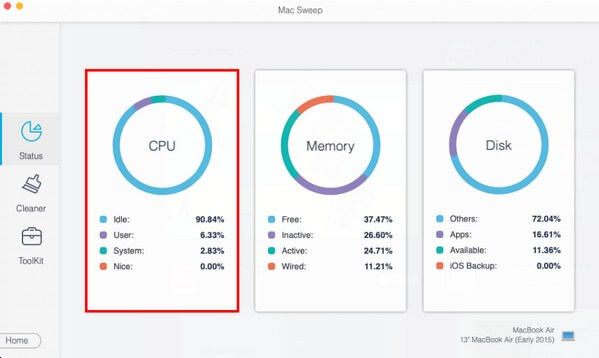
Część 2. Jak poprawić wydajność komputera Mac
Teraz, gdy już zainstalowałeś FoneLab Mac Sweep na komputerze Mac możesz uruchomić go ponownie i wykorzystać jego funkcje, aby zwolnić miejsce i poprawić wydajność komputera. To narzędzie eliminuje niepotrzebne, duże lub stare pliki, dane przeglądarki i inne dane na komputerze Mac. W ten sposób uzyskasz więcej dostępnego miejsca na płynne uruchamianie programów i innych procesów.

Dzięki FoneLab Mac Sweep wyczyścisz system, e-mail, zdjęcia, niepotrzebne pliki iTunes, aby zwolnić miejsce na komputerze Mac.
- Zarządzaj podobnymi zdjęciami i duplikatami plików.
- Z łatwością pokaż szczegółowy stan komputera Mac.
- Opróżnij kosz na śmieci, aby uzyskać więcej miejsca.
Usuń śmieci Mac:
Po sprawdzeniu stanu komputera Mac możesz bezpośrednio przejść do Odkurzacz funkcja umożliwiająca przeglądanie różnych typów śmieci. Kliknij śmieci, które chcesz wyczyścić, na przykład pole Śmieci systemowe, a następnie naciśnij Scan w następującym interfejsie. Następnie wybierz Zobacz i wysłuchaj, a następnie wybierz śmieci systemowe, które wyeliminujesz. Następnie uderz Czyszczenie aby usunąć je z komputera Mac.
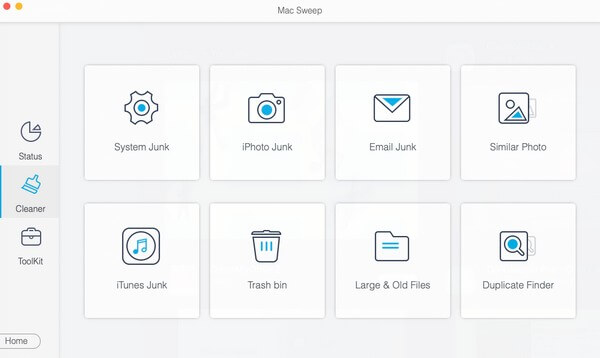
Odinstaluj programy:
Tymczasem przejdź do Zestaw narzędzi funkcję, a następnie kliknij Odinstaluj pudełko do usuń aplikację. Następnie naciśnij Wyświetl po zeskanowaniu i wybierz aplikacje, które chcesz wyeliminować w następnym interfejsie. Następnie kliknij Czyszczenie , aby odinstalować wybrane aplikacje.
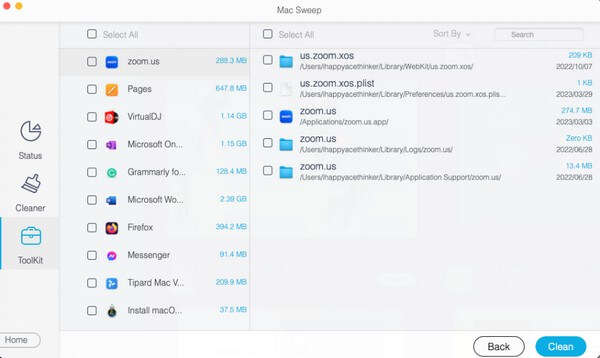
Czyste aplikacje do przeglądania:
Można również wyczyść przeglądarki klikając przycisk Prywatności Okno w Zestaw narzędzi Sekcja. Zeskanuj i wyświetl dane przeglądarki Mac, gdy pojawi się monit w interfejsie aplikacji. Następnie wybierz dane, które chcesz usunąć, takie jak pamięć podręczna, pliki cookie, historia itp. w każdej aplikacji do przeglądania. Następnie naciśnij Czyszczenie aby usunąć je z przeglądarek na komputerze Mac.
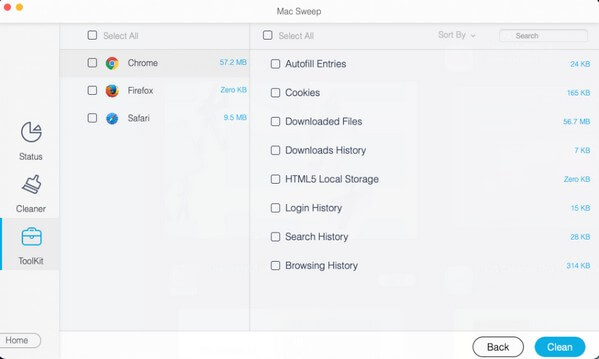
Uwaga: dostępne są także inne funkcje ułatwiające czyszczenie i poprawić wydajność swojego komputera Mac. Wystarczy zapoznać się z interfejsem narzędzia, aby wykonać różne procedury czyszczenia.

Dzięki FoneLab Mac Sweep wyczyścisz system, e-mail, zdjęcia, niepotrzebne pliki iTunes, aby zwolnić miejsce na komputerze Mac.
- Zarządzaj podobnymi zdjęciami i duplikatami plików.
- Z łatwością pokaż szczegółowy stan komputera Mac.
- Opróżnij kosz na śmieci, aby uzyskać więcej miejsca.
Część 3. Często zadawane pytania dotyczące użycia procesora na komputerze Mac
1. Jakie jest zalecane użycie procesora na komputerze Mac?
Procesory Mac lub inne procesory zostały zaprojektowane tak, aby działały dobrze nawet przy 100% obciążeniu, dlatego nie ma konkretnego zalecanego użycia procesora. Jeśli jednak chcesz zachować najlepszą wydajność komputera Mac, idealnym wykorzystaniem będzie 50%. Im wyższy, tym bardziej wpływa na wydajność komputera Mac.
2. Czy użycie procesora na poziomie 20% jest normalne?
Tak to jest. Jeśli używasz tylko niektórych programów na komputerze Mac, 20% jest normalne, zwłaszcza jeśli wymagają jedynie niskiego użycia procesora. Dlatego bądź spokojny, ponieważ nie spowoduje to problemu na komputerze Mac.
Mamy nadzieję, że zaobserwowałeś użycie procesora na komputerze Mac za pomocą metod zalecanych powyżej. Co więcej, spodziewaj się, że Twój Mac będzie czyszczony FoneLab Mac Sweep pod warunkiem, że wykonasz prawidłowe instrukcje.

Dzięki FoneLab Mac Sweep wyczyścisz system, e-mail, zdjęcia, niepotrzebne pliki iTunes, aby zwolnić miejsce na komputerze Mac.
- Zarządzaj podobnymi zdjęciami i duplikatami plików.
- Z łatwością pokaż szczegółowy stan komputera Mac.
- Opróżnij kosz na śmieci, aby uzyskać więcej miejsca.
