- Opróżnij kosz
- Usuń aplikację pocztową
- Wyczyść pamięć podręczną na komputerze Mac
- Uzyskaj więcej miejsca na Macu
- Spraw, by Chrome zużywał mniej pamięci RAM
- Gdzie jest Narzędzie dyskowe na komputerze Mac
- Sprawdź historię na komputerze Mac
- Control + Alt + Usuń na Macu
- Sprawdź pamięć na komputerze Mac
- Sprawdź historię na komputerze Mac
- Usuń aplikację na komputerze Mac
- Wyczyść pamięć podręczną Chrome na komputerze Mac
- Sprawdź pamięć na Macu
- Wyczyść pamięć podręczną przeglądarki na komputerze Mac
- Usuń ulubione na komputerze Mac
- Sprawdź pamięć RAM na komputerze Mac
- Usuń historię przeglądania na komputerze Mac
Jak zrobić podzielony ekran na komputerze Mac z niezwykłym przewodnikiem
 Zaktualizowane przez Lisa Ou / 09 2023:09
Zaktualizowane przez Lisa Ou / 09 2023:09Jak podzielić ekran na komputerze Mac? Cześć, obejrzę film, który ukaże się później na popularnej platformie streamingowej. Problem w tym, że podczas oglądania chcę rozmawiać ze znajomymi i dzielić się przemyśleniami w mediach społecznościowych, ale do dyspozycji mam tylko komputer Mac. Dlatego szukałem rozwiązania i dowiedziałem się o funkcji podzielonego ekranu. Bardzo by to pomogło w mojej sytuacji, więc jeśli ktoś mógłby pomóc.
Czy po raz pierwszy spotykasz się z funkcją podzielonego widoku na komputerze Mac? Jeśli tak, wiele tracisz, ale nie martw się. Ten artykuł przygotuje Cię do korzystania z tej funkcji i prawidłowego doświadczenia jej zalet. Umiejętność korzystania z funkcji podzielonego ekranu na komputerze Mac jest bardzo pomocna, szczególnie w przypadku wielozadaniowości, więc jeśli musisz wykonywać 2 zadania na raz, jest to idealne rozwiązanie do nauki. Dlatego w tym artykule przygotowaliśmy strategie i wytyczne, których możesz potrzebować, a szczegóły dotyczące tej funkcji zostaną również wyjaśnione, co pozwoli ci lepiej zrozumieć procesy.


Lista przewodników
Część 1. Co to jest widok Split View na komputerze Mac
Widok Split View na komputerze Mac, jak sugeruje nazwa funkcji, dzieli ekran komputera Mac na dwie części. W ten sposób możesz jednocześnie otwierać i pracować nad dwoma programami. Będą one wyświetlane obok siebie, więc nie będzie problemu, jeśli podczas oglądania będziesz chciał dzielić się przemyśleniami w mediach społecznościowych, tworzyć projekty na dokumencie, rozmawiając ze znajomymi na czacie itp.
Możliwości są nieograniczone, jeśli zoptymalizujesz wykorzystanie tej funkcji. Kilka aplikacji na Maca obsługuje funkcję Split View, ale nie wszystkie instalowane aplikacje mają taką możliwość. Mimo to nadal będzie Ci to pomocne, ponieważ nie musisz otwierać i minimalizować okien, z których korzystasz wielokrotnie. Zostaną one od razu wyświetlone na ekranie, co umożliwi wydajną pracę.
Część 2. Jak podzielić ekran na komputerze Mac
Dostępne są 2 techniki podziału ekranu na komputerze Mac. Możesz użyć przycisku pełnego ekranu lub uzyskać dostęp do Kontroli Misji, w zależności od tego, co jest dla Ciebie wygodniejsze. Obie metody są szybkie i bezbolesne w przetwarzaniu, więc nie należy spodziewać się zamieszania ani powikłań podczas wykonywania procedur.

Dzięki FoneLab Mac Sweep wyczyścisz system, e-mail, zdjęcia, niepotrzebne pliki iTunes, aby zwolnić miejsce na komputerze Mac.
- Zarządzaj podobnymi zdjęciami i duplikatami plików.
- Z łatwością pokaż szczegółowy stan komputera Mac.
- Opróżnij kosz na śmieci, aby uzyskać więcej miejsca.
Opcja 1. Podziel ekran na komputerze Mac za pomocą przycisku pełnego ekranu
Pierwszą i podstawową techniką podziału ekranu komputera Mac jest przycisk pełnego ekranu. Jest to zielona ikona w lewym górnym rogu otwieranych okien. Być może znasz go tylko jako przycisk do wyświetlania programu na całym ekranie, ale pamiętaj, że możesz go również użyć do podzielenia ekranu. Jeśli otwierana aplikacja lub program obsługuje funkcję podzielonego widoku, opcję podziału ekranu można łatwo znaleźć, klikając wspomniany przycisk.
Pamiętaj o poniższych bezpiecznych wskazówkach, aby opanować sposób dzielenia ekranu na komputerze Mac za pomocą przycisku pełnego ekranu:
Krok 1Kliknij ikonę aplikacji, które chcesz otworzyć na podzielonym ekranie, aby wyświetlić ich okna. Po wyświetleniu wskaż i przytrzymaj kursor na fullscreen w prawym górnym rogu, aby automatycznie wyświetlić opcje.
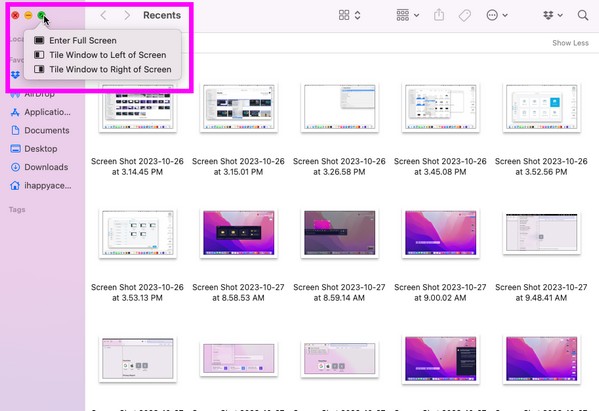
Krok 2Następnie wybierz Ułóż okno po lewej stronie ekranu lub Połóż okno po prawej stronie ekranu aby przypiąć program do wybranej strony. Pozostałe obsługiwane aktywne okna będą po drugiej stronie. Stamtąd wybierz aplikację, którą chcesz otworzyć na drugiej połowie podzielonego ekranu.
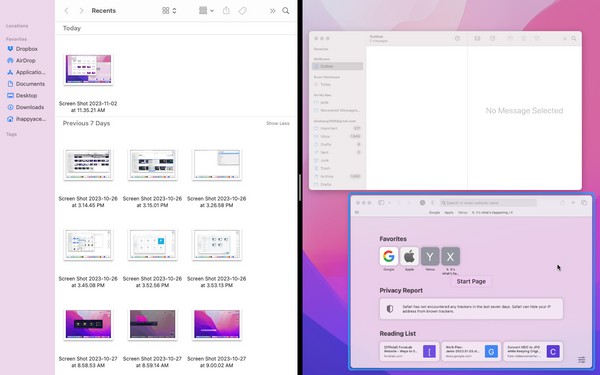
Opcja 2. Podzielony ekran na komputerze Mac poprzez Kontrolę Misji
Innym sposobem wykorzystania funkcji podzielonego widoku lub podzielonego ekranu na komputerze Mac jest kontrola misji. Jest to funkcja na komputerze Mac, która umożliwia łatwe przeglądanie aplikacji i poruszanie się między nimi. Pomaga efektywniej obsługiwać aktywne aplikacje, a jedną z jego możliwości jest umieszczanie aplikacji lub programów w podzielonym widoku.
Naśladuj poniższe niewymagające kroki, aby podzielić ekran na MacBooku lub Macu za pomocą Kontroli Misji:
Krok 1Przesuń cztery palce po gładziku, aby wyświetlić Mission Control interfejs. Następnie dodaj pulpit u góry i upewnij się, że jedna z aplikacji, które chcesz otworzyć, znajduje się na nim na pełnym ekranie.
Krok 2W międzyczasie przeciągnij inną aplikację, którą chcesz otworzyć na pulpit, a zostaną one automatycznie wyświetlone na podzielonym ekranie.
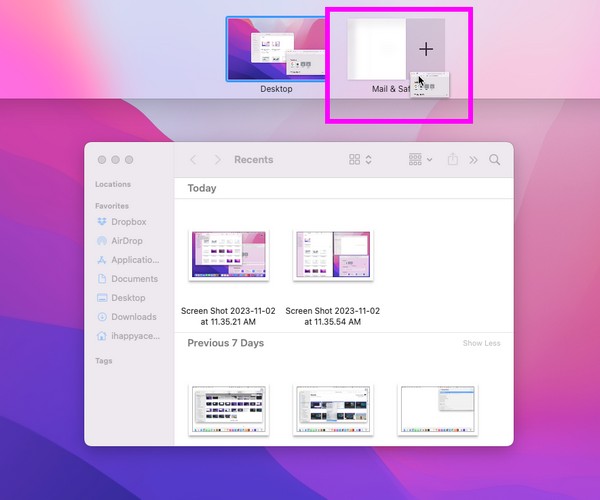
Część 3. Co zrobić, jeśli nie możesz wejść do widoku podzielonego
Jeśli widok podzielony nie działa na komputerze Mac, upewnij się, że programy, które próbujesz wyświetlić, obsługują tę funkcję. Jeśli jednak nadal nie działa poprawnie, może to być spowodowane pewnym problemem, na przykład brakiem miejsca na dysku. Jeśli nie masz wystarczającej ilości miejsca, najprawdopodobniej wystąpią nieprawidłowe działanie aplikacji Mac. Dzieje się tak dlatego, że pamięć komputera Mac nie jest już w stanie obsłużyć czynności, które próbujesz wykonać, co uniemożliwia przejście do widoku podzielonego.
W tym przypadku instalacja FoneLab Mac Sweep jest wysoce zalecane. To narzędzie to narzędzie czyszczące, które pomaga szybko usunąć niepotrzebne pliki na komputerze Mac. Jeśli masz duże i stare pliki, zduplikowane zdjęcia, a nawet aplikacje, które chcesz usunąć, użycie tego programu sprawnie je wyeliminuje. Poza tym też możesz usuń śmieci systemowe bez problemu, dając Ci więcej miejsca i poprawiając wydajność komputera Mac.

Dzięki FoneLab Mac Sweep wyczyścisz system, e-mail, zdjęcia, niepotrzebne pliki iTunes, aby zwolnić miejsce na komputerze Mac.
- Zarządzaj podobnymi zdjęciami i duplikatami plików.
- Z łatwością pokaż szczegółowy stan komputera Mac.
- Opróżnij kosz na śmieci, aby uzyskać więcej miejsca.
Zobacz poniższe instrukcje jako przykład czyszczenie komputera Mac w FoneLab Mac Sweep jeśli nie możesz przejść do podzielonego ekranu Apple:
Krok 1Zdobądź instalator FoneLab Mac Sweep na swoim oficjalnym urządzeniu, korzystając z Darmowe pobieranie przycisk. Po pobraniu pliku na komputer Mac otwórz go i zakończ instalację narzędzia, przesuwając jego ikonę do Konsultacje teczka. Następnie uruchom narzędzie czyszczące.
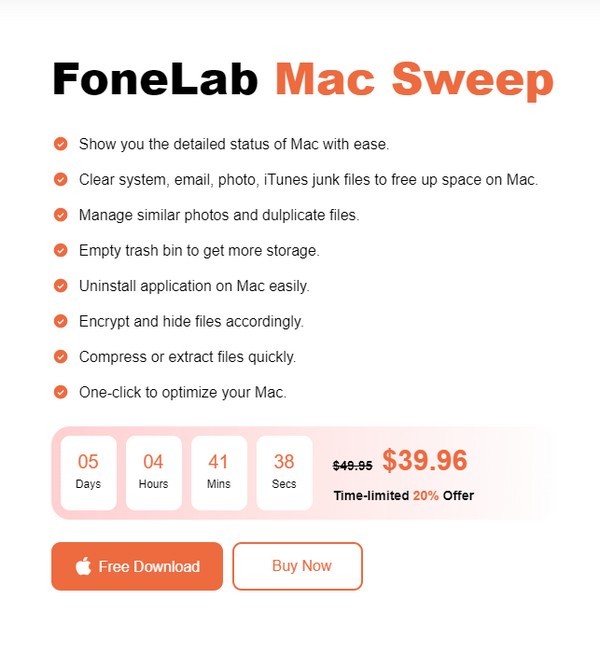
Krok 2Funkcje czyszczenia programu zostaną zaprezentowane po kliknięciu Odkurzacz w centrum głównego interfejsu. Stamtąd kliknij pole danych lub śmieci, które chcesz najpierw usunąć. Następnie kliknij Scan po wyświetleniu jego szczegółów na ekranie. Następnie kliknij Zobacz i wysłuchaj.
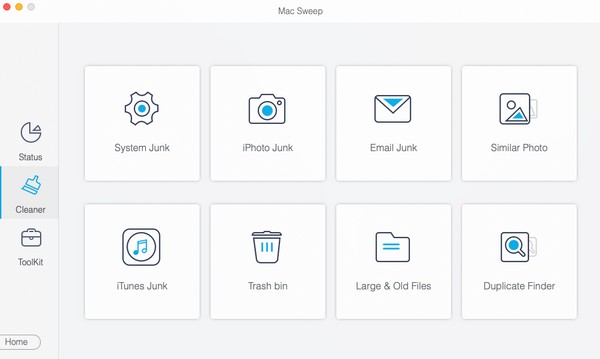
Krok 3W poniższym interfejsie znajdują się klasyfikacje i określone pliki wybranego typu danych. Wybierz elementy, które chcesz usunąć, zaznaczając małe pola obok każdego pliku. Możesz też kliknąć Zaznacz wszystko. Później uderz Czyszczenie , aby usunąć pliki z komputera Mac.
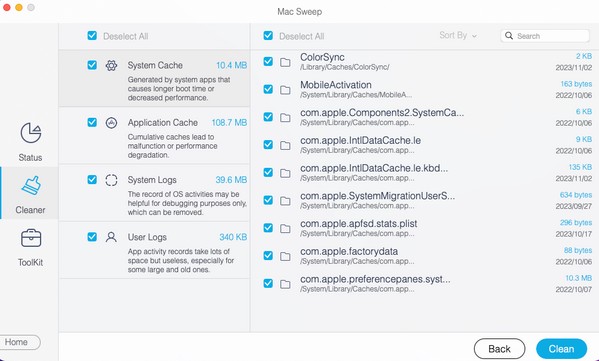
Część 4. Często zadawane pytania dotyczące podziału ekranu na komputerze Mac
1. Jaki jest skrót podzielonego ekranu komputera Mac?
Skrót umożliwiający podzielenie ekranu na komputerze Mac składa się z tych samych kroków, co metoda kontroli misji. Jedyna różnica polega na tym, że używasz skrótu klawiaturowego. Na przykład otwórz aplikację i naciśnij Ctrl + Cmd + F aby obejrzeć go na pełnym ekranie. Następnie przesuń cztery palce po gładziku i przeciągnij inną aplikację na pulpit, gdy pojawi się Kontrola Misji. Bardziej szczegółowe wytyczne można znaleźć w części 2, opcja 2 tego artykułu.
2. Czy Chrome obsługuje podział ekranu na komputerze Mac?
Tak. Możesz skorzystać z powyższych wskazówek, aby umieścić okno Chrome na podzielonym ekranie. Obie zalecane metody będą działać, więc wybierz tę, którą lubisz.
Doceniamy czas poświęcony na zrozumienie i wykonanie technik opisanych w tym artykule, aby podzielić ekran na komputerze Mac. Proszę przyjść ponownie, aby uzyskać więcej informacji.

Dzięki FoneLab Mac Sweep wyczyścisz system, e-mail, zdjęcia, niepotrzebne pliki iTunes, aby zwolnić miejsce na komputerze Mac.
- Zarządzaj podobnymi zdjęciami i duplikatami plików.
- Z łatwością pokaż szczegółowy stan komputera Mac.
- Opróżnij kosz na śmieci, aby uzyskać więcej miejsca.
