- Opróżnij kosz
- Usuń aplikację pocztową
- Wyczyść pamięć podręczną na komputerze Mac
- Uzyskaj więcej miejsca na Macu
- Spraw, by Chrome zużywał mniej pamięci RAM
- Gdzie jest Narzędzie dyskowe na komputerze Mac
- Sprawdź historię na komputerze Mac
- Control + Alt + Usuń na Macu
- Sprawdź pamięć na komputerze Mac
- Sprawdź historię na komputerze Mac
- Usuń aplikację na komputerze Mac
- Wyczyść pamięć podręczną Chrome na komputerze Mac
- Sprawdź pamięć na Macu
- Wyczyść pamięć podręczną przeglądarki na komputerze Mac
- Usuń ulubione na komputerze Mac
- Sprawdź pamięć RAM na komputerze Mac
- Usuń historię przeglądania na komputerze Mac
Oczyść komputer Mac — 5 bezpiecznych i łatwych metod, które musisz odkryć
 Zaktualizowane przez Lisa Ou / 13 paź 2023 09:15
Zaktualizowane przez Lisa Ou / 13 paź 2023 09:15Cześć chłopaki! Jakiś czas temu moja córka próbowała pobrać grę na mój komputer Mac. Jednak po tym mój Mac nadal pozostaje w tyle, a moja córka nie może płynnie grać w grę. Postanowiłem sprawdzić miejsce na moim Macu, które okazało się czerwone! Oznacza to tylko, że kończy się już miejsce na dysku. Czy możesz mi pomóc nauczyć się sprzątać komputer Mac, aby moja córka mogła cieszyć się grą? Wszelkie rekomendacje będą mile widziane. Dziękuję!
Cieszymy się, że skontaktowałeś się z nami. Przygotowaliśmy 5 najłatwiejszych metod czyszczenia komputera Mac. Więcej informacji znajdziesz w trakcie przewijania poniżej. Pójść dalej.
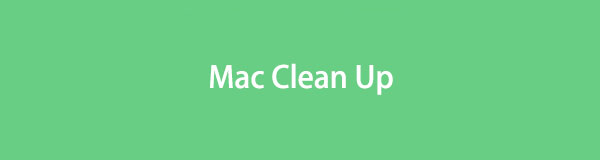

Lista przewodników
Część 1. Jak wyczyścić komputer Mac na 5 sposobów
Nie ma konkretnego sposobu na oczyszczenie pamięci Mac jednym kliknięciem. Ponieważ istnieje wiele klasyfikacji danych, aby je usunąć, musisz uzyskać dostęp do ich lokalizacji. Wszyscy wiemy, że na komputerze Mac znajdują się różne foldery dla każdej klasyfikacji danych.
Nie martw się. Przygotowaliśmy metody zwalniania dużej przestrzeni dyskowej na komputerze Mac. Możesz swobodnie korzystać ze wszystkich poniżej. Proszę kontynuować.

Dzięki FoneLab Mac Sweep wyczyścisz system, e-mail, zdjęcia, niepotrzebne pliki iTunes, aby zwolnić miejsce na komputerze Mac.
- Zarządzaj podobnymi zdjęciami i duplikatami plików.
- Z łatwością pokaż szczegółowy stan komputera Mac.
- Opróżnij kosz na śmieci, aby uzyskać więcej miejsca.
Opcja 1. Usuń rzadko używane programy
Programy to jedne z najbardziej pochłaniających pliki, jakie kiedykolwiek znajdziesz na urządzeniu takim jak Mac. Po pobraniu programu będzie on również wymagał przechowywania dodatkowych plików i funkcji, w tym pamięci podręcznej. Jeśli rzadko używasz programów, zalecamy ich usunięcie w celu oczyszczenia komputera Mac. Jeśli zajdzie taka potrzeba, możesz pobrać je ponownie na komputer Mac.
Czy chcesz usunąć programy do zwolnij miejsce na komputerze Mac? Zobacz szczegółowe instrukcje poniżej.
Proszę uruchomić Finder narzędzie na komputerze Mac. Następnie kliknij Zastosowanie folder po lewej stronie głównego interfejsu. Wybierz wszystkie programy, których już nie używasz. Następnie kliknij je z klawiszem Control i wybierz Przenieś do Kosza przycisk. Usunięte programy zostaną później zapisane w Koszu. Możesz również usuń programy przeciągając i upuszczając je do Kosza.
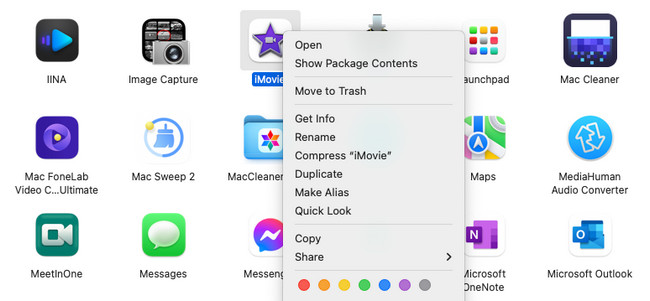
Alternatywnie możesz użyć narzędzia Launchpad, aby odinstalować programy na komputerze Mac. Wystarczy uruchomić wbudowane narzędzie i nacisnąć przycisk Option klawisz na klawiaturze komputera Mac. Zobaczysz, jak programy się trzęsą. Znajdź program, który chcesz usunąć. Kliknij X ikona później. Wybierz Usuń przycisk potwierdzający usunięcie programu.
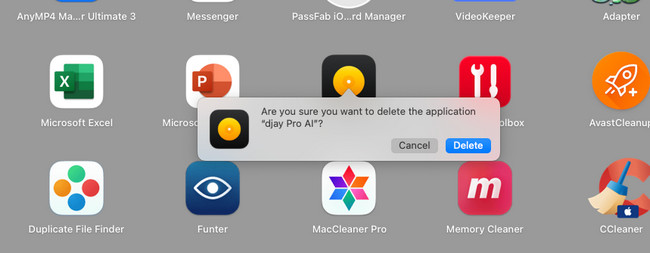
Opcja 2. Usuń nieużywane foldery pobierania
Jak powiedzieliśmy w poprzedniej metodzie, Twój Mac będzie przechowywać dodatkowe pliki po pobraniu programu. Jeśli tak, możesz je usunąć za pomocą tej metody. Może również pomóc zwolnić miejsce na komputerze Mac. Zobacz instrukcje poniżej, jak to zrobić.
Krok 1Proszę kliknąć Finder narzędzie w lewym dolnym rogu. Później pierwszym interfejsem, który zobaczysz, będzie jego Niedawne teczka. Proszę wybrać Pliki do Pobrania po lewej stronie głównego interfejsu.
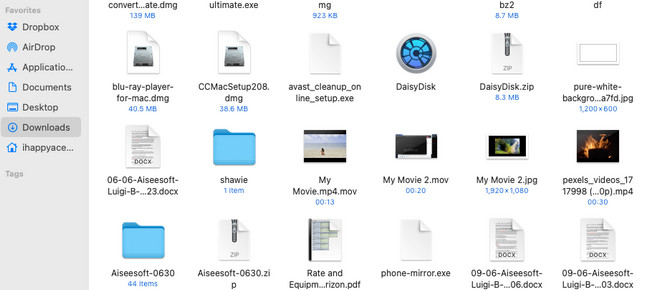
Krok 2Wszystkie pobrane pliki zobaczysz na komputerze Mac. Wybierz foldery pobierania, które zawierają wyłącznie pliki usuniętej aplikacji. Możesz także usunąć puste foldery. Aby to zrobić, kliknij foldery z klawiszem Control. Opcje pojawią się później. Później wybierz Przenieś do Kosza przycisk. Alternatywnie możesz zastosować technikę przeciągania i upuszczania na folderach, aby umieścić je w Kosz na śmieci je usunąć.
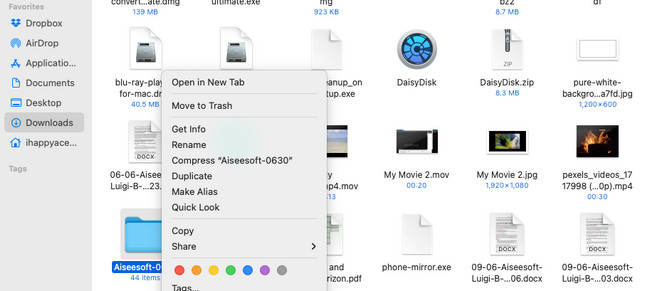

Dzięki FoneLab Mac Sweep wyczyścisz system, e-mail, zdjęcia, niepotrzebne pliki iTunes, aby zwolnić miejsce na komputerze Mac.
- Zarządzaj podobnymi zdjęciami i duplikatami plików.
- Z łatwością pokaż szczegółowy stan komputera Mac.
- Opróżnij kosz na śmieci, aby uzyskać więcej miejsca.
Opcja 3. Wyeliminuj pamięci podręczne Safari
Przeglądarki internetowe służą do przeglądania, wyszukiwania, uzyskiwania dostępu do kont online i nie tylko. Na pewno używasz go kilka razy dziennie. Każda strona internetowa, z której korzystasz, przechowuje pamięć podręczną. Te pliki tymczasowe można również przechowywać na komputerze Mac i zajmować zbyt dużo miejsca. Na szczęście ten post jest o tym czyszczenie pamięci podręcznej na komputerze Mac z Safari aby wyczyścić pamięć na komputerze Mac. Zobacz jak poniżej.
Krok 1Marka Rozwijać zakładka pojawi się w Pasek menu. W tym celu proszę uruchomić przeglądarkę Safari. Kliknij Safari u góry i wybierz Preferencje w opcjach. Później, Ustawienia pojawi się okno Safari. Następnie wybierz Rozwijać przycisk ostatniej opcji po prawej stronie. Zaznacz pole Pokaż menu rozwijania na pasku menu przycisk.
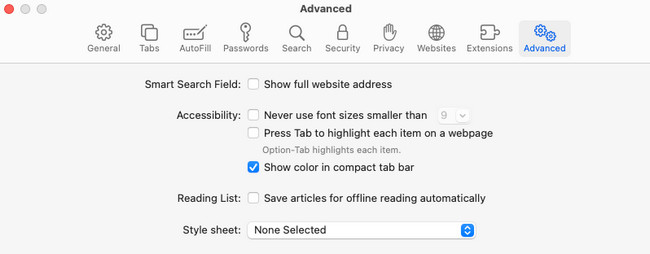
Krok 2Połączenia Rozwijać zakładka pojawi się teraz na górze. Kliknij go, aby zobaczyć więcej opcji. Następnie wybierz Puste skrzynie przycisk. Twój Mac automatycznie opróżni pamięć podręczną w przeglądarce Safari.
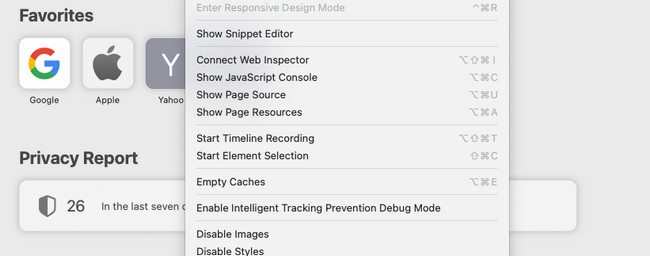
Podobnie możesz wyczyścić pamięć podręczną przeglądarki, jeśli masz inne aplikacje przeglądarki na komputerze Mac.
Opcja 4. Opróżnij kosz na śmieci
Gdy niedawno usuniesz plik, Mac zapisze go w Koszu. Z wyjątkiem usuniętych plików, w których używasz pliku Command + Shift + Usuń klawisze kombinacyjne.
Dodatkowo, jeśli widzisz Kosz zawierający zmięte papiery, oznacza to, że zawiera on usunięte pliki. Ale jeśli go nie ma, oznacza to, że jest pusty.
Załóżmy, że w Koszu znajduje się zbyt wiele niepotrzebnych plików. Opróżnij kosz na śmieci. Poniżej dowiesz się, jak wyczyścić pamięć na komputerze Mac.
Krok 1Znajdź Kosz na śmieci na swoim Macu. Zwykle umieszcza się go w prawym dolnym rogu komputera Mac. Jest to jedno z narzędzi lub programów, do których można łatwo uzyskać dostęp w Mac Dock. Kliknij ikonę, aby uruchomić ją na komputerze Mac. Następnie zobaczysz ostatnio usunięte pliki w interfejsie strony startowej.
Krok 2Kliknij pusty przycisk w prawym górnym rogu głównego interfejsu. Narzędzie automatycznie usunie wszystkie zapisane w nim dane.
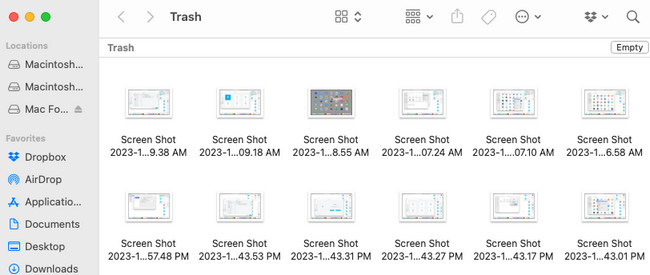
Dodatkowo istnieje skrót umożliwiający opróżnienie Kosza na komputerze Mac. Wystarczy użyć kombinacji klawiszy skrótu. wciśnij Command + Shift + Usuń klawiszy na klawiaturze komputera Mac. Na ekranie wyświetli się małe okienko. Następnie kliknij przycisk Opróżnij kosz, aby usunąć ostatnio usunięte dane z kosza.
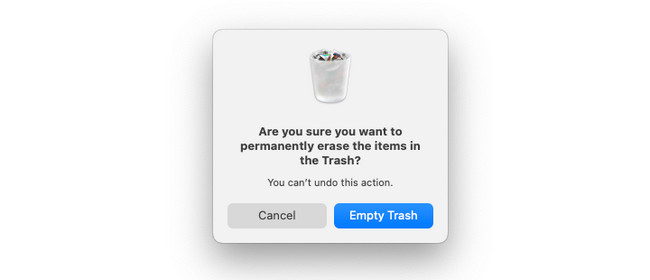
Opcja 5. Użyj FoneLab Mac Sweep
Można również użyć FoneLab Mac Sweep jeśli chcesz więcej metod czyszczenia pamięci Mac. Może usuwać duże i niepotrzebne pliki z komputera Mac. Obejmuje usuwanie programów, zduplikowanych zdjęć, pamięci podręcznych przeglądarki internetowej i nie tylko. Ponadto narzędzie to może również szyfrować Twoje pliki. Jeśli tak, nikt nie będzie mógł uzyskać dostępu do Twoich plików bez znajomości hasła szyfrowania.

Dzięki FoneLab Mac Sweep wyczyścisz system, e-mail, zdjęcia, niepotrzebne pliki iTunes, aby zwolnić miejsce na komputerze Mac.
- Zarządzaj podobnymi zdjęciami i duplikatami plików.
- Z łatwością pokaż szczegółowy stan komputera Mac.
- Opróżnij kosz na śmieci, aby uzyskać więcej miejsca.
Jest jeszcze więcej rzeczy, o których możesz się dowiedzieć FoneLab Mac Sweep. Zobacz poniżej.
Krok 1Pobierz narzędzie. Aby to zrobić, odwiedź jego oficjalną stronę internetową i kliknij przycisk Darmowe pobieranie przycisk.
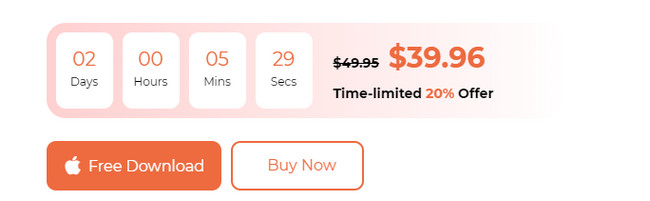
Krok 2Wybierz funkcje, z których wolisz korzystać. Kliknij Rynek przycisk, aby sprawdzić pamięć komputera Mac, procesor i stan dysku. Wybierz Toolkit ikona, aby usunąć duże pliki. Wybierz Odkurzacz ikona, aby usunąć niepotrzebne pliki.
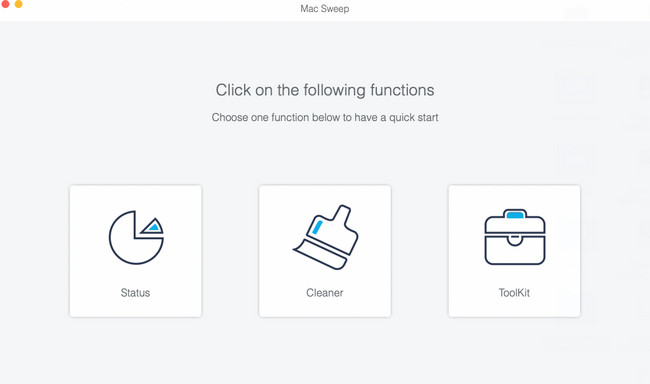
Krok 3Wybierz funkcję, której chcesz użyć. Następnie kliknij Scan > Zobacz i wysłuchaj przycisk, aby kontynuować. Aby skorzystać z pozostałych funkcji, postępuj zgodnie z instrukcjami wyświetlanymi na ekranie.
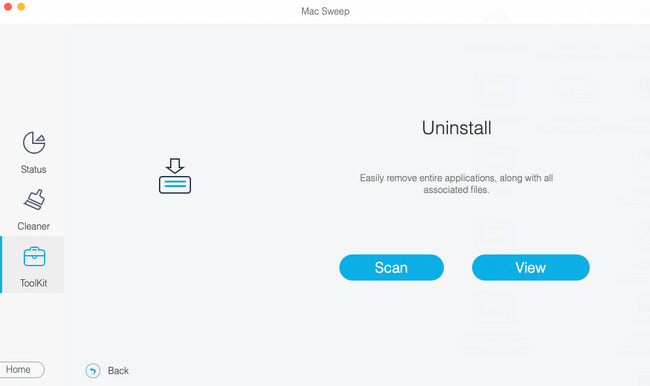
Krok 4Wyniki zobaczysz później. Wybierz dane, które chcesz usunąć. Kliknij Czyszczenie przycisk później, aby rozpocząć ich usuwanie.
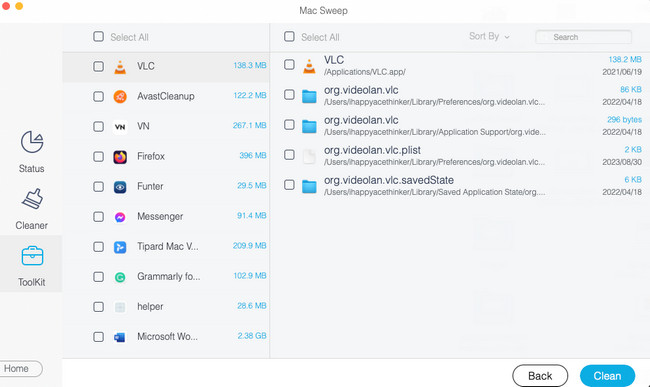
Część 2. Często zadawane pytania dotyczące czyszczenia komputera Mac
1. Czy mogę zwiększyć ilość miejsca na dysku w MacBooku Air?
Jeśli chcesz zwiększyć wbudowaną pamięć komputera Mac, jest to niemożliwe. Możesz zwiększyć ilość miejsca na komputerze Mac jedynie poprzez dodanie do niego dysku SSD. Możesz także używać iCloud do przechowywania i tworzenia kopii zapasowych plików Mac. W takim przypadku możesz przesyłać pliki z komputera Mac. Jeśli chcesz uzyskać do nich dostęp, wystarczy udać się na dysk iCloud.
2. Jak często powinienem czyścić komputer Mac?
Eksperci zalecają czyszczenie komputera Mac raz na kilka miesięcy. Jednak nadal zależy to od tego, jak często używasz komputera Mac do przechowywania plików. Jeśli zauważysz, że wydajność komputera Mac spadła, natychmiast wyczyść komputer Mac.
Mamy nadzieję, że po zastosowaniu 5 metod opisanych w tym poście zwolnisz dużo miejsca na komputerze Mac. Jeśli masz więcej pytań, skomentuj je poniżej.

Dzięki FoneLab Mac Sweep wyczyścisz system, e-mail, zdjęcia, niepotrzebne pliki iTunes, aby zwolnić miejsce na komputerze Mac.
- Zarządzaj podobnymi zdjęciami i duplikatami plików.
- Z łatwością pokaż szczegółowy stan komputera Mac.
- Opróżnij kosz na śmieci, aby uzyskać więcej miejsca.
