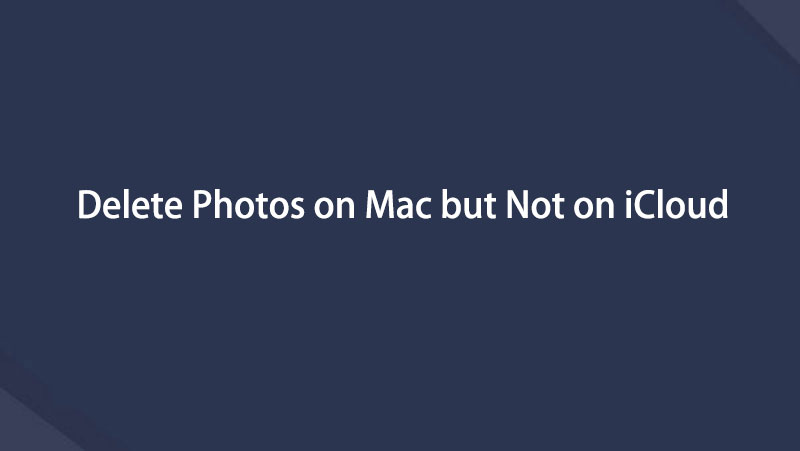- Opróżnij kosz
- Usuń aplikację pocztową
- Wyczyść pamięć podręczną na komputerze Mac
- Uzyskaj więcej miejsca na Macu
- Spraw, by Chrome zużywał mniej pamięci RAM
- Gdzie jest Narzędzie dyskowe na komputerze Mac
- Sprawdź historię na komputerze Mac
- Control + Alt + Usuń na Macu
- Sprawdź pamięć na komputerze Mac
- Sprawdź historię na komputerze Mac
- Usuń aplikację na komputerze Mac
- Wyczyść pamięć podręczną Chrome na komputerze Mac
- Sprawdź pamięć na Macu
- Wyczyść pamięć podręczną przeglądarki na komputerze Mac
- Usuń ulubione na komputerze Mac
- Sprawdź pamięć RAM na komputerze Mac
- Usuń historię przeglądania na komputerze Mac
Jak łatwo usunąć zdjęcia z komputera Mac, ale nie z iCloud
 Zaktualizowane przez Lisa Ou / 07 2023:09
Zaktualizowane przez Lisa Ou / 07 2023:09Cześć! Przeniosłem część moich zdjęć do iCloud, ponieważ planuję usunąć je z komputera Mac. Ma to na celu zwiększenie miejsca, ponieważ chcę zapisywać nowsze pliki, ale nie chcę całkowicie stracić starszych. Dowiedziałem się jednak, że gdy usunę zdjęcia z komputera Mac, zostaną one również usunięte z iCloud. Czy ktoś może mi pomóc usunąć zdjęcia z komputera Mac, ale nie z iCloud?
iCloud to usługa Apple oferująca kilka funkcji, a jednym z jej głównych zastosowań jest możliwość synchronizowania różnych typów danych między urządzeniami Apple. Dzięki temu możesz łatwo synchronizować zdjęcia Maca z iCloud, aby tworzyć kopie zapasowe lub przechowywać je w chmurze. Ale jak przeczytałeś w powyższym scenariuszu, nadal możesz utracić zdjęcia po ich usunięciu na komputerze Mac, nawet jeśli są już zapisane w iCloud. Co zatem należy zrobić w tej sytuacji?
Cóż, nie ma potrzeby stresować się tą sprawą, ponieważ ten artykuł jest tutaj, aby Ci pomóc. Zanim jednak zaczniemy, najpierw poinformujemy Cię o niezbędnych szczegółach, które musisz poznać na ten temat. Następnie zostaną omówione techniki, które pomogą Ci w usunięciu.
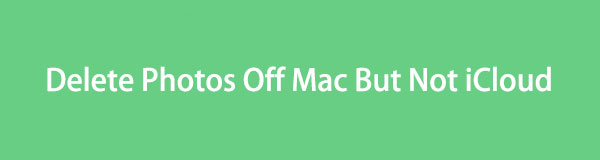

Lista przewodników
Część 1. Co oznacza usuwanie zdjęć z komputera Mac, ale nie z iCloud
Przede wszystkim pamiętaj, że kiedy wejdziesz na swoje konto iCloud na Macu i aktywujesz Zdjęcia, zdjęcia zapisane w aplikacji Zdjęcia zostaną zsynchronizowane z iCloud. Wszystkie pliki multimedialne, które zapiszesz lub usuniesz w aplikacji, zostaną również zastosowane w chmurze. Dlatego jeśli usuniesz określony obraz ze Zdjęć na Macu, zostanie on również usunięty z iCloud.
Jest to korzystne do obsługi plików, ale niezależnie od tego, jak dobra jest ta funkcja, nadal istnieje ryzyko utraty zdjęć, jeśli nie będzie używana prawidłowo. Dlatego wiele osób pyta: „Jak usunąć zdjęcia z MacBooka, ale nie z iCloud?” Na szczęście ten artykuł dostarczy Ci pożądanych odpowiedzi.
Część 2. Jak usunąć zdjęcia z komputera Mac, ale nie z iCloud
Po naszych eksploracjach i badaniach w Internecie w końcu zebraliśmy strategie usuwania zdjęć na komputerze Mac bez eliminowania ich z iCloud. Niezależnie od tego, czy wolisz korzystać z programu innej firmy, czy z wbudowanego, nie musisz się martwić, ponieważ mamy to wszystko dla Ciebie. Zwróć uwagę na instrukcje dotyczące łatwego usuwania zdjęć z komputera Mac.
Opcja 1. FoneLab Mac Sweep
Jeśli chodzi o usuwanie danych, FoneLab Mac Sweep to program, z którego korzysta wielu użytkowników komputerów Mac. Jest to profesjonalny środek czyszczący i ma wysoki wskaźnik skuteczności, więc zaufaj swoim zdjęciom, ponieważ nie zawiedzie. Ponadto ma to wielką zaletę, ponieważ program ten kategoryzuje Twoje dane, umożliwiając bezproblemową identyfikację i usuwanie zduplikowanych zdjęć. A kiedy usuniesz je za pomocą tego narzędzia, możesz mieć pewność, że nie wrócą, uniemożliwiając innym zobaczenie plików. Ale wcześniej upewnij się, że Zdjęcia iCloud są wyłączone, w przeciwnym razie usunięcie również zostanie zsynchronizowane.

Dzięki FoneLab Mac Sweep wyczyścisz system, e-mail, zdjęcia, niepotrzebne pliki iTunes, aby zwolnić miejsce na komputerze Mac.
- Zarządzaj podobnymi zdjęciami i duplikatami plików.
- Z łatwością pokaż szczegółowy stan komputera Mac.
- Opróżnij kosz na śmieci, aby uzyskać więcej miejsca.
Oprócz funkcji usuwania zdjęć możesz także usuwać inne typy danych na komputerze Mac, w tym śmieci, e-mail-śmieci, duże i stare zdjęcia, śmieci, śmieci iPhoto i nie tylko. Dlatego będzie to bardzo pomocne, jeśli planujesz wyczyść komputer Mac od niepotrzebnych danych i zyskaj więcej miejsca.
Zobacz kolejne instrukcje poniżej jako wzór usuwania zdjęć na komputerze Mac, ale nie w iCloud FoneLab Mac Sweep:
Krok 1Przejdź do witryny FoneLab Mac Sweep, aby uzyskać plik instalatora, naciskając Darmowe pobieranie. Po rozpoczęciu pobierania możesz przeglądać stronę, aby zapoznać się z jej funkcjami, a po zakończeniu otworzyć plik i przeciągnąć ikonę narzędzia do Konsultacje teczka. Następnie dotknij dwukrotnie ikony programu, aby uruchomić go na komputerze Mac.
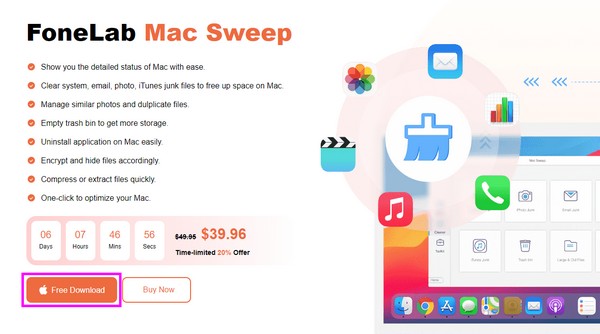
Krok 2Uderz w Odkurzacz pole natychmiast po wyświetleniu początkowego interfejsu. Gdy na ekranie pojawią się funkcje czyszczenia, wybierz opcję Podobne zdjęcie opcja. Następnie uderz Scan , aby umożliwić narzędziu przeglądanie zdjęć na komputerze Mac i wybierz Zobacz i wysłuchaj aby je wyświetlić.
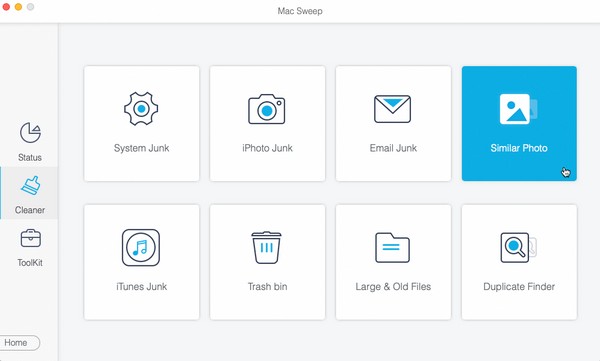
Krok 3Po wyświetleniu zdjęć zaznacz pola obok obrazów, które chcesz usunąć. Te po lewej stronie są podzielone na kategorie, a te po prawej są szczegółowe, więc wybieraj odpowiednio. Na koniec wybierz Czyszczenie w najniższej części, aby je usunąć.
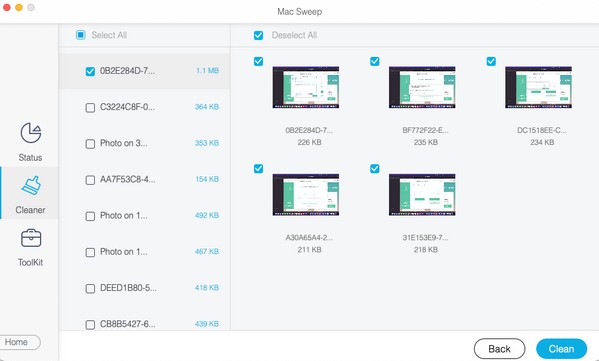

Dzięki FoneLab Mac Sweep wyczyścisz system, e-mail, zdjęcia, niepotrzebne pliki iTunes, aby zwolnić miejsce na komputerze Mac.
- Zarządzaj podobnymi zdjęciami i duplikatami plików.
- Z łatwością pokaż szczegółowy stan komputera Mac.
- Opróżnij kosz na śmieci, aby uzyskać więcej miejsca.
Opcja 2. Aplikacja Zdjęcia
Zdjęcia to aplikacja multimedialna firmy Apple zawierająca zdjęcia, zdjęcia na żywo i filmy. Służy głównie do przeglądania plików multimedialnych, ale można także korzystać z jego funkcji edycyjnych. Tymczasem, jeśli ta aplikacja jest włączona w Twoim iCloud do synchronizacji, dodane lub usunięte pliki zostaną również dodane lub usunięte w chmurze. Dlatego musisz najpierw go dezaktywować, a następnie usunąć zdjęcia z komputera Mac. W ten sposób zdjęcia zsynchronizowane w iCloud nie zostaną naruszone i będą zabezpieczone przed usunięciem.
Postępuj zgodnie z poniższą prostą procedurą, aby zrozumieć, jak usunąć zdjęcia na MacBooku bez usuwania z iCloud:
Krok 1Wyłącz iCloud Zdjęcia na komputerze Mac, klikając Ikona Apple > Preferencje systemowe > apple ID > iCloud. Następnie znajdź ZDJĘCIA opcję jego wyłączenia. Otworzyć ZDJĘCIA ikona, która zwykle znajduje się na Dok twojego Maca.
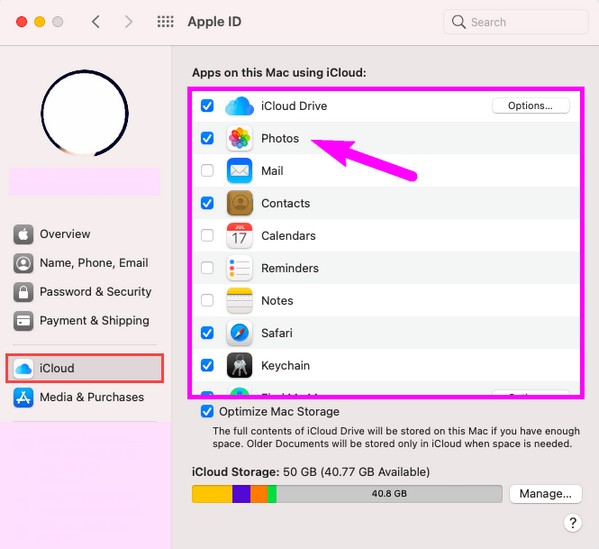
Krok 2Po zmaterializowaniu się okna Twoje zdjęcia w formacie Biblioteka sekcja zostanie wyświetlona automatycznie. W lewym okienku wybierz lokalizację obrazu, który chcesz usunąć. Następnie wybierz je i kliknij prawym przyciskiem myszy, aby wybrać Usuń (wybrana liczba elementów) Zdjęcia.
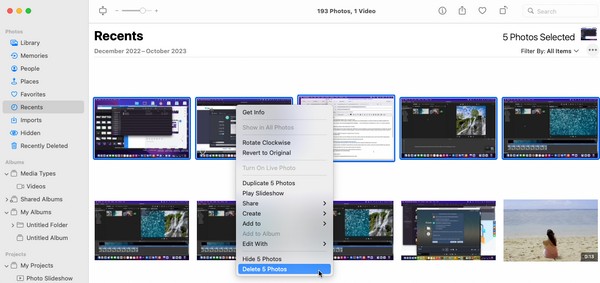

Dzięki FoneLab Mac Sweep wyczyścisz system, e-mail, zdjęcia, niepotrzebne pliki iTunes, aby zwolnić miejsce na komputerze Mac.
- Zarządzaj podobnymi zdjęciami i duplikatami plików.
- Z łatwością pokaż szczegółowy stan komputera Mac.
- Opróżnij kosz na śmieci, aby uzyskać więcej miejsca.
Opcja 3. Kosz na śmieci
Za każdym razem, gdy zdjęcie lub inny typ danych zostanie usunięty na komputerze Mac, nie są one natychmiast usuwane z komputera. Zamiast tego są one automatycznie przenoszone do folderu Kosz, w którym przechowywane są wszystkie usunięte pliki. W ten sposób będziesz mógł je trwale usunąć tylko przez opróżnianie Kosza lub usuwając je selektywnie z folderu. Nie martw się; usunięcie plików w Koszu nie ma wpływu na dane przechowywane w iCloud.
Postępuj zgodnie z bezproblemowymi wskazówkami poniżej, aby dowiedzieć się, jak usunąć zdjęcia z MacBooka, ale nie z iCloud:
Krok 1Naciśnij Kosz ikona na Doksekcja znajdująca się najbardziej na prawo, aby zaprezentować folder na pulpicie komputera Mac. Następnie zostaną wyświetlone pliki usunięte z różnych lokalizacji.
Krok 2Wybierz zdjęcia, które chcesz usunąć, a następnie kliknij prawym przyciskiem myszy i wybierz Usuń natychmiast aby trwale usunąć je z komputera Mac. Alternatywnie wybierz pusty w prawym górnym rogu, aby jednocześnie usunąć całą zawartość Kosza.
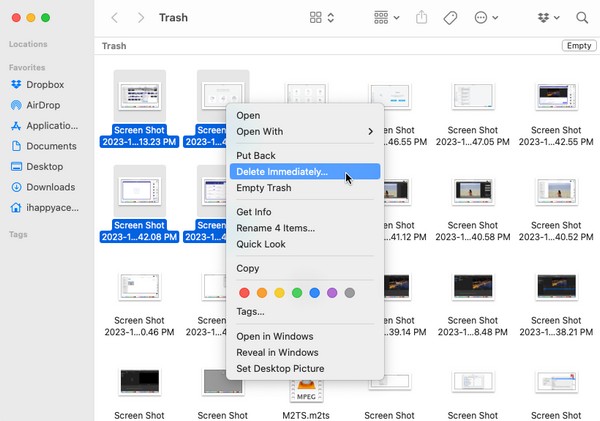
Część 3. Często zadawane pytania dotyczące usuwania zdjęć z komputera Mac, ale nie z iCloud
1. Czy mogę usunąć zdjęcia z komputera Mac i zapisać je na iPhonie?
Tak, możesz. Jeśli masz włączone iCloud Zdjęcia zarówno na komputerze Mac, jak i na iPhonie, najlepiej będzie dezaktywować tę funkcję na komputerze Mac. Dzięki temu zdjęcia pozostaną na Twoim iPhonie, nawet jeśli usuniesz je na komputerze Mac.
2. Dlaczego pamięć Maca jest pełna, gdy mam iCloud?
iCloud oferuje tylko bezpłatne 5 GB przestrzeni dyskowej. Twoje pliki mogły już zająć całe miejsce, więc nowsze automatycznie zajmują miejsce na komputerze Mac, powodując jego zapełnienie. Jeśli potrzebujesz więcej miejsca, musisz zapłacić za plan w iCloud.
Dziękujemy za skorzystanie z sugerowanych w tym poście metod usuwania zdjęć z komputera Mac bez usuwania ich w iCloud. Więcej rozwiązań dla komputerów Mac znajdziesz na stronie FoneLab Mac Sweep strona.

Dzięki FoneLab Mac Sweep wyczyścisz system, e-mail, zdjęcia, niepotrzebne pliki iTunes, aby zwolnić miejsce na komputerze Mac.
- Zarządzaj podobnymi zdjęciami i duplikatami plików.
- Z łatwością pokaż szczegółowy stan komputera Mac.
- Opróżnij kosz na śmieci, aby uzyskać więcej miejsca.
Poniżej znajduje się samouczek wideo w celach informacyjnych.