- Opróżnij kosz
- Usuń aplikację pocztową
- Wyczyść pamięć podręczną na komputerze Mac
- Uzyskaj więcej miejsca na Macu
- Spraw, by Chrome zużywał mniej pamięci RAM
- Gdzie jest Narzędzie dyskowe na komputerze Mac
- Sprawdź historię na komputerze Mac
- Control + Alt + Usuń na Macu
- Sprawdź pamięć na komputerze Mac
- Sprawdź historię na komputerze Mac
- Usuń aplikację na komputerze Mac
- Wyczyść pamięć podręczną Chrome na komputerze Mac
- Sprawdź pamięć na Macu
- Wyczyść pamięć podręczną przeglądarki na komputerze Mac
- Usuń ulubione na komputerze Mac
- Sprawdź pamięć RAM na komputerze Mac
- Usuń historię przeglądania na komputerze Mac
Jak pozbyć się wiadomości-śmieci na komputerze Mac przy użyciu metod gwarantowanych
 Zaktualizowane przez Lisa Ou / 12 paź 2023 09:15
Zaktualizowane przez Lisa Ou / 12 paź 2023 09:15Dobry dzień! Tworzyłem pocztę na komputerze Mac i zauważyłem, że działa ona nieco wolno. Kiedy sprawdziłem sekcję ze śmieciami, odkryłem, że było ich mnóstwo i być może dlatego moja aplikacja Mail nie działa tak szybko jak wcześniej. Dlatego mam nadzieję, że uda mi się je natychmiast usunąć. Ale wcześniej muszę zapytać, co to jest wiadomość-śmieci? I jak się tego pozbyć? Dziękuję za odpowiedź z góry!
Jeśli otworzysz aplikację Mail na komputerze Mac, w lewym okienku jej interfejsu zauważysz sekcję Śmieci. Znajdziesz tam różne śmieci, które Twoja aplikacja Mail zgromadziła na przestrzeni czasu. Obejmuje e-maile oznaczone jako śmieci, spam i inne niechciane e-maile. Być może od czasu do czasu otrzymujesz tego typu e-maile, ale z biegiem czasu nieuchronnie kumulują się one, zwłaszcza jeśli nigdy ich nie usuwasz. Dlatego może być powodem, dla którego chcesz dowiedzieć się, jak usunąć niepotrzebne pliki z aplikacji Poczta. Na szczęście przetestowaliśmy już wiele metod usuwania niechcianych wiadomości e-mail, a ponieważ pojawił się ten problem, zestawiliśmy sprawdzone metody w poniższym artykule. Wypróbuj wskazówki dotyczące każdej techniki opisane w poniższych częściach, aby skutecznie pozbyć się niechcianych wiadomości e-mail na komputerze Mac.
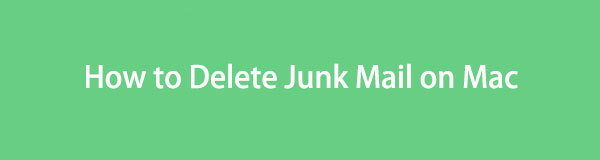

Lista przewodników
Część 1. Jak usunąć niechcianą pocztę w aplikacji Mac Mail
Ponieważ niepotrzebne pliki e-maili są przechowywane w poczcie, w aplikacji znajdziesz oficjalny sposób na ich usunięcie. Jeśli uzyskasz do niego dostęp i przejdziesz do sekcji Śmieci, aplikacja udostępni Ci różne opcje zarządzania śmieciami w poczcie, w tym ich usuwaniem. Procedura nie wymaga wysiłku, zwłaszcza jeśli zastosujesz się do wytycznych. Dlatego skuteczne usunięcie niechcianych wiadomości e-mail można wykonać w ciągu kilku minut. Pamiętaj jednak, że zostaną one później automatycznie przeniesione do Kosza poczty, więc aby trwale je usunąć, musisz je również stamtąd usunąć.
Postępuj zgodnie z bezstresowymi instrukcjami poniżej, aby dowiedzieć się, jak opróżnić wiadomości-śmieci na komputerze Mac:
Krok 1Uruchom komputer Mac Poczta aplikację, naciskając jej ikonę na Dok. Jeśli go tam nie widzisz, użyj opcji reflektor funkcję wyszukiwania w prawym górnym rogu, aby szybciej ją znaleźć i otworzyć aplikację. Po wyświetleniu okna na pulpicie kliknij przycisk Dżonka w lewym obszarze interfejsu.
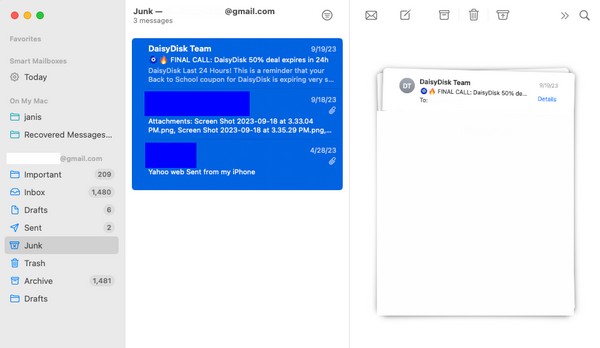
Krok 2Twoja poczta-śmieci zostanie wyświetlona później. Wybierz elementy, które chcesz usunąć, lub naciśnij Polecenie + A aby wybrać wszystko z listy śmieci. Następnie kliknij kosza ikonę w prawym górnym rogu, aby usunąć elementy ze śmieci.
Krok 3Po usunięciu przejdź do Kosz sekcję, aby wybrać je wszystkie. Następnie naciśnij symbol śmieci u góry, aby trwale usunąć je ze swojej poczty.
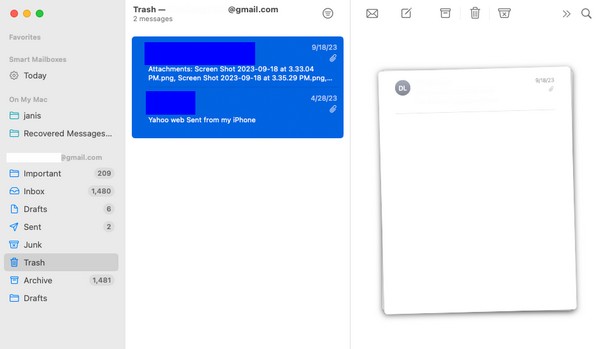

Dzięki FoneLab Mac Sweep wyczyścisz system, e-mail, zdjęcia, niepotrzebne pliki iTunes, aby zwolnić miejsce na komputerze Mac.
- Zarządzaj podobnymi zdjęciami i duplikatami plików.
- Z łatwością pokaż szczegółowy stan komputera Mac.
- Opróżnij kosz na śmieci, aby uzyskać więcej miejsca.
Część 2. Jak usunąć niechcianą pocztę na komputerze Mac za pomocą preferencji
Preferencje to sekcja dotycząca różnych aplikacji zawierająca ich ustawienia. Dzięki temu znajdziesz go również w aplikacji Poczta i będziesz zarządzać wiadomościami-śmieciami, uzyskując do nich dostęp. Dzięki tej metodzie będziesz mógł ustawić, kiedy wiadomości-śmieci mają być automatycznie usuwane. Automatyczne usuwanie można ustawić na „Nigdy”, ponieważ jest to opcja domyślna. Ale nie martw się; możesz ustawić dowolną wartość z menu rozwijanego. Tymczasem ta metoda Preferencji może okazać się dłuższa niż poprzednia, ale na dłuższą metę jest wygodniejsza, ponieważ później automatycznie usuwa śmieci.
Postępuj zgodnie z poniższymi prostymi wskazówkami, aby dowiedzieć się, jak usunąć niechcianą pocztę na komputerze Mac za pomocą Preferencji:
Krok 1Użyj Poczta w Docku, aby uruchomić aplikację na komputerze Mac. Po uruchomieniu interfejsu przejdź bezpośrednio do zakładki Poczta w górnej części pulpitu i kliknij Preferencje z listy menu podręcznego. Pojawi się kolejne okno zawierające ustawienia.
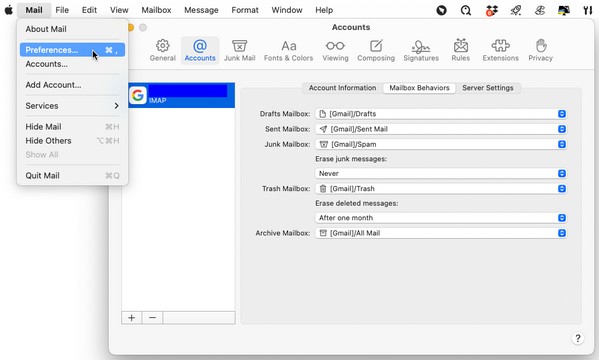
Krok 2Stamtąd wybierz Konta zakładka w górnej części interfejsu. Następnie kliknij Zachowania skrzynki pocztowej w górnym obszarze, aby wyświetlić Skrzynka Pocztowa opcje. Kliknij pasek poniżej Usuń wiadomości-śmieci i wybierz, kiedy automatycznie usuwać wiadomości-śmieci. Twoje wiadomości-śmieci zostaną następnie usunięte po jednym dniu, tygodniu itp., w zależności od preferowanej opcji.
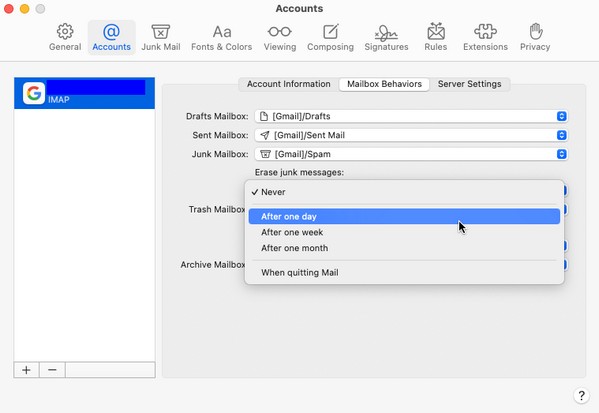
Część 3. Jak usunąć śmieci na komputerze Mac za pomocą FoneLab Mac Sweep
Powyższe metody z pewnością będą pomocne, ponieważ są to oficjalne procedury usuwania niechcianej poczty na komputerze Mac. Ale jeśli chcesz sprawdzonej techniki z korzystnymi funkcjami, FoneLab Mac Sweep program jest wysoce zalecany. To narzędzie do czyszczenia komputera Mac, znane również jako narzędzie do czyszczenia komputerów Mac, zawiera różne funkcje służące do czyszczenia różnych aspektów komputera Mac, takich jak śmieci pocztowe. Poruszanie się po jego interfejsie na komputerze Mac pomoże Ci usunąć wszystkie niepotrzebne śmieci i dane bez marnowania dużej ilości czasu. Poza tym możesz użyć funkcji Status sprawdź pamięć komputera Mac. Prosty interfejs sprawi, że wszystkie te procesy będą łatwe, więc zainstaluj go szybko, a później będziesz mógł płynnie eksplorować jego funkcje.

Dzięki FoneLab Mac Sweep wyczyścisz system, e-mail, zdjęcia, niepotrzebne pliki iTunes, aby zwolnić miejsce na komputerze Mac.
- Zarządzaj podobnymi zdjęciami i duplikatami plików.
- Z łatwością pokaż szczegółowy stan komputera Mac.
- Opróżnij kosz na śmieci, aby uzyskać więcej miejsca.
Zapoznaj się z prostym procesem poniżej, jako przykładem czyszczenia niepotrzebnych plików na komputerze Mac FoneLab Mac Sweep:
Krok 1Znajdź Darmowe pobieranie zakładka pod opisami narzędzi po wejściu na oficjalną stronę FoneLab Mac Sweep. Następnie kliknij go i pozwól, aby plik programu został pobrany na komputer Mac. Pozostałe informacje o narzędziu pojawią się poniżej po przewinięciu strony. Po pobraniu zapisz plik bezpośrednio w Konsultacje folderze i uruchom.
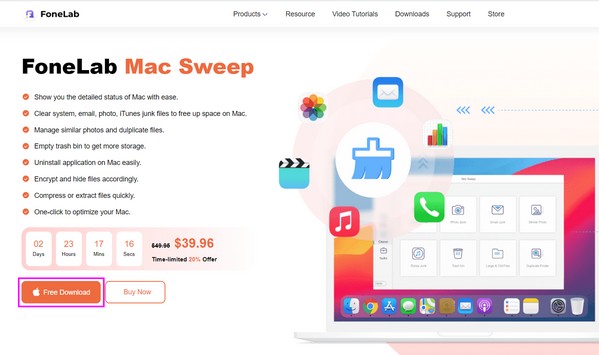
Krok 2FoneLab Mac Sweep ma funkcje Status, Cleaner i ToolKit wyświetlane w głównym interfejsie. Wybierz Odkurzacz możliwość wyświetlenia większej liczby funkcji programu. The Email Junk box jest jednym z nich, więc kliknij go, aby przejść do następnego ekranu. Kliknij Scan aby umożliwić modułowi sprzątającemu przeglądanie danych poczty, a następnie naciśnij przycisk Wyświetl, aby je wyświetlić.
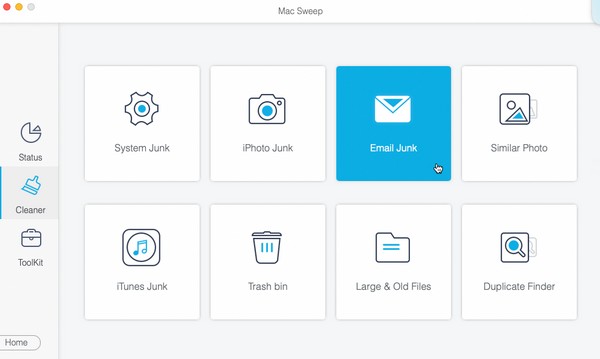
Krok 3Zaznacz pola wyboru obok elementów, które chcesz usunąć z danych poczty. Możesz wybrać całą kategorię po lewej stronie lub wybrane pozycje po prawej stronie. Po zakończeniu wybierania wybierz Czyszczenie w prawym dolnym rogu interfejsu, aby usunąć niechcianą pocztę na komputerze Mac.
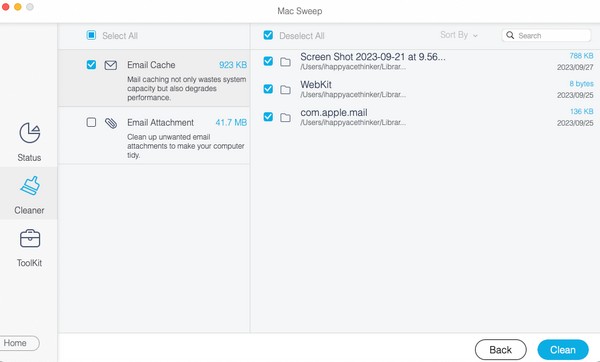
Część 4. Często zadawane pytania dotyczące usuwania wiadomości-śmieci na komputerze Mac
1. Jak usunąć wszystkie wiadomości-śmieci na raz na komputerze Mac?
Możesz jednocześnie usunąć wszystkie wiadomości-śmieci na komputerze Mac, postępując zgodnie ze wskazówkami podanymi w części 1 tego artykułu. Pokazuje procedurę wybierania wszystkich danych z listy śmieci, aby można było je wszystkie usunąć na raz. Alternatywnie możesz również użyć FoneLab Mac Sweep w części 3, która oferuje również opcję Zaznacz wszystko, aby jednocześnie usunąć wszystkie dane poczty lub śmieci.
2. Gdzie są wiadomości-śmieci na moim MacBooku?
Jeśli wykonałeś procesy opisane w tym artykule na komputerze Mac, możesz powtórzyć te same procedury, aby znaleźć je na MacBooku. Mają tylko te same kroki, więc nie martw się, że zgubisz się podczas lokalizowania wiadomości-śmieci. Aby uzyskać do nich łatwy dostęp na MacBooku, zobacz część 1.
Z przyjemnością pomożemy Ci rozwiązać problem z komputerem Mac, zapewniając gwarantowane procesy usuwania niechcianej poczty na komputerze Mac. Wykonaj je wszystkie poprawnie i przeżyj pomyślny proces usuwania śmieci.

Dzięki FoneLab Mac Sweep wyczyścisz system, e-mail, zdjęcia, niepotrzebne pliki iTunes, aby zwolnić miejsce na komputerze Mac.
- Zarządzaj podobnymi zdjęciami i duplikatami plików.
- Z łatwością pokaż szczegółowy stan komputera Mac.
- Opróżnij kosz na śmieci, aby uzyskać więcej miejsca.
