- Opróżnij kosz
- Usuń aplikację pocztową
- Wyczyść pamięć podręczną na komputerze Mac
- Uzyskaj więcej miejsca na Macu
- Spraw, by Chrome zużywał mniej pamięci RAM
- Gdzie jest Narzędzie dyskowe na komputerze Mac
- Sprawdź historię na komputerze Mac
- Control + Alt + Usuń na Macu
- Sprawdź pamięć na komputerze Mac
- Sprawdź historię na komputerze Mac
- Usuń aplikację na komputerze Mac
- Wyczyść pamięć podręczną Chrome na komputerze Mac
- Sprawdź pamięć na Macu
- Wyczyść pamięć podręczną przeglądarki na komputerze Mac
- Usuń ulubione na komputerze Mac
- Sprawdź pamięć RAM na komputerze Mac
- Usuń historię przeglądania na komputerze Mac
Skuteczny przewodnik na temat usuwania aplikacji na MacBooku
 Zaktualizowane przez Lisa Ou / 12 paź 2023 09:15
Zaktualizowane przez Lisa Ou / 12 paź 2023 09:15Czy na MacBooku jest zainstalowana aplikacja, której już nie potrzebujesz? Znajomość procedury usuwania aplikacji z MacBooka byłaby dla Ciebie pomocna. Czasami instalujesz aplikację, ponieważ potrzebujesz jej na krótki czas lub tymczasowo. Ale potem możesz zapomnieć o usunięciu aplikacji, ponieważ stanie się ona niepotrzebna, przez co zignorujesz ją lub zapomnisz, że została zainstalowana. Zauważysz to ponownie dopiero, gdy aplikacje zaczną się gromadzić i zajmować dużo miejsca w pamięci. Jeśli osiągnąłeś tę sytuację, musisz szukać techniki usuwania aplikacji z programów na MacBooku. Na szczęście znalazłeś odpowiedni artykuł.
W tym poście wymieniono skuteczne strategie usuwania aplikacji na MacBooku, więc zostań i uważnie zrozum każdą z nich. W ten sposób możesz szybko usunąć zainstalowane aplikacje, gdy nie będą już potrzebne w systemie macOS. Tymczasem ciesz się skutecznymi i łatwymi wskazówkami, ponieważ będą one dostępne w każdej metodzie, która pomoże Ci osiągnąć cel, jakim jest usunięcie aplikacji MacBooka. Możesz spodziewać się odkrycia różnych strategii, niezależnie od tego, czy wolisz rozwiązania wbudowane, czy rozwiązania programowe innych firm.
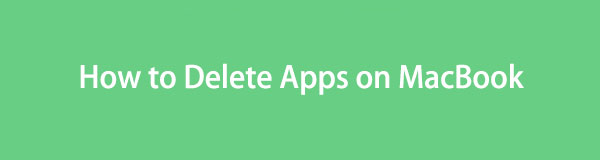

Lista przewodników
Część 1. Jak usunąć aplikacje na MacBooku za pomocą Launchpada
Launchpad to strona na MacBooku, na której możesz znaleźć i otworzyć prawie wszystkie, jeśli nie wszystkie, zainstalowane aplikacje. Po zapoznaniu się z interfejsem Launchpada dostępna jest także opcja odinstalowania każdej aplikacji, umożliwiająca bezpośrednie usunięcie programów. Jest to najprostsza i najszybsza metoda dezinstalacji, jednak należy pamiętać, że ma ona wady. Ponieważ jest to skrót do usuwania aplikacji MacBooka, nie ma gwarancji, że wszystkie dane aplikacji zostaną usunięte. Jego śmieci mogą pozostać, a tylko aplikacja zostanie usunięta.
Postępuj zgodnie z poniższymi, niekłopotliwymi instrukcjami odinstalować aplikacje na MacBooku za pomocą Launchpada:
Krok 1Wybierz Launchpad ikona znajdująca się po lewej stronie Dok , aby wyświetlić aplikacje MacBooka. Przewiń je, aby znaleźć ten, który chcesz usunąć. Po znalezieniu kliknij go długo, aż wszystkie aplikacje zaczną się poruszać na ekranie.
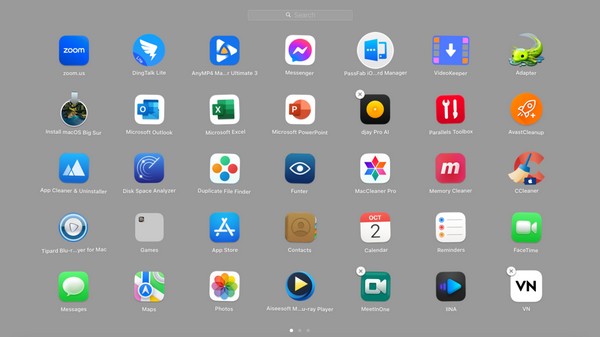
Krok 2Aplikacje, które można usunąć, wyświetli się „x” w lewym górnym rogu ich ikony. Kliknij go, a następnie naciśnij kartę Usuń w wyskakującym okienku, aby usunąć wybraną aplikację z MacBooka.
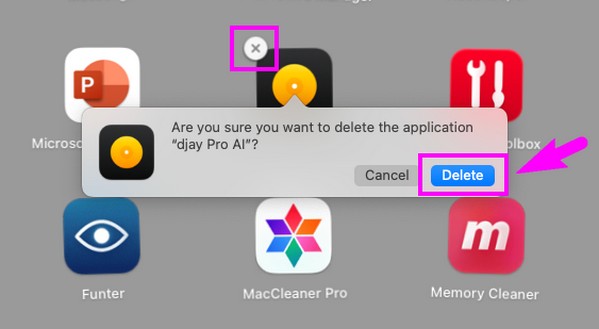

Dzięki FoneLab Mac Sweep wyczyścisz system, e-mail, zdjęcia, niepotrzebne pliki iTunes, aby zwolnić miejsce na komputerze Mac.
- Zarządzaj podobnymi zdjęciami i duplikatami plików.
- Z łatwością pokaż szczegółowy stan komputera Mac.
- Opróżnij kosz na śmieci, aby uzyskać więcej miejsca.
Część 2. Jak usunąć aplikacje na MacBooku w Finderze
Finder zawiera foldery z różnymi danymi przechowywanymi na MacBooku. Zawiera folder Aplikacje, Pobrane, Ostatnie, Dokumenty i inne. Za każdym razem, gdy pobierasz aplikacje, większość z nich należy przenieść do sekcji Aplikacje w celu uruchomienia. Dlatego aplikacje, które chcesz usunąć, prawdopodobnie zostaną zapisane w tym folderze. Wystarczy uzyskać do niego dostęp i wybrać kilka opcji, aby usunąć aplikacje. Ale to nie koniec. Ponieważ usunięte dane trafiają bezpośrednio do Kosza, nadal musisz to zrobić opróżnij folder kosza aby pomyślnie usunąć je z systemu macOS.
Postępuj zgodnie z wygodnymi wskazówkami poniżej, aby usunąć aplikacje z MacBooka w Finderze:
Krok 1Premiera Finder a Twoje ostatnie dane zostaną automatycznie wyświetlone w oknie. Uderz w Konsultacje w lewym panelu interfejsu, aby zobaczyć aplikacje. Następnie znajdź i kliknij prawym przyciskiem myszy ten, który chcesz usunąć, a następnie wybierz Przenieś do Kosza w pojawiającym się menu.
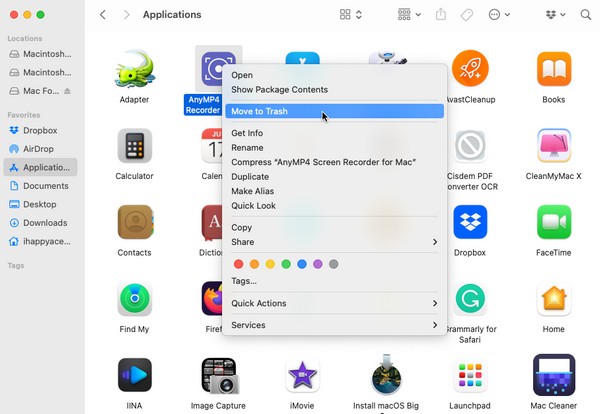
Krok 2Po przeniesieniu aplikacji do Kosz kliknij folder Kosz ikona po prawej stronie Docka. Zobaczysz wtedy pusty w prawym górnym rogu okna, więc naciśnij ją i potwierdź klikając Opróżnij kosz po wyświetleniu monitu o pomyślne usunięcie aplikacji.
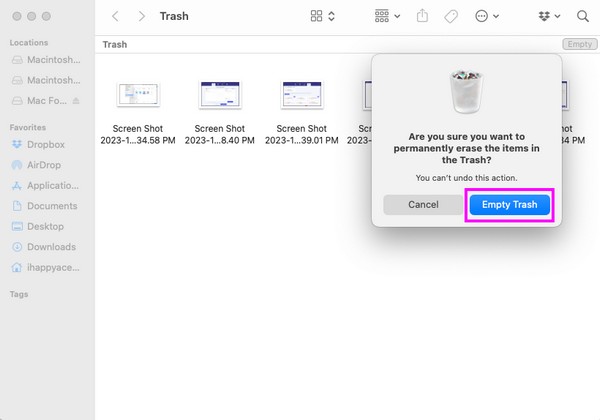
Co się stanie, jeśli wyżej wymienione metody nie będą w stanie usunąć tych aplikacji z MacBooka? Na szczęście w poniższej części masz inne narzędzie innej firmy.
Część 3. Jak usunąć aplikacje na MacBooku za pomocą FoneLab Mac Sweep
Tymczasem profesjonalny środek czyszczący, taki jak FoneLab Mac Sweep, jest wysoce zalecany, jeśli masz kilka aplikacji do usunięcia. Korzystanie z tego programu jest znacznie szybsze i wydajniejsze podczas usuwania aplikacji na komputerze Mac. Dzięki przydatnym funkcjom aplikacje, które chcesz usunąć, znikną w ciągu zaledwie kilku minut. Poza tym można na nim polegać FoneLab Mac Sweep w celu wykonania innych procedur czyszczenia MacBooka. Na przykład pozwala na to funkcja System Junk wyeliminuj pamięć podręczną systemu i dzienniki, pamięci podręczne aplikacji i dzienniki użytkowników. To bardzo pomaga, kiedy tylko chcesz spraw, aby Twój MacBook działał płynniej lub nawet jeśli chcesz po prostu oczyścić go ze śmieci i innych danych. Zapoznaj się z innymi funkcjami później, aby znaleźć więcej korzyści.

Dzięki FoneLab Mac Sweep wyczyścisz system, e-mail, zdjęcia, niepotrzebne pliki iTunes, aby zwolnić miejsce na komputerze Mac.
- Zarządzaj podobnymi zdjęciami i duplikatami plików.
- Z łatwością pokaż szczegółowy stan komputera Mac.
- Opróżnij kosz na śmieci, aby uzyskać więcej miejsca.
Poniższe bezproblemowe wskazówki są przykładem usuwania aplikacji z MacBooka za pomocą FoneLab Mac Sweep:
Krok 1Zobacz Darmowe pobieranie zakładka na oficjalnej stronie FoneLab Mac Sweep. Znajduje się on pod opisami programów, więc możesz lepiej poznać narzędzie, czytając je podczas pobierania. Inne opisy funkcji są również dostępne, jeśli przewiniesz witrynę w dół. Następnie zapisz w Konsultacje folder pobrany plik i uruchom go.
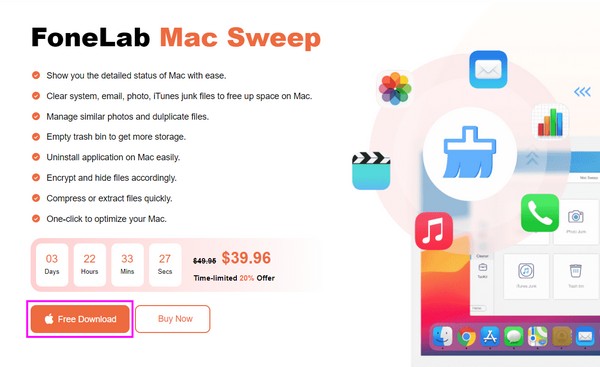
Krok 2Wyświetlony zostanie początkowy interfejs narzędzia, zawierający najważniejsze funkcje. Wybierać Zestaw narzędzi a pozostałe funkcje zostaną ujawnione na następnym ekranie. Obejmuje odinstalowanie, optymalizację, prywatność, menedżera plików i wiele innych. Wybierz Odinstaluj pole, aby kontynuować.
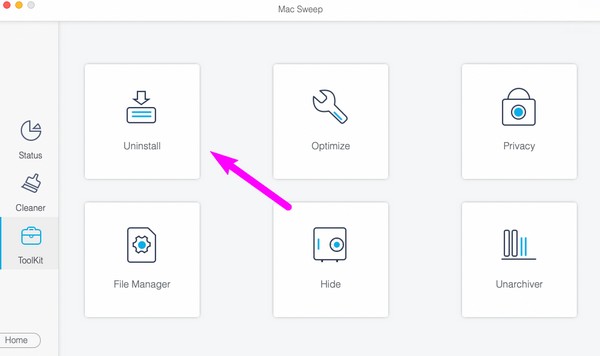
Krok 3Połączenia Odinstaluj zostanie wyświetlony opis funkcji oraz znajdujące się poniżej przyciski Skanuj i Wyświetl. Pozwól programowi najpierw przeczytać aplikacje MacBooka, naciskając przycisk Scan zakładkę, która zostanie przetworzona w mniej niż dziesięć sekund. Następnie kliknij Zobacz i wysłuchaj obok niej, aby wyświetlić aplikacje na następnym ekranie.
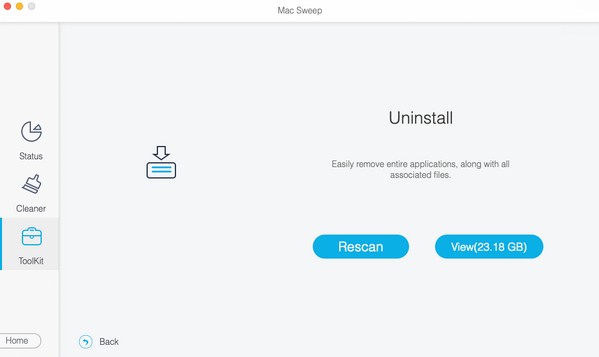
Krok 4Oczekuj, że Twoje aplikacje będą znajdować się w lewym interfejsie programu. Jeśli klikniesz na jeden z nich, po prawej stronie zostaną zaprezentowane jego szczegółowe dane. Kliknij pole wyboru aplikacji, którą chcesz usunąć, i wybierz Czyszczenie aby odinstalować go z MacBooka.
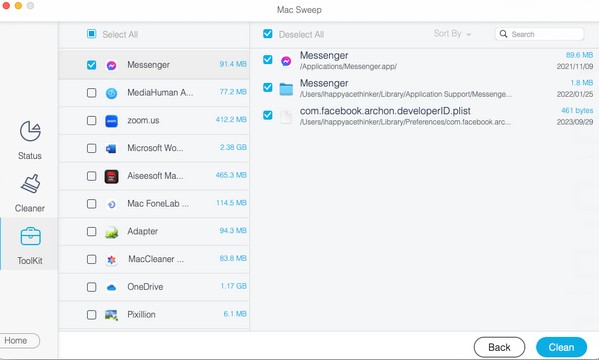

Dzięki FoneLab Mac Sweep wyczyścisz system, e-mail, zdjęcia, niepotrzebne pliki iTunes, aby zwolnić miejsce na komputerze Mac.
- Zarządzaj podobnymi zdjęciami i duplikatami plików.
- Z łatwością pokaż szczegółowy stan komputera Mac.
- Opróżnij kosz na śmieci, aby uzyskać więcej miejsca.
Część 4. Często zadawane pytania dotyczące usuwania aplikacji na MacBooku
1. Jak usunąć z Launchpada aplikacje, których nie da się usunąć?
Jeśli nie widzisz aplikacji, które chcesz usunąć z Launchpada, lub „x" Ikona nie pojawia się po długim kliknięciu, przejdź do Konsultacje folder w Finderze. Możesz usunąć stamtąd aplikację, wykonując czynności opisane w części 2 tego artykułu. Alternatywnie możesz także skorzystać z profesjonalnego narzędzia FoneLab Mac Sweep w części 3. Wytyczne dotyczące usuwania aplikacji za pomocą tego narzędzia znajdują się powyżej, więc postępuj zgodnie z nimi i pomyślnie je usuń.
2. Dlaczego nie mogę usunąć niektórych aplikacji z MacBooka?
Niektóre aplikacje zainstalowane na MacBooku wymagają dostępu administratora, zanim komputer umożliwi ich usunięcie. Dlatego musisz upewnić się, że masz uprawnienia administratora lub wprowadzić wymagania administratora, gdy zostaniesz o to poproszony. Dzięki temu będziesz mógł swobodnie modyfikować ustawienia, opcje dostępu i odinstalowywać aplikacje na swoim MacBooku.
Prezentowanie najskuteczniejszych technik usuwania niechcianych aplikacji na MacBooku to przyjemność. Aby uzyskać dostęp do większej liczby rozwiązań dla MacBooka, iMaca, iPhone'a i innych problemów związanych z urządzeniami, nie wahaj się przyjść do oficjalnego FoneLab Mac Sweep stronę i znajdź bezproblemowe wskazówki.

Dzięki FoneLab Mac Sweep wyczyścisz system, e-mail, zdjęcia, niepotrzebne pliki iTunes, aby zwolnić miejsce na komputerze Mac.
- Zarządzaj podobnymi zdjęciami i duplikatami plików.
- Z łatwością pokaż szczegółowy stan komputera Mac.
- Opróżnij kosz na śmieci, aby uzyskać więcej miejsca.
