- Opróżnij kosz
- Usuń aplikację pocztową
- Wyczyść pamięć podręczną na komputerze Mac
- Uzyskaj więcej miejsca na Macu
- Spraw, by Chrome zużywał mniej pamięci RAM
- Gdzie jest Narzędzie dyskowe na komputerze Mac
- Sprawdź historię na komputerze Mac
- Control + Alt + Usuń na Macu
- Sprawdź pamięć na komputerze Mac
- Sprawdź historię na komputerze Mac
- Usuń aplikację na komputerze Mac
- Wyczyść pamięć podręczną Chrome na komputerze Mac
- Sprawdź pamięć na Macu
- Wyczyść pamięć podręczną przeglądarki na komputerze Mac
- Usuń ulubione na komputerze Mac
- Sprawdź pamięć RAM na komputerze Mac
- Usuń historię przeglądania na komputerze Mac
6 najlepszych trybów czyszczenia pamięci systemowej na komputerze Mac
 Zaktualizowane przez Lisa Ou / 15 2023:09
Zaktualizowane przez Lisa Ou / 15 2023:09Czy zauważyłeś, że Twój Mac zużywa zbyt dużo pamięci systemowej? Jeśli tak, musisz się zastanawiać, jak wyczyścić pamięć systemową na komputerze Mac, aby zyskać więcej wolnego miejsca. Ale wcześniej przyjrzyjmy się, czym jest pamięć systemowa oraz jej rola i funkcja na komputerze Mac. W ten sposób lepiej zrozumiesz, jak to działa i dlaczego wykorzystuje tak dużo miejsca.
Nie musisz już błąkać się po Internecie, aby znaleźć niezbędne informacje, ponieważ już nadepnąłeś na ten artykuł informacyjny. W tym poście omówimy wszystko, co musisz wiedzieć na temat pamięci masowej systemu Mac i sposobów jej wyczyszczenia. Domyślne procedury i programy czyszczenia innych firm zostaną przedstawione i omówione w poniższych częściach dotyczących czyszczenia systemu.
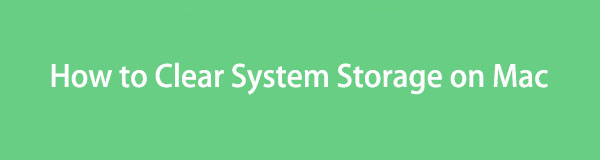

Lista przewodników
Część 1. Co to jest pamięć systemowa na komputerze Mac
Pamięć systemowa to jeden z najważniejszych elementów komputera Mac lub innych komputerów i urządzeń mobilnych. Przechowuje niezbędne dane, takie jak pamięci podręczne aplikacji, pamięci podręczne przeglądarki, pliki dziennika systemowego, wtyczki i inne, aby mieć pewność, że nadal będziesz mieć do nich dostęp przy następnym użyciu lub włączeniu komputera Mac. Zawartość pamięci systemowej zwykle nie należy do zwykłych typów danych ani kategorii, takich jak aplikacje, dokumenty, muzyka, obrazy i inne.
Dlatego znalezienie ich może nie być tak łatwe, jak w przypadku innych typów danych. Przechowuje kilka typów danych, których często nie usuwasz ani nie usuwasz, co jest jednym z głównych powodów, dla których zużywa tak dużo miejsca na dysku. To powiedziawszy, sugerujemy, aby od czasu do czasu go wyczyścić, aby zapobiec gromadzeniu się danych i uniknąć dalszych szkód, jakie może spowodować, jeśli nie zostanie rozwiązany.
Część 2. Jak wyczyścić pamięć systemową na komputerze Mac
Gdy wszystko będzie gotowe do wyczyszczenia pamięci systemowej na komputerze Mac, sprawdź poniższe główne opcje i wykonaj preferowane metody. Upewnij się, że rozumiesz i zwracasz uwagę na każdy szczegół, aby uniknąć niepotrzebnych komplikacji i niepowodzeń procesu.
Top 1. FoneLab Mac Sweep
Jeśli chodzi o czyszczenie pamięci systemowej, FoneLab Mac Sweep to wiodący program, na którym można polegać. Jest to narzędzie czyszczące ze specjalistyczną funkcją usuwania danych systemowych, dzięki czemu można go użyć do bezpośredniego wyczyszczenia pamięci systemowej w ciągu minuty. Jego interfejs jest również prosty w obsłudze, co pozwala na płynniejszą obsługę procesu czyszczenia.

Dzięki FoneLab Mac Sweep wyczyścisz system, e-mail, zdjęcia, niepotrzebne pliki iTunes, aby zwolnić miejsce na komputerze Mac.
- Zarządzaj podobnymi zdjęciami i duplikatami plików.
- Z łatwością pokaż szczegółowy stan komputera Mac.
- Opróżnij kosz na śmieci, aby uzyskać więcej miejsca.
Zapoznaj się z poniższymi bezproblemowymi instrukcjami, będącymi próbką czyszczenia pamięci systemu Mac za pomocą FoneLab Mac Sweep:
Krok 1Uruchom przeglądarkę i użyj paska adresu, aby wejść na oficjalną stronę FoneLab Mac Sweep. Po wyświetleniu strony użyj Darmowe pobieranie przycisk, aby zapisać instalator na komputerze Mac. Przenieś go do Konsultacje folder później, a następnie uruchom program.
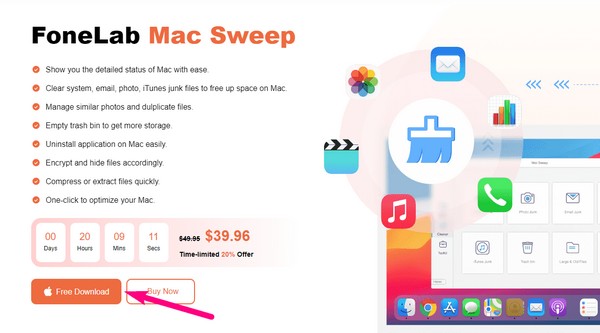
Krok 2W głównym interfejsie odkurzacza wybierz Odkurzacz i natychmiast przejdź do skrzynki śmieci systemowych na następnym ekranie. The Scan Przyciski Widok i Wyświetl zostaną wyświetlone pod opisem funkcji. Kliknij je później, aby przejść dalej.
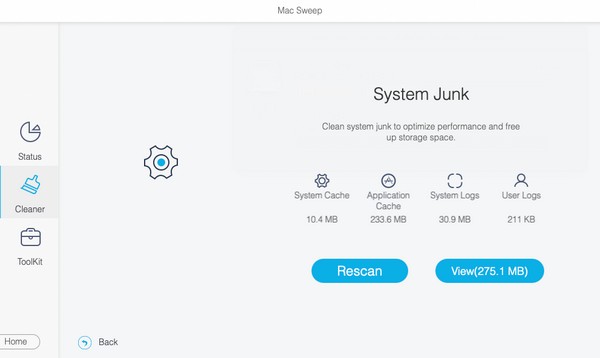
Krok 3Następny interfejs wyświetli zeskanowane dane systemowe na komputerze Mac, więc sprawdź je wszystkie i naciśnij Czyszczenie w prawym dolnym rogu. Następnie program skutecznie wyczyści pamięć systemową.
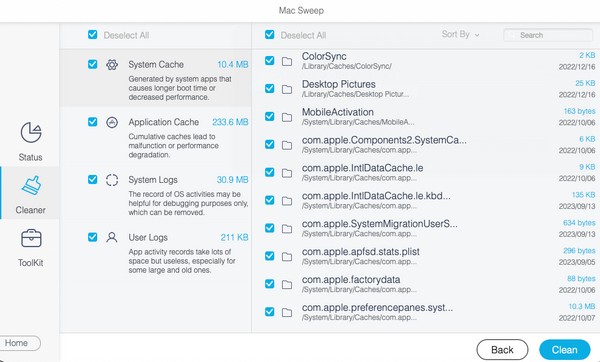
Do góry 2. Wyczyść pliki pamięci podręcznej za pomocą Findera
Pliki pamięci podręcznej w największym stopniu przyczyniają się do zapełnienia pamięci systemowej na komputerze Mac. Dlatego usunięcie ich z komputera Mac znacznie pomoże Twojemu systemowi zyskać więcej miejsca. Tę metodę można łatwo wykonać w Finderze, ponieważ wystarczy znaleźć lokalizację pamięci podręcznej i przenieść pliki do Kosza.
Zapoznaj się z prostym procesem opisanym poniżej, aby zrozumieć, jak zmniejszyć ilość miejsca na dysku systemowym na komputerze Mac, czyszcząc pliki pamięci podręcznej uzyskać więcej miejsca na komputerze Mac:
Krok 1Premiera Finder, a następnie naciśnij Go u góry pulpitu. Następnie kliknij Przejdź do folderu i wpisz „~ / Library / Skrytki” w polu wyszukiwania.
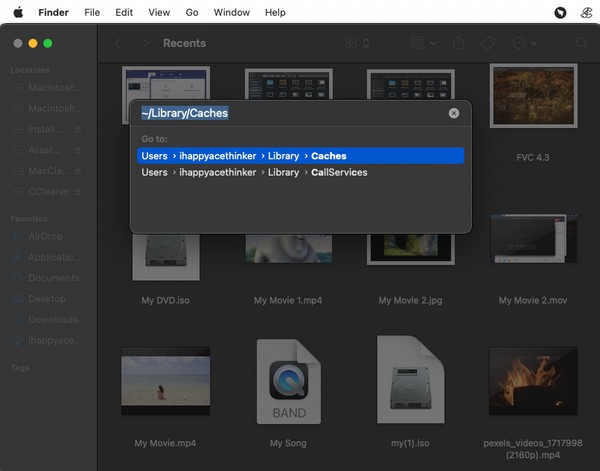
Krok 2Po wyświetleniu plików i folderów pamięci podręcznej wybierz je, naciskając Command +, a następnie kliknij prawym przyciskiem myszy w dowolnym miejscu folderu. Następnie kliknij Przenieś do Kosza.
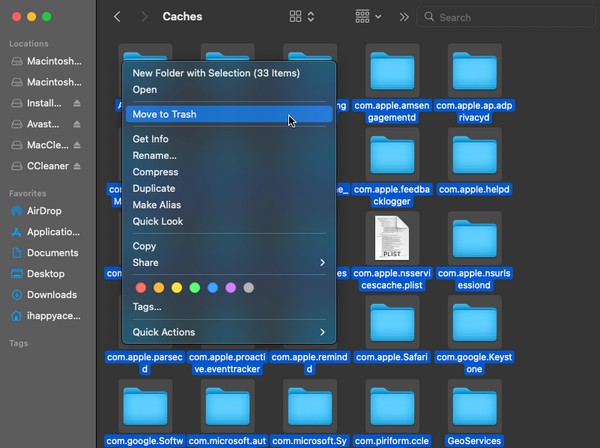

Dzięki FoneLab Mac Sweep wyczyścisz system, e-mail, zdjęcia, niepotrzebne pliki iTunes, aby zwolnić miejsce na komputerze Mac.
- Zarządzaj podobnymi zdjęciami i duplikatami plików.
- Z łatwością pokaż szczegółowy stan komputera Mac.
- Opróżnij kosz na śmieci, aby uzyskać więcej miejsca.
Góra 3. Usuń kopię zapasową Time Machine
Time Machine to popularna funkcja tworzenia kopii zapasowych na komputerze Mac, więc mogłeś jej używać wiele razy w celu zabezpieczenia swoich danych. Jeśli masz kopie zapasowe, których już nie potrzebujesz, sugerujemy ich usunięcie, aby uzyskać więcej miejsca w systemie. Oprócz wyczyszczenia pamięci, umożliwi to także dodanie nowszych plików i poprawę wydajności komputera Mac.
Postępuj zgodnie z poniższym rygorystycznym procesem, aby wyczyścić pamięć danych systemu Mac, usuwając kopie zapasowe Time Machine:
Krok 1Wybierz Apple menu i naciśnij Preferencje systemowe. Na liście ikon naciśnij Time Machine, aby otworzyć jego interfejs, a następnie wybierz dysk kopii zapasowej.
Krok 2Następnie wybierz kopię zapasową, którą chcesz usunąć, i usuń ją z komputera Mac.
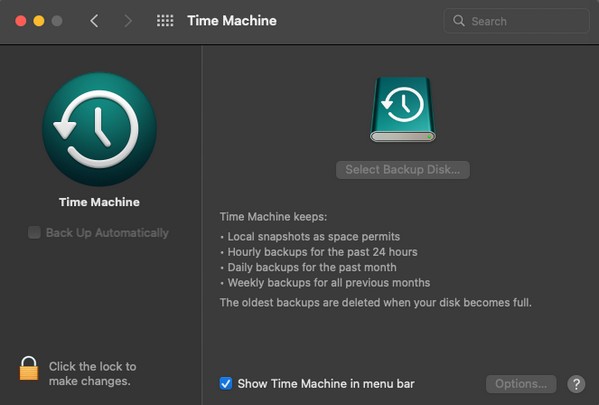
Top 4. Zarządzaj pamięcią masową Maca
Jeśli otworzysz na pulpicie okno Informacje o tym Macu, zobaczysz informacje o pamięci masowej, które umożliwiają zarządzanie pamięcią masową Maca. Stamtąd usuń niepotrzebne dane, aby wyczyścić pamięć systemową.
Wykonaj poniższą prostą procedurę, aby dowiedzieć się, jak usunąć pamięć systemową na komputerze Mac poprzez zarządzanie pamięcią masową Maca:
Krok 1Kliknij menu Apple, a następnie kliknij Ten Mac. Gdy pojawi się okno, przejdź do Magazynowanie i uderz zarządzanie na ekranie.
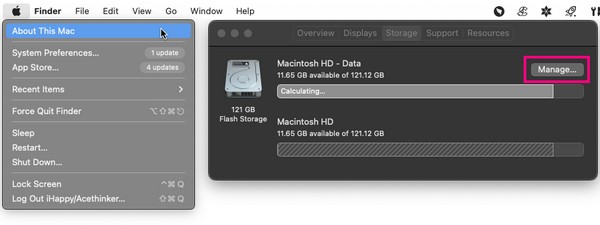
Krok 2Pojawi się wiele opcji zarządzania danymi, w tym Zoptymalizuj pamięć masową, Zmniejsza bałagan, i więcej. Użyj preferowanej funkcji, aby uporządkować i wyczyścić pamięć systemową.
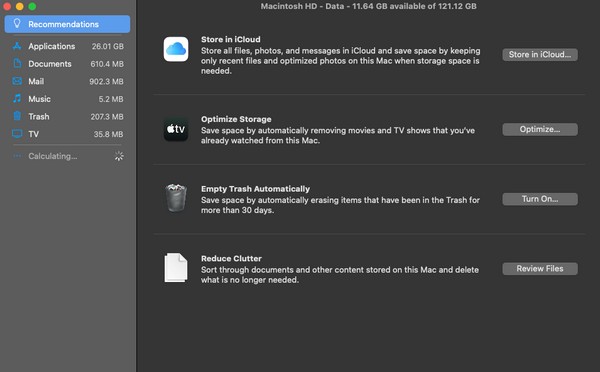
Top 5. Opróżnij kosz
Po wyczyszczeniu kilku danych przy użyciu poprzednich technik być może zauważyłeś, że pamięć jest nadal w tym samym stanie. W takim przypadku usunięte dane muszą nadal znajdować się w folderze Kosz. Dlatego należy go opróżnić, aby pomyślnie wyczyścić pamięć systemową.
Wykonaj poniższe bezproblemowe instrukcje, aby wyczyścić pamięć systemową komputera Mac, opróżniając Kosz:
Krok 1Naciśnij ikonę Kosza w prawym górnym rogu stacji dokującej Mac, aby wyświetlić usunięte pliki i inne dane.
Krok 2Kliknij symbol trzech kropek na górze okna Kosza i naciśnij Opróżnij kosz gdy pojawi się lista opcji.
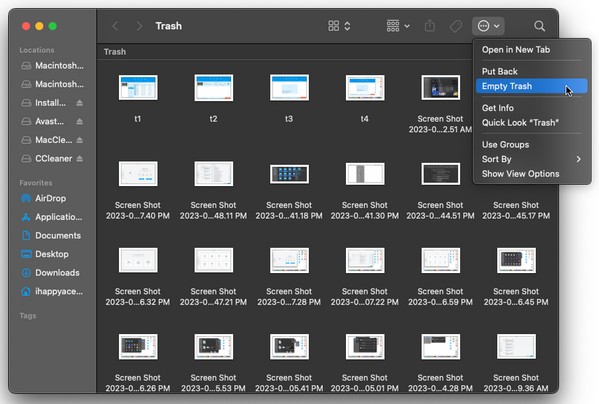

Dzięki FoneLab Mac Sweep wyczyścisz system, e-mail, zdjęcia, niepotrzebne pliki iTunes, aby zwolnić miejsce na komputerze Mac.
- Zarządzaj podobnymi zdjęciami i duplikatami plików.
- Z łatwością pokaż szczegółowy stan komputera Mac.
- Opróżnij kosz na śmieci, aby uzyskać więcej miejsca.
Do góry 6. Zaktualizuj macOS
Jeśli powyższe strategie nie rozwiązały problemu z pamięcią masową systemu, przyczyną problemu mogła być nieaktualna wersja systemu macOS. Dlatego rozważ aktualizację do najnowszej wersji i sprawdź, czy problem nadal występuje.
Pamiętaj o prostych krokach opisanych poniżej, aby rozwiązać problemy z pamięcią systemową na komputerze Mac:
Krok 1Użyj menu Apple, aby wyświetlić Ten Mac okno. Następnie kliknij Aktualizacja oprogramowania w dolnym obszarze, aby kontynuować.
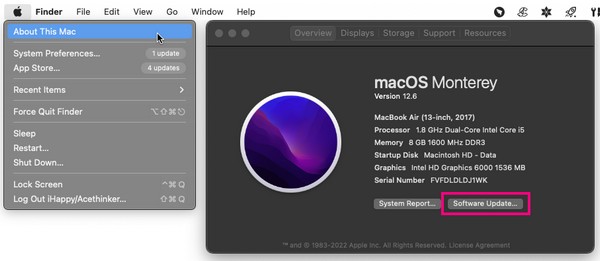
Krok 2Następnie kliknij Więcej informacji > zainstaluj teraz dla najnowszej wersji systemu macOS.
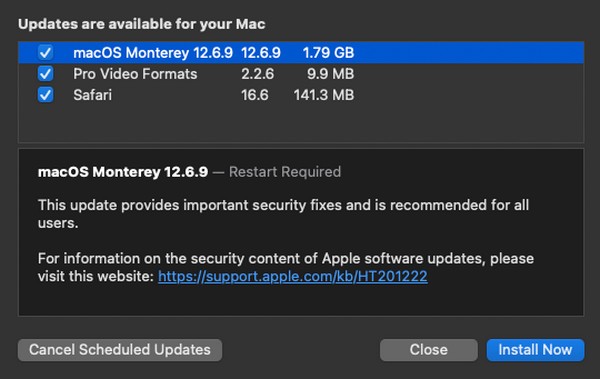
Część 3. Często zadawane pytania dotyczące czyszczenia pamięci systemowej na komputerze Mac
1. Jaka jest najlepsza technika czyszczenia pamięci systemu Mac?
Wśród technik czyszczenia opisanych w tym artykule FoneLab Mac Sweep jest najbardziej zalecany ze względu na wyspecjalizowaną funkcję śmieci systemowych i dodatkowe przydatne funkcje.
2. Czy pełna pamięć systemowa spowalnia komputer Mac?
Tak. Niewystarczająca ilość miejsca zawsze wpływa na wydajność urządzenia, niezależnie od tego, czy używasz komputera Mac, PC, telefonu komórkowego itp. Dlatego też komputer Mac prawdopodobnie zwolni, gdy pamięć systemowa się zapełni.
To wszystko, jeśli chodzi o wyczyszczenie pamięci systemowej na komputerze Mac. Wiodące techniki, które poleciliśmy powyżej, zostały sprawdzone, więc zaufaj i wykonuj zabiegi komfortowo.

Dzięki FoneLab Mac Sweep wyczyścisz system, e-mail, zdjęcia, niepotrzebne pliki iTunes, aby zwolnić miejsce na komputerze Mac.
- Zarządzaj podobnymi zdjęciami i duplikatami plików.
- Z łatwością pokaż szczegółowy stan komputera Mac.
- Opróżnij kosz na śmieci, aby uzyskać więcej miejsca.
