- Opróżnij kosz
- Usuń aplikację pocztową
- Wyczyść pamięć podręczną na komputerze Mac
- Uzyskaj więcej miejsca na Macu
- Spraw, by Chrome zużywał mniej pamięci RAM
- Gdzie jest Narzędzie dyskowe na komputerze Mac
- Sprawdź historię na komputerze Mac
- Control + Alt + Usuń na Macu
- Sprawdź pamięć na komputerze Mac
- Sprawdź historię na komputerze Mac
- Usuń aplikację na komputerze Mac
- Wyczyść pamięć podręczną Chrome na komputerze Mac
- Sprawdź pamięć na Macu
- Wyczyść pamięć podręczną przeglądarki na komputerze Mac
- Usuń ulubione na komputerze Mac
- Sprawdź pamięć RAM na komputerze Mac
- Usuń historię przeglądania na komputerze Mac
5 najlepszych darmowych środków do czyszczenia komputerów Mac, które powinieneś odkryć
 Zaktualizowane przez Lisa Ou / 14 2023:09
Zaktualizowane przez Lisa Ou / 14 2023:09Pozdrowienia! Obecnie mam problemy z komputerem Mac. Zauważyłem, że przy każdym otwieraniu programów występują opóźnienia. Wczoraj próbowałem przenieść pliki z innego folderu. Wystąpiły trudności z przeciąganiem i upuszczaniem plików, ponieważ jak zwykle nie mogłem prawidłowo kontrolować komputera Mac. Pomóż mi poznać najlepszy darmowy program do czyszczenia komputerów Mac. Wszelkie rekomendacje będą mile widziane. Dziękuję!
Będziesz zadowolony, gdy przeczytasz ten post. Zawiera 5 sprawdzonych i przetestowanych bezpłatnych programów do czyszczenia komputerów Mac, których nie możesz przegapić. Czy jesteś gotowy, aby je poznać? Aby rozpocząć, przewiń w dół poniżej.


Lista przewodników
Część 1. 5 najlepszych darmowych programów do czyszczenia komputerów Mac
W Internecie istnieją setki, a nawet tysiące bezpłatnych programów do czyszczenia komputerów Mac. Ale z pewnością spotkałeś się z zawodnymi, które nie mogą odpowiednio wyczyścić komputera Mac. Wymieniliśmy najczęściej używane i niezawodne bezpłatne narzędzia do czyszczenia komputerów Mac, aby Ci pomóc. Wybierz oprogramowanie, z którego będziesz mógł łatwo korzystać. Przewiń w dół poniżej.
Opcja 1. Zestaw narzędzi Parallels
Parallels Toolbox zawiera złożone narzędzia, których można używać do czyszczenia komputera Mac, w tym do czyszczenia dysku, przechwytywania ekranów, konwertowania wideo i nie tylko. Jednak wadą jest to, że jeśli jesteś nowicjuszem, będziesz zdezorientowany niektórymi jego funkcjami. Ponadto proces jego instalacji i pobierania zajmie dużo czasu. W każdym razie szczegółowe kroki można zobaczyć poniżej.
Krok 1Pobierz narzędzie na komputer Mac, klikając przycisk Pobierz darmową wersję próbną przycisk. Wybierz Mac przycisk pod nim. Następnie zezwól na wszystkie uprawnienia, o które to narzędzie prosi komputer Mac.
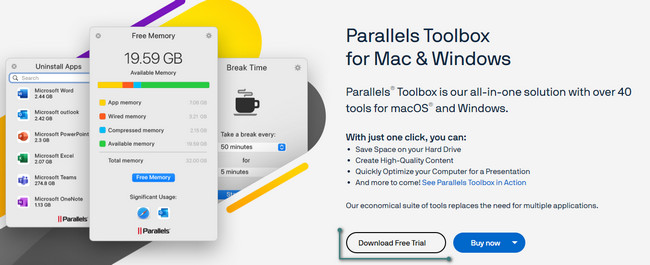
Krok 2Narzędzie wyświetli krótki samouczek. Przewiń w dół i wybierz Wyczyść dysk przycisk. Zarejestruj się w programie, który później wyczyści Twojego Maca.
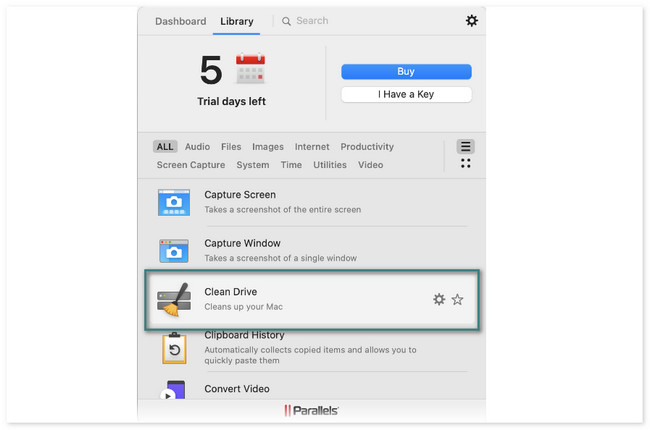
Opcja 2. DaisyDisk
DaisyDisk to program, który może określić, co zajmuje miejsce na dysku. Może także wyczyścić duże pliki, aby zwolnić na nich miejsce. Przed użyciem tego narzędzia należy się najpierw zalogować. Musisz go aktywować za pomocą wprowadzonego adresu e-mail. To narzędzie często pyta o pozwolenie po rozpoczęciu procesu skanowania. W każdym razie szczegółowe kroki są wymienione poniżej jako przewodnik.
Krok 1Pobierz narzędzie. Kliknij Spróbuj za darmo przycisk na oficjalnej stronie, aby to zrobić. Później skonfiguruj i uruchom.
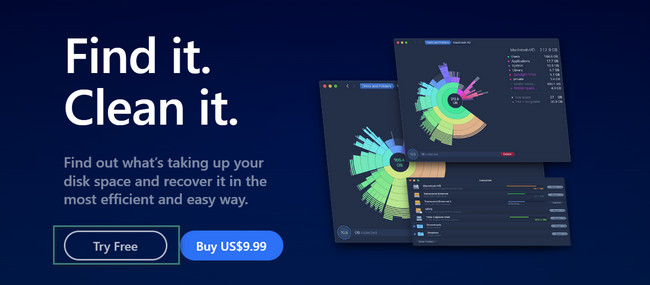
Krok 2Zezwól na wszystkie uprawnienia, o które prosi to narzędzie. Następnie kliknij Scan w miejscu, które chcesz wyczyścić. Kliknij sekcję danych, którą chcesz usunąć. Narzędzie skieruje Cię do nich; musisz je usunąć ręcznie.
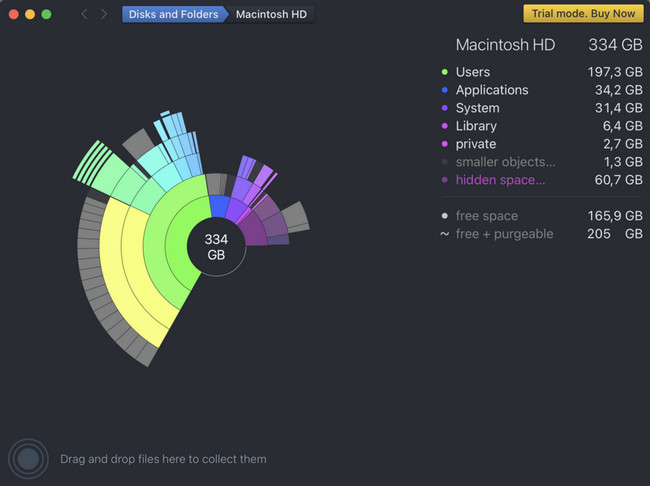
Opcja 3. Avast Cleanup Premium
Avast Cleanup Premium to także jedno z wiodących narzędzi do czyszczenia komputerów Mac. Jednak to narzędzie zawiera funkcje, które nie mają etykiet. W takim przypadku nie od razu poznasz ich funkcje. Ponadto zdarza się, że program ulega awarii nie wiadomo skąd.
Zobacz szczegółowe instrukcje dotyczące czyszczenia komputera Mac za pomocą programu Avast Cleanup Premium. Pójść dalej.
Krok 1Pobierz narzędzie. Wystarczy, że klikniesz Wypróbuj przez 30 dni przycisk. Skonfiguruj go później, aby uruchomić go na komputerze Mac.
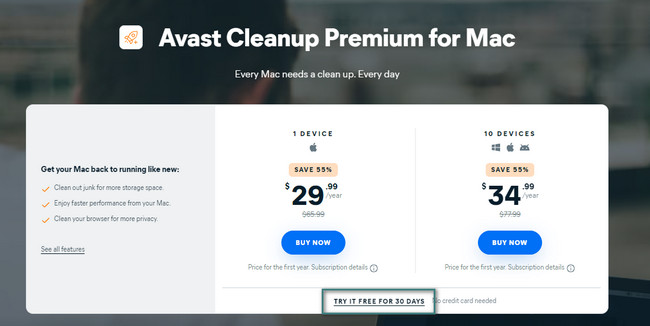
Krok 2Po lewej stronie wybierz klasyfikacje plików, które chcesz usunąć. Później kliknij Scan przycisk. Następnie kliknij Czyszczenie przycisk, aby usunąć dane.
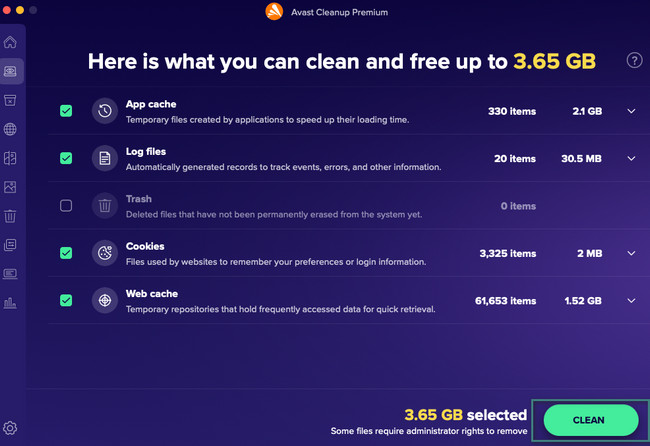
Opcja 4. MacCleaner Pro
MacCleaner Pro to program, dzięki któremu Twój Mac będzie szybki, czysty i uporządkowany. Ale to narzędzie ma też wady! Oprogramowanie działa bardzo wolno w procesie skanowania. Zanim zakończy się, minie ponad 15 minut. Ponadto proces zostaje przerwany, nawet jeśli nie robisz nic na komputerze Mac.
W każdym razie zapoznaj się ze szczegółowym samouczkiem poniżej, w jaki sposób można korzystać z tego narzędzia.
Pobierz narzędzie i uruchom je później. Kliknij po lewej stronie typ danych, które chcesz usunąć. Następnie kliknij Szybkie sprzątanie przycisk po prawej stronie. Później narzędzie automatycznie usunie niechciane pliki z komputera Mac.
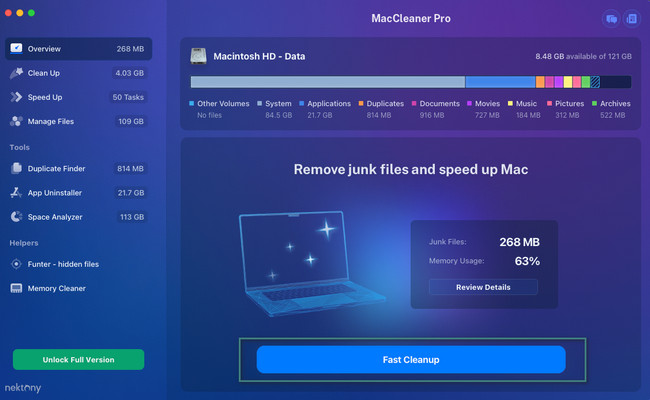
Opcja 5. CCleaner
CCleaner jest znany z optymalizacji komputera Mac i jego przyspieszania. W tym celu usuwa zduplikowane pliki i bałagan. Jednak to narzędzie używa nazw, które są trudne do zrozumienia dla jego programu. Ponadto, podobnie jak w przypadku innych narzędzi, niektóre jego funkcje są trudne do rozróżnienia, ponieważ nie mają etykiety. Tak czy inaczej, zobaczmy poniżej, jak działa to narzędzie.
Pobierz narzędzie i skonfiguruj je. Twój Mac uruchomi go później automatycznie. Wybierz funkcję, z której chcesz skorzystać. Następnie kliknij Pokazać or Scan przycisk. Później wyniki pojawią się na następnym ekranie. Następnie kliknij Czyszczenie przycisk, aby je usunąć.
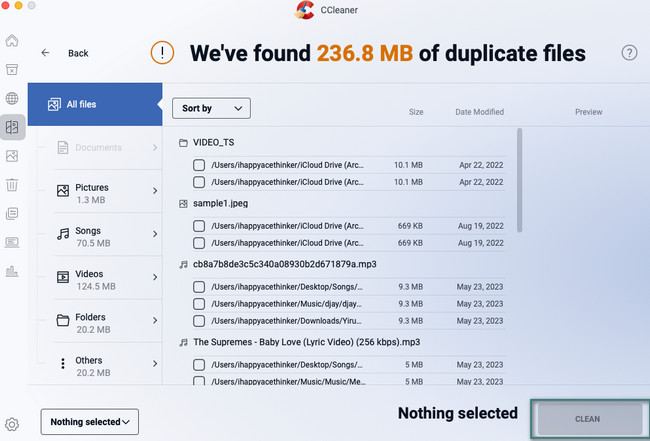
Część 2. Najlepszy program do czyszczenia komputerów Mac - FoneLab Mac Sweep
Jeśli wolisz mieć bardziej funkcjonalne funkcje narzędzia do czyszczenia komputerów Mac, wypróbuj nasze narzędzie FoneLab Mac Sweep? Cóż, jest niedrogi, ale bardzo przyjazny dla użytkownika. Kolejną dobrą rzeczą w tym narzędziu jest to, że może oczyścić komputer Mac bez uszkadzania pozostawionych na nim plików.

Dzięki FoneLab Mac Sweep wyczyścisz system, e-mail, zdjęcia, niepotrzebne pliki iTunes, aby zwolnić miejsce na komputerze Mac.
- Zarządzaj podobnymi zdjęciami i duplikatami plików.
- Z łatwością pokaż szczegółowy stan komputera Mac.
- Opróżnij kosz na śmieci, aby uzyskać więcej miejsca.
Ponadto to narzędzie ma ponad 10 funkcji, których można użyć do czyszczenia komputera Mac. Możesz go użyć do sprawdzenia bieżącego stanu pamięci, procesora i dysku komputera Mac. Narzędzie to może także wyszukiwać rzadko używane programy, pliki itp. na komputerze Mac i usuwać je później. I możesz go również wykorzystać opróżnij kosz na Macu z łatwością.
Musisz wiedzieć więcej o tym narzędziu. Nauczyć się więcej o FoneLab Mac Sweep, zobacz szczegółowe kroki poniżej. Pójść dalej.
Krok 1Pobierz narzędzie na komputer Mac, klikając przycisk Darmowe pobieranie przycisk. Skonfiguruj i uruchom go później. Gdy program pojawi się na ekranie, zobaczysz 3 ikony: Status, Cleaner i Toolkit.
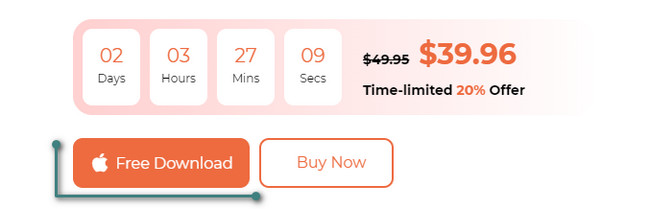
Krok 2Wybierz przycisk Stan, jeśli chcesz zobaczyć wydajność swojego komputera Mac. Do czyszczenia wybierz pomiędzy Odkurzacz i Toolkit ikony. Jeśli wybierzesz funkcję Cleaner, chodzi bardziej o usuwanie niepotrzebnych plików na komputerze Mac. Jeśli jednak wybierzesz funkcję Toolkit, chodzi bardziej o bezpieczeństwo Twojego komputera Mac i odinstalowanie z niego dużych plików.
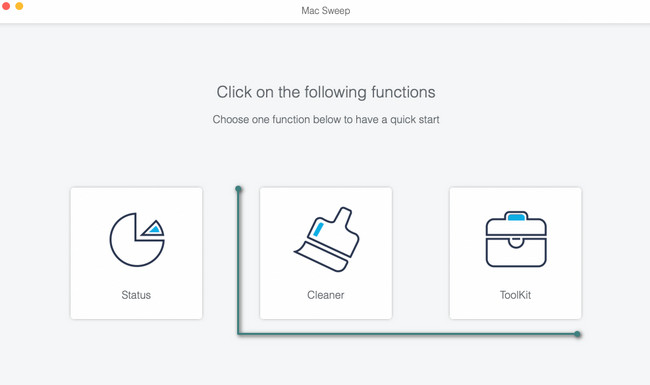
Krok 3Narzędzie pozwoli Ci zobaczyć opis każdej funkcji, aby lepiej ją zrozumieć. Następnie kliknij przycisk Scan przycisk. Proces ten pozwoli Ci poczekać kilka sekund. Później kliknij Zobacz i wysłuchaj przycisk.
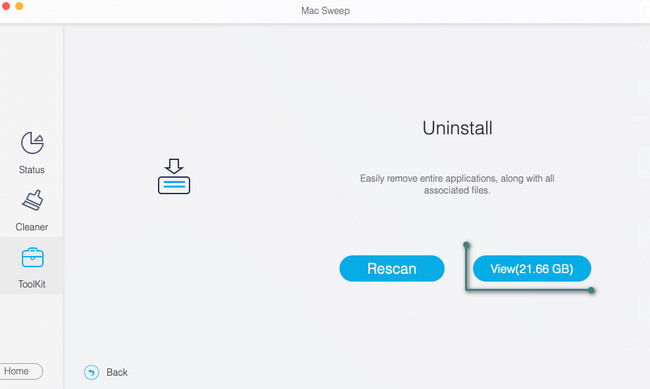
Krok 4Wszystkie pliki znalezione podczas skanowania zostaną wyświetlone po lewej stronie. Wybierz wszystkie pliki, które chcesz usunąć. Następnie kliknij Czyszczenie przycisk. Wprowadź hasła plików, jeśli są zaszyfrowane.
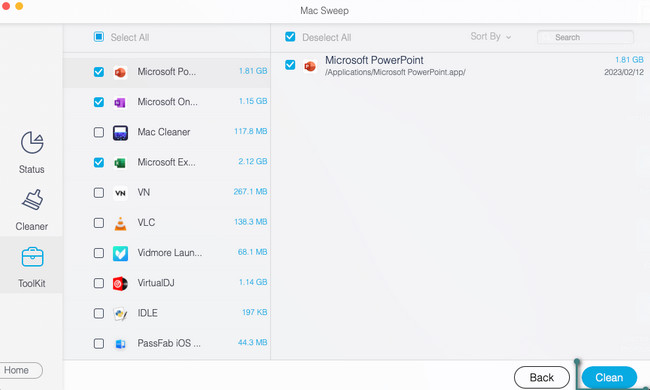

Dzięki FoneLab Mac Sweep wyczyścisz system, e-mail, zdjęcia, niepotrzebne pliki iTunes, aby zwolnić miejsce na komputerze Mac.
- Zarządzaj podobnymi zdjęciami i duplikatami plików.
- Z łatwością pokaż szczegółowy stan komputera Mac.
- Opróżnij kosz na śmieci, aby uzyskać więcej miejsca.
Część 3. Często zadawane pytania dotyczące bezpłatnego programu Mac Cleaner
1. Czy Mac ma narzędzie do czyszczenia systemu?
Aktualnie tak. Mac ma wbudowany moduł czyszczenia systemu. Nazywa się to Zoptymalizuj pamięć masowąi możesz uzyskać do niego dostęp w sekcji Pamięć na komputerze Mac. Aby go zlokalizować, kliknij Apple ikona w lewym górnym rogu. Następnie kliknij Ten Mac przycisk. Na nowych kartach kliknij przycisk Magazynowanie przycisk. W prawym górnym rogu wybierz zarządzanie przycisk. Pojawi się nowa opcja składająca się z Zoptymalizuj pamięć masową Ikona. Proszę kliknąć Optymalizacja przycisk, aby zoptymalizuj pamięć masową komputera Mac.
2. Jak sprawdzić komputer Mac pod kątem złośliwego oprogramowania?
Złośliwe oprogramowanie może być również przyczyną drobnych problemów na komputerze Mac. Wyczyszczenie złośliwego oprogramowania może zoptymalizować jego działanie. Aby sprawdzić, czy na komputerze Mac znajduje się złośliwe oprogramowanie, otwórz plik Activity monitor. Następnie zlokalizuj pliki zużywające dużo pamięci RAM lub użycie procesora. Sprawdź później ich nazwę w Google. Jeśli odkryjesz, że jest to złośliwe oprogramowanie, wyczyść go, usuwając je.
Czy uważasz, że narzędzia zalecane w tym poście są niezawodne? Będzie nam miło, jeśli tak! Jeśli masz więcej problemów z komputerem Mac, skomentuj poniżej. Chętnie Ci pomożemy.

Dzięki FoneLab Mac Sweep wyczyścisz system, e-mail, zdjęcia, niepotrzebne pliki iTunes, aby zwolnić miejsce na komputerze Mac.
- Zarządzaj podobnymi zdjęciami i duplikatami plików.
- Z łatwością pokaż szczegółowy stan komputera Mac.
- Opróżnij kosz na śmieci, aby uzyskać więcej miejsca.
