- Opróżnij kosz
- Usuń aplikację pocztową
- Wyczyść pamięć podręczną na komputerze Mac
- Uzyskaj więcej miejsca na Macu
- Spraw, by Chrome zużywał mniej pamięci RAM
- Gdzie jest Narzędzie dyskowe na komputerze Mac
- Sprawdź historię na komputerze Mac
- Control + Alt + Usuń na Macu
- Sprawdź pamięć na komputerze Mac
- Sprawdź historię na komputerze Mac
- Usuń aplikację na komputerze Mac
- Wyczyść pamięć podręczną Chrome na komputerze Mac
- Sprawdź pamięć na Macu
- Wyczyść pamięć podręczną przeglądarki na komputerze Mac
- Usuń ulubione na komputerze Mac
- Sprawdź pamięć RAM na komputerze Mac
- Usuń historię przeglądania na komputerze Mac
Co to jest pamięć SSD na komputerze Mac — przewodnik, którego nie możesz przegapić
 Zaktualizowane przez Lisa Ou / 07 paź 2023 09:15
Zaktualizowane przez Lisa Ou / 07 paź 2023 09:15Cześć chłopaki! Na moim komputerze Mac prawie kończy się miejsce na dysku. Dziś rano moja siostra zasugerowała, że muszę kupić dysk SSD. Ale problem w tym, że nie wiem, co to jest. Dodatkowo kazała mi najpierw sprawdzić, czy mam już dysk SSD na komputerze Mac. W tym przypadku wiedziałbym czy muszę taki kupić. Jednak nie wiem jak. Proszę o pomoc, bo nie mam pojęcia co to jest dysk SSD. Z góry dziękuję!
Dziękujemy za skontaktowanie się z nami! Wymienimy najważniejsze informacje na temat dysku SSD Twojego komputera Mac. Zacznij więc czytać post, przewijając w dół.
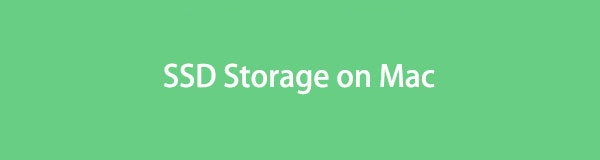

Lista przewodników
Część 1. Co to jest Mac z pamięcią masową SSD
Dysk SSD, znany również jako dysk półprzewodnikowy, to szybsze urządzenie pamięci masowej niż inne dyski. W rzeczywistości nazwali SSD nową generacją urządzeń pamięci masowej na komputerze Mac, a nawet w systemach operacyjnych Windows. W porównaniu do dysków twardych dyski SSD umożliwiają szybkie uruchamianie systemu operacyjnego Mac. Dodatkowo, jeśli Twój Mac jest wyposażony w dysk SSD, jego programy ładują się szybciej niż zwykle. Umożliwia także zapisywanie plików w mgnieniu oka.
Ponadto zalecana pojemność dysku SSD na komputerze Mac wynosi od 240 GB do 500 GB. W tym zakresie możesz przechowywać najważniejsze pliki bez opóźnień i innych problemów z wydajnością komputera Mac.

Dzięki FoneLab Mac Sweep wyczyścisz system, e-mail, zdjęcia, niepotrzebne pliki iTunes, aby zwolnić miejsce na komputerze Mac.
- Zarządzaj podobnymi zdjęciami i duplikatami plików.
- Z łatwością pokaż szczegółowy stan komputera Mac.
- Opróżnij kosz na śmieci, aby uzyskać więcej miejsca.
Część 2. Skąd mam wiedzieć, czy mam dysk SSD na komputerze Mac
W rzadkich przypadkach może się zdarzyć, że ludzie nie będą mogli ustalić, czy ich komputer Mac jest wyposażony w dysk SSD. Jeśli jesteś jednym z nich, rozważ przeczytanie tej sekcji.
Dyski SSD i HDD są rzeczywiście mylące, jeśli ich nie znasz. Kiedy widzisz mechaniczny obracający się dysk, urządzenie pamięci masowej nazywa się dyskiem twardym. Zawiera także ruchomą głowicę do odczytu lub zapisu, umożliwiającą przeglądanie danych. Ale SDD jest zupełnie inne. Wyglądem przypomina cienki układ pamięci.
Możesz także sprawdzić, czy na komputerze Mac znajduje się dysk SSD, korzystając z funkcji Informacje o tym Macu. Zobacz jak to zrobić poniżej.
Spójrz na Pasek menu Twojego Maca. Proszę kliknąć Apple ikona na nim. Znajduje się w lewym rogu. Następnie pod nim pojawi się dodatek. Wybierz Preferencje systemowe przycisk później. Pojawi się okno. Wybierz Magazynowanie tab wśród wszystkich opcji. Później zobaczysz, czy na komputerze Mac znajduje się dysk SSD.
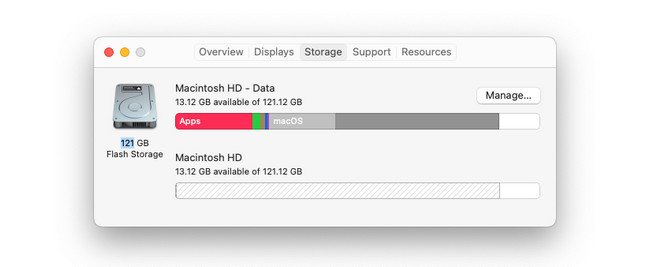
Część 3. Jak wyczyścić pamięć Mac i SSD
Oto dodatkowe informacje na temat zwalniania miejsca na komputerze Mac, w tym na dysku SSD. Przedstawiamy wbudowany sposób na komputer Mac i alternatywne narzędzie, które to umożliwia. Zobacz je poniżej, ponieważ przekazujemy Ci informacje na ich temat. Pójść dalej.
Opcja 1. Dostęp do tej funkcji komputera Mac
Na górze postu wprowadziliśmy funkcję Informacje o tym Macu, która pozwala sprawdzić, czy Twój Mac ma dysk SSD. Może także wyczyścić pamięć Mac i dysk SSD. Wystarczy za jego pośrednictwem zarządzać plikami. Poniżej znajdują się 4 wskazówki na ten temat. Prosimy o dokładne zapoznanie się z nimi i ich przestrzeganie.
- Przechowuj w iCloud — kliknij Przechowuj w iCloud przycisk, aby z niego skorzystać. Pokaże Ci opcje, które dane chcesz przechowywać na komputerze Mac. W trakcie tego procesu możesz dodać dane dotyczące pulpitu, dokumentów, zdjęć i wiadomości. Następnie kliknij Przechowuj w iCloud przycisk, aby potwierdzić.
- Optymalizuj pamięć — kliknij Optymalizacja przycisk, aby z niego skorzystać. Mac usunie filmy lub programy telewizyjne, które już oglądałeś.
- Opróżnij kosz automatycznie — kliknij przycisk Włącz, aby aktywować to narzędzie. The Kosz na śmieci automatycznie usunie usunięte pliki po 30 dniach.
- Zmniejsz bałagan — kliknij Przejrzyj pliki aby uzyskać dostęp do narzędzia. Następnie Mac wyświetli karty Duże pliki, Pobrane, Nieobsługiwane aplikacje, Kontenery i Przeglądarka plików. Wybierz pliki, które chcesz usunąć. Kliknij Usuń przycisk, aby to zrobić.
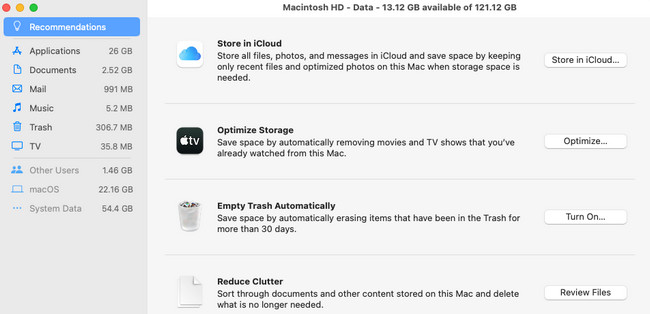
Opcja 2. Użyj FoneLab Mac Sweep
Alternatywnie możesz użyć FoneLab Mac Sweep aby usunąć niepotrzebne pliki na komputerze Mac. To narzędzie innej firmy może usuwać duże pliki na komputerze Mac, takie jak programy. Ponadto oprogramowanie posiada funkcję usuwania niepotrzebnych plików. Przyjrzyjmy się innym funkcjom oprogramowania poniżej.

Dzięki FoneLab Mac Sweep wyczyścisz system, e-mail, zdjęcia, niepotrzebne pliki iTunes, aby zwolnić miejsce na komputerze Mac.
- Zarządzaj podobnymi zdjęciami i duplikatami plików.
- Z łatwością pokaż szczegółowy stan komputera Mac.
- Opróżnij kosz na śmieci, aby uzyskać więcej miejsca.
- Dzięki narzędziu konserwacyjnemu może to zrobić przyspieszyć pracę komputera Mac i poprawić jego wydajność. Pomaga usuwać pliki z sekcji Mac QuickLook, Spotlight, Proxy, Login i Services.
- Za pomocą tego narzędzia możesz stworzyć swoją prywatną przestrzeń. Może odpowiednio szyfrować i ukrywać pliki. Jeżeli tak, żadna nieupoważniona osoba nie będzie miała do nich dostępu.
- Posiada również darmowy otwieracz RAR dla komputerów Mac. Pomaga kompresować lub wyodrębniać pliki z RAR.
Teraz dowiedzmy się jak FoneLab Mac Sweep zwalnia miejsce na dysku SSD i komputerze Mac. Pójść dalej.
Krok 1Pobierz narzędzie na komputer Mac. Zaznacz Darmowe pobieranie przycisk na oficjalnej stronie, aby to zrobić. Zobaczysz proces na Strzałka w dół przycisk u góry. Później będziesz musiał skonfigurować i uruchomić oprogramowanie.
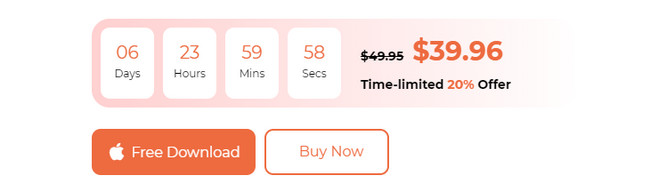
Krok 2Będziesz mieć uprawnienia dostępu do głównych funkcji narzędzia. Wybierz przycisk Status, jeśli chcesz sprawdzić stan komputera Mac. Wybierz Toolkit Ikona. Następnie możesz za jego pomocą odinstalować duże pliki. Możesz także wybrać Odkurzacz przycisk. Później zobaczysz dodatkowe narzędzia związane z usuwaniem niepotrzebnych plików. Zawiera zduplikowane zdjęcia i pliki.
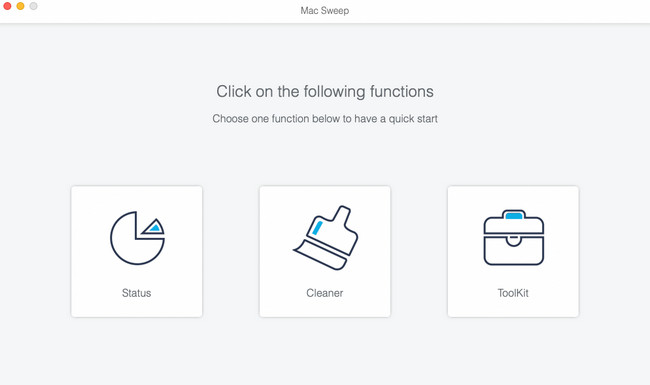
Krok 3Przeczytaj ich instrukcję na górze i zrozum ją. Później kliknij Scan przycisk. Następnie wybierz Zobacz i wysłuchaj przycisk, aby zobaczyć wyniki.
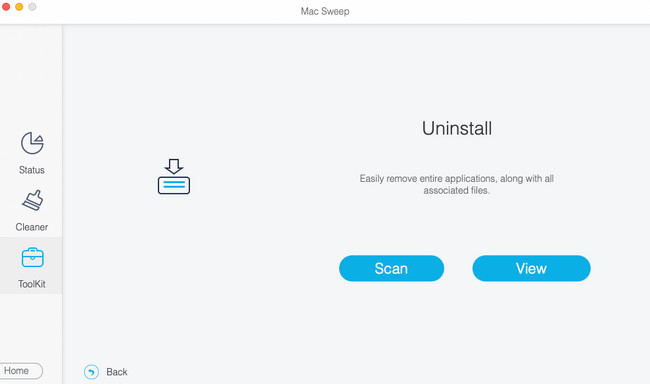
Krok 4Proszę wybrać klasyfikację danych po lewej stronie. I wybierz dane do usunięcia po prawej stronie. Zaznacz Czyszczenie w prawym dolnym rogu, aby je później usunąć.
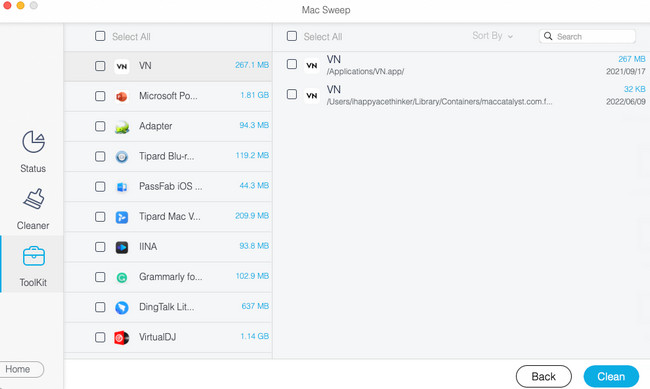

Dzięki FoneLab Mac Sweep wyczyścisz system, e-mail, zdjęcia, niepotrzebne pliki iTunes, aby zwolnić miejsce na komputerze Mac.
- Zarządzaj podobnymi zdjęciami i duplikatami plików.
- Z łatwością pokaż szczegółowy stan komputera Mac.
- Opróżnij kosz na śmieci, aby uzyskać więcej miejsca.
Część 4. Często zadawane pytania dotyczące komputerów Mac z pamięcią masową SSD
1. Czy mogę mieć pełny dysk SSD?
Nie. Nie zaleca się posiadania pełnego miejsca na dysku SSD na komputerze Mac. Ten problem będzie miał duży wpływ na wydajność komputera Mac. Pełna przestrzeń dyskowa SSD powoduje, że programy na komputerze Mac ładują się wolniej. Twój Mac niewątpliwie będzie często się opóźniał. Dodatkowo, oczywiście, po umieszczeniu dysku SSD lub innej pamięci komputera Mac, nie będziesz mieć możliwości pobrania ani zapisania większej liczby plików.
2. Jaka jest dobra żywotność dysku SSD?
Zależy to od tego, jak często zapisujesz pliki na dysku SSD i jak o niego dbasz. Ale średnia żywotność dysku SSD wynosi około 5-10 lat. Dlatego zaleca się, aby nie nadużywać i unikać uszkodzeń fizycznych, jeśli używasz go na komputerze Mac. W większości przypadków przegrzanie i rozlanie wody to tylko niektóre z przyczyn uszkodzenia dysków SSD.
Dyski SSD są znacznie wygodniejsze w użyciu niż inne urządzenia pamięci masowej. Mamy nadzieję, że odpowiedzieliśmy na wszystkie Państwa pytania na ten temat. Jeśli jednak masz więcej pytań, skontaktuj się z nami. A my odpowiemy tak szybko, jak to możliwe. Skorzystaj z naszego FoneLab Mac Sweep narzędzie, które pozwala uzyskać więcej miejsca na komputerze Mac i zoptymalizować wydajność komputera Mac oraz usunąć niepotrzebne pliki. Dzięki!

Dzięki FoneLab Mac Sweep wyczyścisz system, e-mail, zdjęcia, niepotrzebne pliki iTunes, aby zwolnić miejsce na komputerze Mac.
- Zarządzaj podobnymi zdjęciami i duplikatami plików.
- Z łatwością pokaż szczegółowy stan komputera Mac.
- Opróżnij kosz na śmieci, aby uzyskać więcej miejsca.
