- Opróżnij kosz
- Usuń aplikację pocztową
- Wyczyść pamięć podręczną na komputerze Mac
- Uzyskaj więcej miejsca na Macu
- Spraw, by Chrome zużywał mniej pamięci RAM
- Gdzie jest Narzędzie dyskowe na komputerze Mac
- Sprawdź historię na komputerze Mac
- Control + Alt + Usuń na Macu
- Sprawdź pamięć na komputerze Mac
- Sprawdź historię na komputerze Mac
- Usuń aplikację na komputerze Mac
- Wyczyść pamięć podręczną Chrome na komputerze Mac
- Sprawdź pamięć na Macu
- Wyczyść pamięć podręczną przeglądarki na komputerze Mac
- Usuń ulubione na komputerze Mac
- Sprawdź pamięć RAM na komputerze Mac
- Usuń historię przeglądania na komputerze Mac
Jak łatwo przyspieszyć komputer Mac, korzystając z gwarantowanych wskazówek
 Zaktualizowane przez Lisa Ou / 15 2023:09
Zaktualizowane przez Lisa Ou / 15 2023:09Pozdrowienia! Powiedziano mi, że Mac jest trwały i może służyć kilka lat. Jednakże mam go dopiero rok temu, ale już od kilku dni zwalnia. Potrzebuję, aby wkrótce przyspieszyć projekty, nad którymi pracuję, i uniknąć spóźnienia. Czy istnieje możliwy problem, dlaczego tak się dzieje? Jeśli tak, oświeć mnie, jak przyspieszyć mój komputer Mac.
Wolno działający komputer Mac jest uciążliwy podczas codziennego używania, ale może być bardziej frustrujący podczas wykonywania ważnych zadań. Na przykład pracujesz nad projektem szkolnym, jak w sytuacji powyżej, a jego ostateczny termin zbliża się. Szybki i płynnie działający Mac sprawia, że Twoje projekty szybko się kończą, ale odwrotnie jest, gdy działa słabo. Trzeba więc znaleźć sposób, aby go przyspieszyć i przywrócić jego skuteczność. Na szczęście nie ma potrzeby tracić czasu na wypróbowywanie różnych metod online, ponieważ te, które przedstawimy poniżej, już mają gwarancję skuteczności. Aby uczynić poniższe procedury bardziej zrozumiałymi, uwzględnionych zostanie również kilka szczegółów na temat tego, dlaczego należy przyspieszyć działanie komputera Mac.
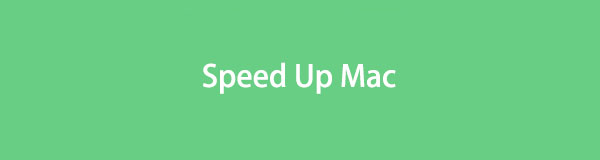

Lista przewodników
Część 1. Po co przyspieszać komputer Mac
Wiadomo, że komputer Mac i inne produkty Apple są trwałe i wydajne, dlatego wiele osób kupuje je zamiast produktów innych marek. Dlatego musisz się zastanawiać, dlaczego jego działanie nagle spada, nawet jeśli kupiłeś go niedawno. Możesz podejrzewać kilka przyczyn, w tym niewystarczającą ilość miejsca na dysku, zbyt wiele uruchomionych procesów, nieaktualną wersję systemu macOS i nie tylko.
Gdy którykolwiek z tych czynników wystąpi na komputerze Mac, znalezienie strategii jego przyspieszenia jest ważne, ponieważ będzie miało to wpływ nie tylko na Twoje codzienne przeglądanie. Będzie to miało również wpływ na Twoje ważne zadania, zwłaszcza gry, edycję wideo i inne procesy wymagające szybkiego i płynnego działania komputera Mac. Kiedy już to przyspieszysz, będziesz mógł w końcu skutecznie manewrować swoimi zadaniami i uzyskiwać najlepsze wyniki, nie napotykając wielu trudności.

Dzięki FoneLab Mac Sweep wyczyścisz system, e-mail, zdjęcia, niepotrzebne pliki iTunes, aby zwolnić miejsce na komputerze Mac.
- Zarządzaj podobnymi zdjęciami i duplikatami plików.
- Z łatwością pokaż szczegółowy stan komputera Mac.
- Opróżnij kosz na śmieci, aby uzyskać więcej miejsca.
Część 2. Jak przyspieszyć komputer Mac
Poniżej znajdują się niektóre sprawdzone procedury przyspieszające działanie komputera Mac. Wybraliśmy również te, które charakteryzują się bezproblemowymi procesami, dzięki czemu będziesz miał większą szansę na sukces. Podano także szczegółowe wytyczne dotyczące pomocy.
Opcja 1. Uruchom ponownie komputer Mac
Po ponownym uruchomieniu komputera Mac automatycznie czyści pamięć RAM, przyspieszając jego działanie. Dlatego ponowne uruchomienie komputera Mac jest sugerowaną konserwacją systemu. Jeśli jednak ponowne uruchomienie jest zbyt wolne, w Twoim przypadku rozwiązaniem będzie ponowne uruchomienie. Dzięki temu niektóre procesy lub zadania, które mogły zostać zablokowane, będą mogły nadal działać. Jest to również jedna z najbardziej podstawowych strategii rozwiązywania prostych problemów, w tym tego.
Zwróć uwagę na poniższą wygodną procedurę, aby określić, jak przyspieszyć komputer Mac poprzez ponowne uruchomienie:
Krok 1Jeśli komputer Mac nie odpowiada lub jest zbyt wolny, aby poprawnie go ponownie uruchomić, naciśnij przycisk Power na klawiaturze i zwolnij go dopiero po wyłączeniu komputera Mac.
Krok 2Po wyłączeniu kliknij przycisk Power ponownie, aby ponownie uruchomić komputer Mac.
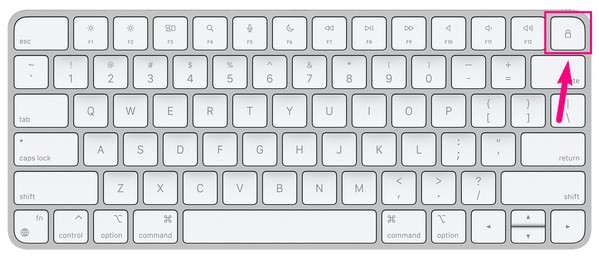
Opcja 2. Wypróbuj FoneLab Mac Sweep
Jeśli ponowne uruchomienie nie rozwiązało problemu, wykonaj następujące czynności FoneLab Mac Sweep do zoptymalizuj swój komputer Mac. Ten profesjonalny program posiada funkcję konserwacji, która może przyspieszyć i poprawić jego działanie. Możesz go używać do czyszczenia narzędzi komputera Mac, takich jak niepotrzebne elementy startowe, dodatkowe wtyczki do Spotlight i inne usługi. W ten sposób Twój system macOS będzie miał mniej procesów do obsługi, co zapewni szybsze i płynniejsze działanie. Co więcej, funkcja czyszczenia będzie niezwykle pomocna, jeśli Ty również masz trudności z przechowywaniem.

Dzięki FoneLab Mac Sweep wyczyścisz system, e-mail, zdjęcia, niepotrzebne pliki iTunes, aby zwolnić miejsce na komputerze Mac.
- Zarządzaj podobnymi zdjęciami i duplikatami plików.
- Z łatwością pokaż szczegółowy stan komputera Mac.
- Opróżnij kosz na śmieci, aby uzyskać więcej miejsca.
Potraktuj poniższe bezproblemowe wskazówki jako wzór przyspieszania działania komputera Mac FoneLab Mac Sweep:
Krok 1Pobierz instalator FoneLab Mac Sweep na komputerze Mac, wchodząc na jego stronę internetową i naciskając Darmowe pobieranie. Po pobraniu prześlij go na komputer Mac Konsultacje folderze i uruchom program czyszczący.
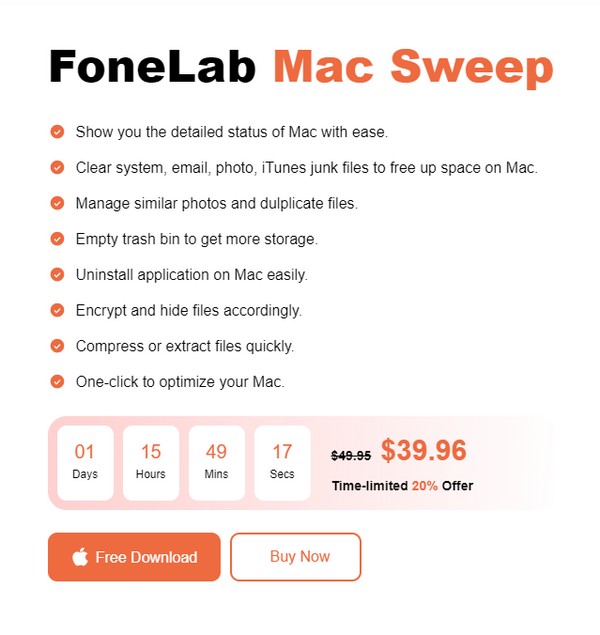
Krok 2Początkowy interfejs narzędzia pokaże najważniejsze funkcje, więc naciśnij przycisk Zestaw narzędzi najpierw działać. Następnie na następnym ekranie kliknij Optymalizuj Scan aby umożliwić narzędziu odczytanie danych z komputera Mac. Po zeskanowaniu kliknij Zobacz i wysłuchaj iść naprzód.
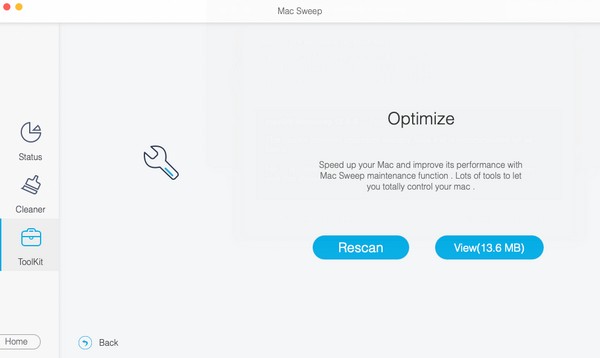
Krok 3Po ujawnieniu zawartości komputera Mac zaznacz elementy do wyczyszczenia i wybierz Czyszczenie kartę poniżej, aby poprawić i przyspieszyć działanie komputera Mac.
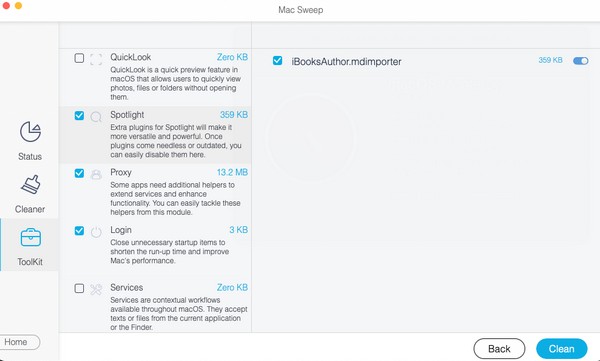
Opcja 3. Zamknij aplikacje
Jedną z głównych przyczyn powolnego działania komputera Mac jest jednoczesne uruchomienie kilku aplikacji lub programów. Dlatego zamknięcie ich, a przynajmniej tych, których już nie używasz, znacznie poprawi wydajność komputera Mac.
Postępuj zgodnie z niewymagającymi instrukcjami poniżej, aby przyspieszyć działanie komputera Mac, zamykając aplikacje:
Krok 1Wyświetl programy uruchomione aktualnie na komputerze Mac, klikając ich ikonę w Docku w dolnej części pulpitu.
Krok 2Po wyświetleniu okna aplikacji przesuń kursor do małego czerwonego kółka w lewym górnym rogu. Jakiś "x” pojawi się symbol, kliknij go, aby zamknąć aplikację. Zrób to samo dla innych.
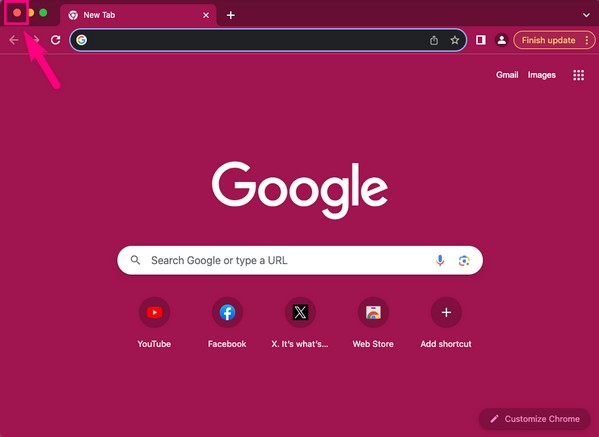

Dzięki FoneLab Mac Sweep wyczyścisz system, e-mail, zdjęcia, niepotrzebne pliki iTunes, aby zwolnić miejsce na komputerze Mac.
- Zarządzaj podobnymi zdjęciami i duplikatami plików.
- Z łatwością pokaż szczegółowy stan komputera Mac.
- Opróżnij kosz na śmieci, aby uzyskać więcej miejsca.
Opcja 4. Usuń nieużywane pliki
Tymczasem, jeśli problem występuje z powodu zbyt dużej liczby plików przechowywanych na komputerze Mac, czas usunąć pliki, których już nie potrzebujesz. Niewystarczająca ilość miejsca na dysku wpływa również na wydajność, więc naturalnym jest, że komputer Mac zwalnia, jeśli zabraknie mu miejsca. Aby to naprawić, przejdź do Findera i usuń z niego nieużywane pliki.
Skorzystaj z poniższych bezpiecznych kroków, aby przyspieszyć działanie komputera Mac poprzez usunięcie nieużywanych plików:
Krok 1Zobacz ikony na stacji dokującej Mac i wybierz Finder z opcji. Gdy zostaną wyświetlone pliki zapisane na komputerze Mac, przejrzyj je, a także możesz otworzyć foldery.
Krok 2Gdy znajdziesz pliki, których nie używasz lub nie potrzebujesz, zaznacz je pojedynczo lub wszystkie na raz, naciskając Command +. Następnie naciśnij pionową ikonę z trzema kropkami w górnej części okna, a następnie wybierz Przenieś do Kosza z opcji.
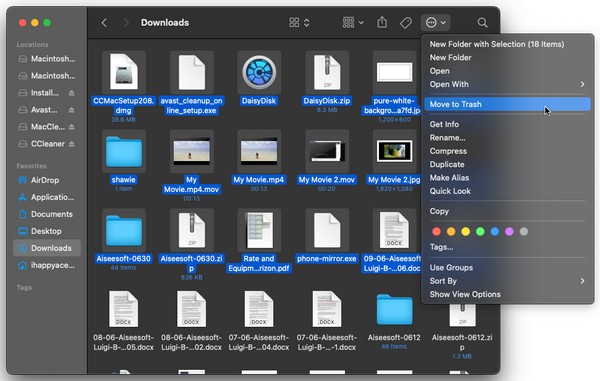
Opcja 5. Zaktualizuj system macOS
Jak wspomniano wcześniej, przestarzały system macOS może być również przyczyną spowolnienia komputera Mac. Dlatego też uaktualnienie go do najnowszej wersji jest podstawowym rozwiązaniem w tym przypadku.
Zapoznaj się z poniższymi bezproblemowymi wskazówkami, aby dowiedzieć się, jak przyspieszyć działanie komputera Mac, aktualizując wersję systemu macOS:
Krok 1Wybierz symbol Apple w lewym górnym rogu i naciśnij Ten Mac z wyskakującego menu. Na Przegląd w pojawiającym się oknie kliknij przycisk Aktualizacja systemu przycisk.
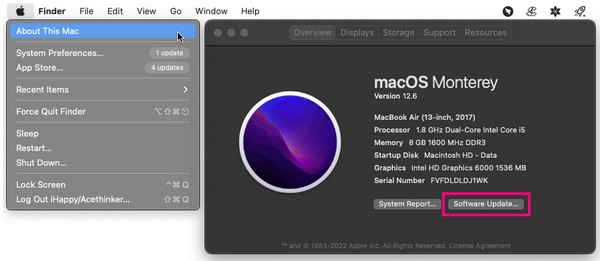
Krok 2Następnie wybierz Więcej informacji > zainstaluj teraz na poniższych ekranach, aby zainstalować najnowszą wersję systemu macOS na komputerze Mac.
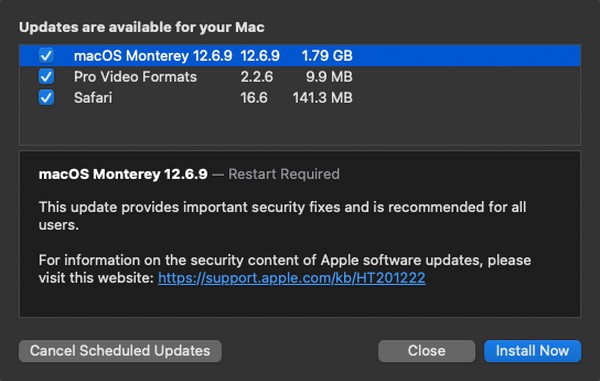
Część 3. Często zadawane pytania dotyczące przyspieszania komputera Mac
1. Jak przyspieszyć mój wolny komputer Mac w 5 minut?
Sprawdź metody, które podaliśmy powyżej. Przetworzenie większości z nich zajmuje około 5 minut i jest łatwe do zrozumienia, więc możesz spodziewać się jak najszybszego przyspieszenia komputera Mac.
2. Jak wyczyścić pamięć podręczną komputera Mac?
Oprócz technik opisanych w tym artykule wyczyszczenie pamięci podręcznej komputera Mac może również pomóc w jego przyspieszeniu. Dlatego polecamy FoneLab Mac Sweep do czyszczenia pamięci podręcznych, plików cookie, śmieci i innych typów danych.
To najskuteczniejsze i gwarantowane strategie przyspieszania wydajności komputera Mac. Jeśli potrzebujesz więcej porad i pomocy dotyczącej swoich urządzeń, zapoznaj się z sekcją FoneLab Mac Sweep strona.

Dzięki FoneLab Mac Sweep wyczyścisz system, e-mail, zdjęcia, niepotrzebne pliki iTunes, aby zwolnić miejsce na komputerze Mac.
- Zarządzaj podobnymi zdjęciami i duplikatami plików.
- Z łatwością pokaż szczegółowy stan komputera Mac.
- Opróżnij kosz na śmieci, aby uzyskać więcej miejsca.
