- Opróżnij kosz
- Usuń aplikację pocztową
- Wyczyść pamięć podręczną na komputerze Mac
- Uzyskaj więcej miejsca na Macu
- Spraw, by Chrome zużywał mniej pamięci RAM
- Gdzie jest Narzędzie dyskowe na komputerze Mac
- Sprawdź historię na komputerze Mac
- Control + Alt + Usuń na Macu
- Sprawdź pamięć na komputerze Mac
- Sprawdź historię na komputerze Mac
- Usuń aplikację na komputerze Mac
- Wyczyść pamięć podręczną Chrome na komputerze Mac
- Sprawdź pamięć na Macu
- Wyczyść pamięć podręczną przeglądarki na komputerze Mac
- Usuń ulubione na komputerze Mac
- Sprawdź pamięć RAM na komputerze Mac
- Usuń historię przeglądania na komputerze Mac
Jak wyświetlić historię schowka na komputerze Mac przy użyciu najlepszych metod
 Zaktualizowane przez Lisa Ou / 22 2023:09
Zaktualizowane przez Lisa Ou / 22 2023:09Czy często kopiujesz i wklejasz teksty na komputerze Mac? Jeśli tak, schowek musi być dla Ciebie bardzo przydatny. Schowek to funkcja dostępna na komputerach Mac, Windows, iPhone, Android i innych urządzeniach, która jest dostępna od kilku lat. Umożliwia kopiowanie różnych tekstów, takich jak strony internetowe, notatki i informacje, które chcesz zapisać. Więcej szczegółów na ten temat można znaleźć w dalszej części artykułu, więc bądź na bieżąco. Ale teraz, gdy masz już pewne pojęcie o Schowku, z pewnością ciekawi Cię, jak przeglądać historię Schowka na komputerze Mac. Jest często używany na różnych urządzeniach, ale czy kiedykolwiek znalazłeś miejsce, w którym można go wyświetlić na macOS? Cóż, nie musisz się już tym męczyć.
Pozwól, aby ten artykuł dostarczył Ci przydatnych informacji na temat przeglądania historii schowka na komputerze Mac. W ten sposób możesz wykorzystać jego funkcję i poznać korzyści, jakie może dać podczas obsługi zadań i procesów w systemie macOS. Niezależnie od tego, czy wolisz metodę domyślną, czy metodę zewnętrzną, poniższe strategie są wystarczająco elastyczne, aby działać zgodnie z Twoimi preferencjami. Co więcej, w dalszej części zostanie również uwzględniony program sprzątania na żądanie, jako bonus. Dlatego spodziewaj się, że w tym artykule opisano techniki obsługi historii schowka oraz czyszczenia danych komputera Mac i innych jego komponentów. Prosimy przejść dalej i rozpocząć zdobywanie informacji.
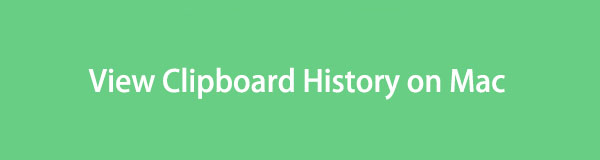

Lista przewodników
Część 1. Co to jest Schowek na Macu
Schowek to funkcja używana do kopiowania lub przenoszenia informacji pomiędzy aplikacjami, witrynami, narzędziami itp. na komputerze Mac. Na przykład, jeśli chcesz przenieść lub skopiować stronę witryny do innej przeglądarki, wystarczy wybrać adres witryny i nacisnąć Command + C or Command + X aby zapisać go w schowku. Następnie przejdź do przeglądarki, do której chcesz go przenieść, a następnie naciśnij Command + V, aby wkleić i wprowadzić go. Dlatego schowek jest przydatną funkcją do kopiowania lub przenoszenia informacji na komputerze Mac.

Dzięki FoneLab Mac Sweep wyczyścisz system, e-mail, zdjęcia, niepotrzebne pliki iTunes, aby zwolnić miejsce na komputerze Mac.
- Zarządzaj podobnymi zdjęciami i duplikatami plików.
- Z łatwością pokaż szczegółowy stan komputera Mac.
- Opróżnij kosz na śmieci, aby uzyskać więcej miejsca.
Część 2. Jak wyświetlić historię schowka na komputerze Mac
Teraz wiesz, że schowek zawiera informacje, które ostatnio skopiowałeś lub przeniosłeś. Jeśli jednak zapomniałeś ostatnio zapisanego elementu, musisz najpierw to sprawdzić, przeglądając historię schowka. Poniżej przygotowaliśmy wiodące techniki, które pomogą Ci przeglądać historię schowka na komputerze Mac.
Metoda 1. Wyszukiwarka
Finder to oficjalne miejsce umożliwiające dostęp do schowka na komputerze Mac. Na karcie Edycja Finder wyświetli schowek zawierający ostatnio skopiowany lub wycięty tekst. Nie obejmuje jednak tych wcześniejszych. W ten sposób zobaczysz tylko ten element, który zapisałeś ostatnim razem, ponieważ zużywa on mało pamięci i uniemożliwia ponowne przeglądanie poprzednich.
Naśladuj poniższe instrukcje, aby wyświetlić historię schowka w Mac Finderze:
Krok 1Zobacz ikonę Findera w Docku Maca, zwykle po lewej stronie, a następnie kliknij ją. Jego interfejs zostanie wyświetlony na pulpicie, ale zignoruj go i od razu przejdź do Edytuj patka. Znajduje się w najwyższej części wraz z innymi opcjami.
Krok 2Po kliknięciu pojawi się wyskakująca lista menu Edytuj, więc przejrzyj opcje i wybierz Pokaż schowek kiedy to zobaczysz. Następnie zostanie wyświetlony Twój schowek zawierający ostatnie elementy zapisane na komputerze Mac.
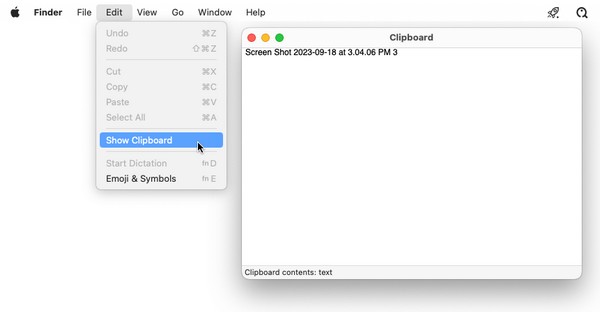
Rozumiemy, że natywny schowek Maca uniemożliwia zapisywanie wielu elementów w celu kopiowania i wklejania. Jeśli wolisz wyświetlić dłuższą listę wyciętych lub skopiowanych informacji, skorzystaj z poniższego narzędzia innej firmy.

Dzięki FoneLab Mac Sweep wyczyścisz system, e-mail, zdjęcia, niepotrzebne pliki iTunes, aby zwolnić miejsce na komputerze Mac.
- Zarządzaj podobnymi zdjęciami i duplikatami plików.
- Z łatwością pokaż szczegółowy stan komputera Mac.
- Opróżnij kosz na śmieci, aby uzyskać więcej miejsca.
Metoda 2. Narzędzie innej firmy
Ponieważ powyższa metoda umożliwia wyświetlenie tylko ostatniego zapisanego elementu, możesz wypróbować narzędzie innej firmy, takie jak Jumpcut. Ten program schowka umożliwia przeglądanie wielu historii schowka. Pokazuje nie tylko ten element, który zapisałeś jako ostatni, ale także poprzednie. Możesz zainstalować go na komputerze Mac za darmo, przeglądając Internet tylko przez kilka minut. Wtedy pomoże ci to na komputerze Mac przez długi czas.
Obejrzyj poniższy prosty proces, aby zrozumieć, jak przeglądać historię schowka na komputerze Mac za pomocą narzędzia innej firmy Jumpcut:
Krok 1Znajdź oficjalną stronę pobierania Skok w przeglądarce, aby zapisać instalator na komputerze Mac. Następnie zapisz go bezpośrednio na swoim Konsultacje, a następnie uruchom program.
Krok 2Podczas Bezpieczeństwo i prywatność pojawi się okno, musisz trafić Otwórz mimo to aby pozwolić aplikacji działać na komputerze Mac. Po zakończeniu nożycowy ikona wyświetli się na pasku menu. Lista skopiowanych elementów pojawi się po kliknięciu.
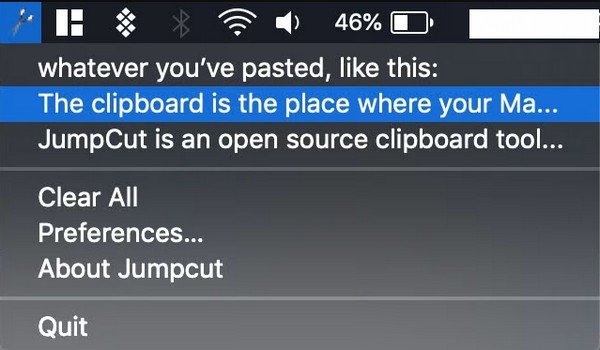
Część 3. Usuń śmieci na komputerze Mac za pomocą FoneLab Mac Sweep
Jak powiedzieliśmy na początku, wprowadzone zostanie narzędzie bonusowe, tj FoneLab Mac Sweep. Kiedy skończysz zajmować się schowkiem, spróbuj zainstalować to narzędzie do czyszczenia na komputerze Mac, aby wyeliminować niepotrzebne i niechciane pliki. W ten sposób możesz lepiej poruszać się po aplikacjach, zadaniach i procesach na komputerze Mac od czasu usunięcia danych zwalnia miejsce, dzięki czemu system macOS będzie działać płynniej. Zapewnia funkcje czyszczące, takie jak opróżnianie folderu Kosz, usuwanie podobnych zdjęć, usuwanie śmieci systemowych i nie tylko. Dodatkowo sekcja ToolKit umożliwia użycie funkcji Odinstaluj, która czyści i trwale usuwa nieużywane aplikacje na twoim Macu.

Dzięki FoneLab Mac Sweep wyczyścisz system, e-mail, zdjęcia, niepotrzebne pliki iTunes, aby zwolnić miejsce na komputerze Mac.
- Zarządzaj podobnymi zdjęciami i duplikatami plików.
- Z łatwością pokaż szczegółowy stan komputera Mac.
- Opróżnij kosz na śmieci, aby uzyskać więcej miejsca.
Zaakceptuj poniższe niekłopotliwe instrukcje jako przykład usuwania różnych śmieci na komputerze Mac FoneLab Mac Sweep:
Krok 1Wyświetl oficjalną stronę FoneLab Mac Sweep, klikając przeglądarkę Mac i wchodząc na stronę internetową narzędzia. Kiedy pomarańcza Darmowe pobieranie znajdujący się obok symbolu Apple pojawi się pod listą funkcji, kliknij go, aby zapisać instalator. Proces pobierania zajmie tylko kilka sekund, więc umieść plik w formacie Konsultacje folder później, a następnie uruchom go na komputerze Mac.
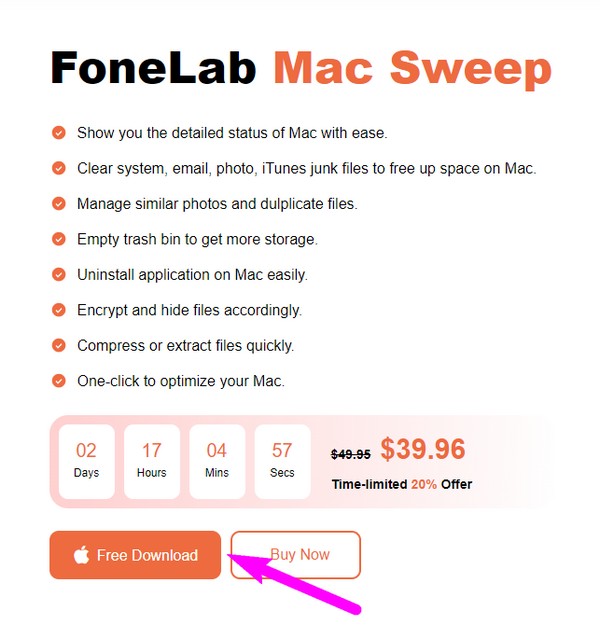
Krok 2Funkcje, w tym Status, Cleaner i ToolKit, będą dostępne w głównym interfejsie. Możesz najpierw sprawdzić stan swojego komputera Mac, a następnie wybrać Odkurzacz później, aby obejrzeć narzędzia czyszczące. Następnie wybierz pole danych, które wolisz najpierw wyczyścić w następującym interfejsie, np. Śmieci systemowe, Śmieci iPhoto i inne. Następnie kliknij Scan aby narzędzie mogło przeglądać wybrany typ danych w ciągu kilku sekund. Następnie uderz Zobacz i wysłuchaj aby je ujawnić w następnej kolejności.
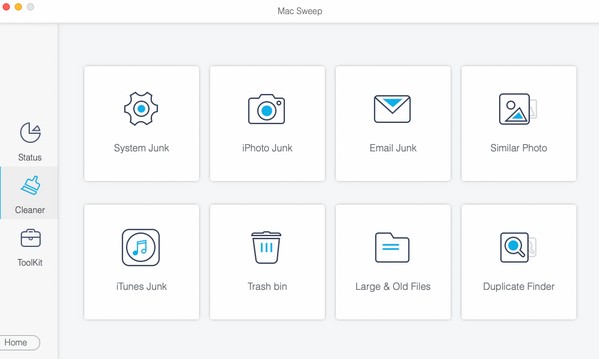
Krok 3Gdy dane pojawią się na ekranie, znajdź niepotrzebne pliki lub śmieci i zaznacz ich pola wyboru. Wreszcie uderz w dno Czyszczenie po wybraniu wszystkiego, co chcesz wyeliminować. Program rozpocznie następnie usuwanie ich z komputera Mac.
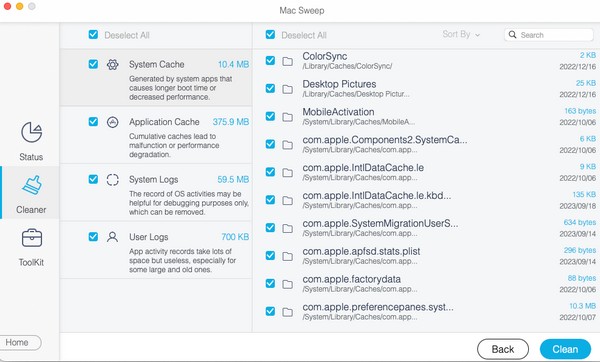
Część 4. Często zadawane pytania dotyczące przeglądania historii schowka na komputerze Mac
1. Czy możesz odzyskać historię schowka na komputerze Mac?
Niestety, nie możesz. Podobnie jak w przypadku innych danych na komputerze Mac, nie ma łatwego sposobu na przywrócenie historii schowka. Jeśli skopiowany element zniknął ze schowka, nie będziesz mieć do niego dostępu, chyba że użyjesz narzędzia innej firmy. Nie będzie to łatwe, ale możesz przeskanować sieć i zobaczyć, czy jakiś program może Ci pomóc.
2. Dlaczego nie widzę historii schowka na moim Macu?
Być może ponownie uruchomiłeś komputer Mac. Pamiętaj, że schowek jest automatycznie czyszczony po każdym wyłączeniu lub ponownym uruchomieniu komputera Mac, uniemożliwiając przeglądanie historii schowka.
Dziękujemy za wyświetlenie historii schowka na komputerze Mac przy użyciu strategii opisanych w tym artykule. Przyjdź do FoneLab Mac Sweep stronie, jeśli napotkasz więcej problemów z komputerem Mac.

Dzięki FoneLab Mac Sweep wyczyścisz system, e-mail, zdjęcia, niepotrzebne pliki iTunes, aby zwolnić miejsce na komputerze Mac.
- Zarządzaj podobnymi zdjęciami i duplikatami plików.
- Z łatwością pokaż szczegółowy stan komputera Mac.
- Opróżnij kosz na śmieci, aby uzyskać więcej miejsca.
