- Opróżnij kosz
- Usuń aplikację pocztową
- Wyczyść pamięć podręczną na komputerze Mac
- Uzyskaj więcej miejsca na Macu
- Spraw, by Chrome zużywał mniej pamięci RAM
- Gdzie jest Narzędzie dyskowe na komputerze Mac
- Sprawdź historię na komputerze Mac
- Control + Alt + Usuń na Macu
- Sprawdź pamięć na komputerze Mac
- Sprawdź historię na komputerze Mac
- Usuń aplikację na komputerze Mac
- Wyczyść pamięć podręczną Chrome na komputerze Mac
- Sprawdź pamięć na Macu
- Wyczyść pamięć podręczną przeglądarki na komputerze Mac
- Usuń ulubione na komputerze Mac
- Sprawdź pamięć RAM na komputerze Mac
- Usuń historię przeglądania na komputerze Mac
Menedżer zadań na komputerze Mac: najprostszy przewodnik
 Zaktualizowane przez Lisa Ou / 14 2023:09
Zaktualizowane przez Lisa Ou / 14 2023:09Cześć chłopaki! Wczoraj kupiłem nowego Maca, ponieważ w przyszłym tygodniu rozpoczynają się nasze zajęcia online. Ćwiczę korzystając z programów, z których będziemy korzystać podczas naszych sesji. Chcę zamknąć programy po ich użyciu. Ponieważ byłem użytkownikiem systemu Windows, próbowałem uzyskać dostęp do Menedżera zadań na moim komputerze Mac za pomocą Control+Alt+Delete. Jednak na moim ekranie nic się nie wyświetla. Czy możesz mi pomóc zlokalizować i używać go tutaj na komputerze Mac? Doceniam każdą pomoc, jaką możesz zapewnić!
Oczy tutaj! Ten post jest jednym z najbardziej pouczających przewodników na temat Menedżera zadań na komputerze Mac, jakie kiedykolwiek przeczytałeś. Przewiń w dół, aby poznać fragmenty informacji.
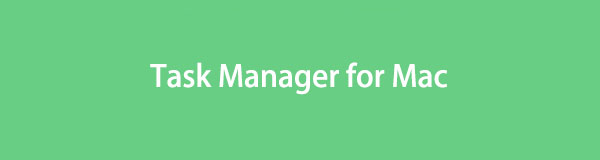

Lista przewodników
Część 1. Co to jest Menedżer zadań na komputerze Mac
Menedżer zadań to ten, w którym możesz zobaczyć programy działające w tle systemu Windows. Na komputerze Mac nie ma programu o nazwie Menedżer zadań, ale można uzyskać do niego dostęp za pomocą klawiszy poleceń Control+Alt+Delete, aby uruchomić alternatywną wersję o nazwie Monitor aktywności.
Monitor aktywności to program, który może również monitorować wydajność i zadania programów działających na komputerze Mac. Może pokazać wykorzystanie procesora, pamięci, dysku, energii i sieci. W rzeczywistości można go użyć do zamknięcia aktualnie uruchomionych aplikacji. Ponadto Monitor aktywności może pokazać dostępną i wykorzystaną pamięć komputera Mac.
Część 2. Jak otworzyć Menedżera zadań na komputerze Mac
Gdy odkryjesz główną funkcję Monitora aktywności na komputerze Mac, konieczna będzie również wiedza, jak z niego korzystać. Jeśli dostęp do Menedżera zadań na komputerze Mac można uzyskać za pomocą polecenia klawisza skrótu, Monitor aktywności można otworzyć za pomocą Launchpada, ponieważ jest to program.
Rzuć okiem na szczegółowy samouczek poniżej, aby dowiedzieć się, jak otworzyć Monitor aktywności na komputerze Mac. Proszę kontynuować.
Kliknij Launchpad na komputerze Mac. Następnie wpisz Activity monitor na pasku wyszukiwania. Gdy zobaczysz jego ikonę, kliknij ją, aby ją uruchomić. Następnie zobaczysz programy działające w tle komputera Mac.
Alternatywnie naciśnij i szybko zwolnij przycisk Command + Space klawisz polecenia. Następnie zobaczysz ikonę wyszukiwania Spotlight. Typ Activity monitor i kliknij pierwszy wynik, aby uruchomić program.
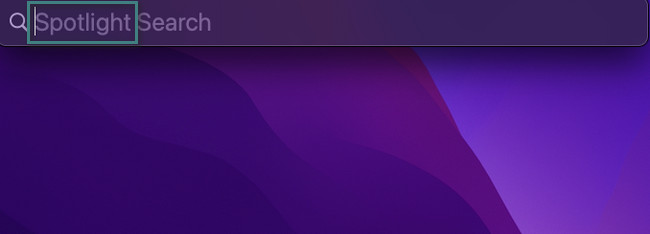

Dzięki FoneLab Mac Sweep wyczyścisz system, e-mail, zdjęcia, niepotrzebne pliki iTunes, aby zwolnić miejsce na komputerze Mac.
- Zarządzaj podobnymi zdjęciami i duplikatami plików.
- Z łatwością pokaż szczegółowy stan komputera Mac.
- Opróżnij kosz na śmieci, aby uzyskać więcej miejsca.
Część 3. Jak wyczyścić pamięć RAM na komputerze Mac
Monitor aktywności i Menedżer zadań do sprawdzania pamięci RAM komputera. Jeśli potrzebujesz wyczyść pamięć RAM na komputerze Mac, to jest dobry pomysł. Zmniejszenie pamięci RAM na komputerze Mac może zwiększyć jego wydajność.
Na szczęście poniżej wymieniliśmy 3 bezstresowe metody zmniejszania zużycia pamięci RAM na komputerze Mac. Poświęć trochę czasu i zobacz je poniżej.
Opcja 1. Użyj Monitora aktywności
Ta część artykułu o Monitorze aktywności to ostatnia rzecz, o której musisz wiedzieć. Chodzi o to, jak go użyć, aby zmniejszyć pamięć RAM na komputerze Mac. Dzięki niemu wystarczy zamknąć nieużywane programy działające w tle komputera Mac, które zużywają zbyt dużo pamięci RAM. Aby wiedzieć, jak to zrobić, przeczytaj uważnie poniższe instrukcje.
Aby szybciej zlokalizować Monitor aktywności, kliknij reflektor ikona u góry. Następnie na ekranie pojawi się pasek wyszukiwania. Wpisz nazwę programu i kliknij ją, gdy zobaczysz ją w wynikach. Później zobaczysz programy działające na komputerze Mac. Kliknij z klawiszem Control programy, które chcesz zamknąć. Następnie kliknij X ikona u góry, aby wymusić ich zamknięcie.
Opcja 2. Wymuś zamknięcie aplikacji
Czy napotkałeś programy, których nie można zamknąć, gdy są zawieszone? Prawdopodobnie wykonujesz technikę wymuszonego wyjścia. Jeśli nie, oto co musisz wiedzieć! Gdy program się zawiesi, zużyje zbyt dużo pamięci RAM komputera Mac. Aby tego uniknąć i zanim wpłynie to na wydajność komputera Mac, wymuś zamknięcie programu. Aby to zrobić, wystarczy skorzystać z Mac Dock.
Mamy nadzieję, że brzmi to dla Ciebie łatwo. W każdym razie możesz postępować zgodnie ze szczegółowymi instrukcjami poniżej, aby dowiedzieć się, jak wymusić zamknięcie aplikacji na komputerze Mac.
Znajdź programy, które chcesz wymusić zamknięcie na komputerze Mac. Następnie kliknij je głęboko, a zobaczysz opcje akcji. Proszę wybrać porzucić przycisk zamykający programy.
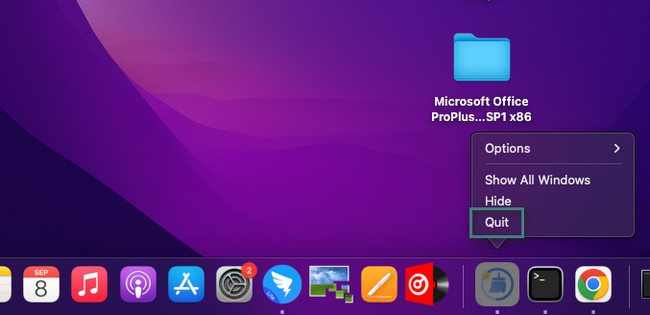
Opcja 3. Skorzystaj z FoneLab Mac Sweep
Jeśli nie masz wystarczających umiejętności, aby korzystać z powyższych metod, oferujemy FoneLab Mac Sweep aby usunąć rzadko używane aplikacje na komputerze Mac. W takim przypadku liczba programów korzystających z pamięci RAM na komputerze Mac zostanie ograniczona. Ponadto, jeśli chcesz, możesz także wyczyścić niektóre dodatkowe dane programów.

Dzięki FoneLab Mac Sweep wyczyścisz system, e-mail, zdjęcia, niepotrzebne pliki iTunes, aby zwolnić miejsce na komputerze Mac.
- Zarządzaj podobnymi zdjęciami i duplikatami plików.
- Z łatwością pokaż szczegółowy stan komputera Mac.
- Opróżnij kosz na śmieci, aby uzyskać więcej miejsca.
Co więcej, tego narzędzia można używać do sprawdzania pamięci komputera Mac. Wystarczy skorzystać z odpowiedniej funkcji, którą oferuje.
Jeśli chcesz poznać pełny opis tego narzędzia, odwiedź jego oficjalną stronę! Tak czy inaczej, ustalmy priorytety jak odinstalować programy na Macu do zwolnij pamięć RAM korzystania z tego oprogramowania. Przewiń w dół poniżej.
Krok 1Pobierz narzędzie, o którym mowa powyżej, klikając przycisk Darmowe pobieranie przycisk. Ma kolor pomarańczowy i zawiera ikonę Apple. Kliknij pobrany plik później u góry. Przeciągnij go do folderu aplikacji. Ręcznie uruchom narzędzie, umieszczając je na Launchpadzie komputera Mac.
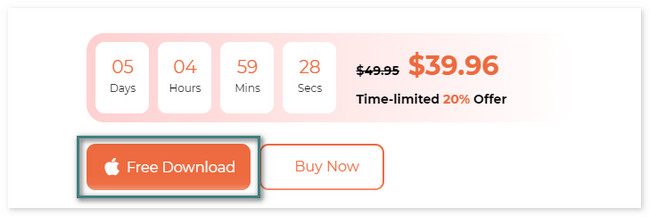
Krok 2Na ekranie wewnątrz oprogramowania zostaną wyświetlone 3 ikony. Wybierz Toolkit ikona po prawej stronie. Następnie wybierz Odinstaluj przycisk.
Jeśli chcesz sprawdź pamięć swojego Maca, możesz kliknąć Rynek przycisk.
Krok 3Prosimy o zapoznanie się z opisem wybranej funkcji. Następnie kliknij Scan przycisk pod nim. Poczekaj, aż się zatrzyma, i kliknij przycisk Zobacz i wysłuchaj przycisk. Narzędzie przekieruje Cię do innego interfejsu.
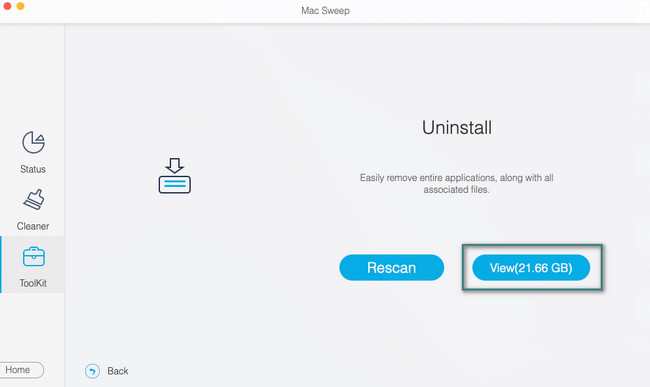
Krok 4Po lewej stronie zobaczysz wszystkie pobrane programy na komputerze Mac. Wybierz wszystkie programy, które chcesz odinstalować. Jeśli chcesz je usunąć, użyj opcji Zaznacz wszystko przycisk u góry. Następnie kliknij przycisk Czyszczenie przycisk. Jeśli urządzenia są zaszyfrowane, wprowadź dane uwierzytelniające administratora, aby uzyskać pozwolenie na odinstalowanie programów. Naciśnij Enter, aby zakończyć proces usuwania.
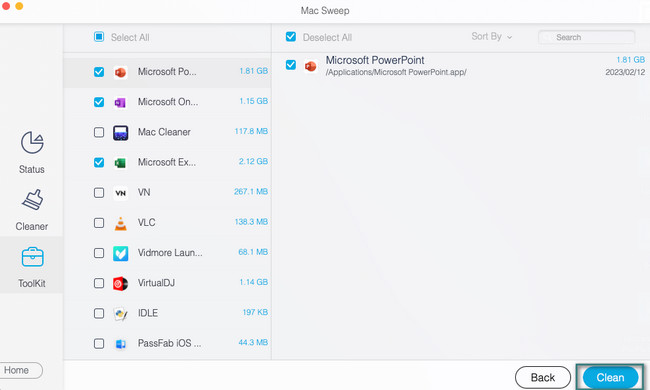

Dzięki FoneLab Mac Sweep wyczyścisz system, e-mail, zdjęcia, niepotrzebne pliki iTunes, aby zwolnić miejsce na komputerze Mac.
- Zarządzaj podobnymi zdjęciami i duplikatami plików.
- Z łatwością pokaż szczegółowy stan komputera Mac.
- Opróżnij kosz na śmieci, aby uzyskać więcej miejsca.
Część 4. Często zadawane pytania dotyczące Menedżera zadań na komputerze Mac
1. Czy mogę zamknąć Monitor aktywności?
Tak. Możesz zamknąć Monitor aktywności na komputerze Mac. Jednak nic nie może powstrzymać tego programu przed monitorowaniem programów uruchomionych na komputerze Mac. Będzie nadal obserwować programy działające w tle komputera Mac, zwłaszcza ich pamięć RAM i użycie procesora.
2. Jak sprawdzić obecność złośliwego oprogramowania w Monitorze aktywności?
Otwórz Activity monitor na Twoim Macu. Następnie wybierz tzw CPU na górze głównego interfejsu. Proszę kliknąć % PROCESOR Sekcja. Znajdź program lub pliki, które zużywają najwięcej procesora. Następnie sprawdź kod w Google, aby sprawdzić, czy plik zawiera złośliwe oprogramowanie.
Skończyliśmy wiedzieć wszystko, co musisz wiedzieć o Monitorze aktywności komputera Mac! Jeśli nie masz pewności co do tematu, zostaw je w sekcji komentarzy poniżej.

Dzięki FoneLab Mac Sweep wyczyścisz system, e-mail, zdjęcia, niepotrzebne pliki iTunes, aby zwolnić miejsce na komputerze Mac.
- Zarządzaj podobnymi zdjęciami i duplikatami plików.
- Z łatwością pokaż szczegółowy stan komputera Mac.
- Opróżnij kosz na śmieci, aby uzyskać więcej miejsca.
