- Opróżnij kosz
- Usuń aplikację pocztową
- Wyczyść pamięć podręczną na komputerze Mac
- Uzyskaj więcej miejsca na Macu
- Spraw, by Chrome zużywał mniej pamięci RAM
- Gdzie jest Narzędzie dyskowe na komputerze Mac
- Sprawdź historię na komputerze Mac
- Control + Alt + Usuń na Macu
- Sprawdź pamięć na komputerze Mac
- Sprawdź historię na komputerze Mac
- Usuń aplikację na komputerze Mac
- Wyczyść pamięć podręczną Chrome na komputerze Mac
- Sprawdź pamięć na Macu
- Wyczyść pamięć podręczną przeglądarki na komputerze Mac
- Usuń ulubione na komputerze Mac
- Sprawdź pamięć RAM na komputerze Mac
- Usuń historię przeglądania na komputerze Mac
Jak zresetować Safari na komputerze Mac [Pełny przewodnik, który musisz znać]
 Zaktualizowane przez Lisa Ou / 10 2023:09
Zaktualizowane przez Lisa Ou / 10 2023:09Cześć chłopaki! Zauważyłem, że Safari na moim Macu zużywa zbyt dużo miejsca. Od czasu do czasu przeglądarka internetowa również opóźnia się, gdy otwartych jest wiele kart. Po raz pierwszy doświadczam tego rodzaju problemu. Czy możesz mi pomóc zresetować Safari Mac? Z góry bardzo dziękuję!
Zamiast resetować komputer Mac w celu przywrócenia ustawień domyślnych przeglądarki Safari, dlaczego nie zresetować tylko przeglądarki internetowej? Być może zastanawiasz się, jak to zrobić. Ale szczerze mówiąc, jest to możliwe! Odpowiednie metody pomogą Ci to osiągnąć. Jeśli tak, zobacz sposoby tego postu poniżej.
![Jak zresetować Safari na komputerze Mac [Pełny przewodnik, który musisz znać]](https://www.fonelab.com/images/mac-sweep/reset-safari-on-mac/reset-safari-on-mac.jpg)

Lista przewodników
Część 1. Jak zresetować Safari na komputerze Mac za pomocą terminala
Terminal Mac to narzędzie poleceń, za pomocą którego możesz wykonywać różne polecenia na komputerze Mac. Niektóre polecenia, które możesz za jego pomocą wykonać, to naprawianie uszkodzonych danych, resetowanie komputera Mac, usuwanie folderów i inne. Terminal to odpowiednie narzędzie do nauki resetowania przeglądarki Safari na komputerze Mac bez jej otwierania.
Proces działania tego wbudowanego narzędzia polega na wprowadzeniu kodeka polecenia w celu jego wykonania. Jednak w celu zresetowania przeglądarki Mac Safari należy zakodować wiele kodów. W tych licznych kodach nie możesz zapomnieć ani jednej litery, aby uniknąć innych błędów na komputerze Mac. Zobacz je poniżej i dowiedz się, jak zresetować ustawienia Safari na komputerze Mac.
Krok 1Proszę zrezygnować Safari aplikację na komputerze Mac. Idź do Finder narzędzie, klikając jego ikonę w Docku Maca. Kliknij Zastosowanie folder po lewej stronie głównego interfejsu. Później wybierz Użytkowe folder po prawej stronie. Wybierz terminal narzędzie później, aby go uruchomić.
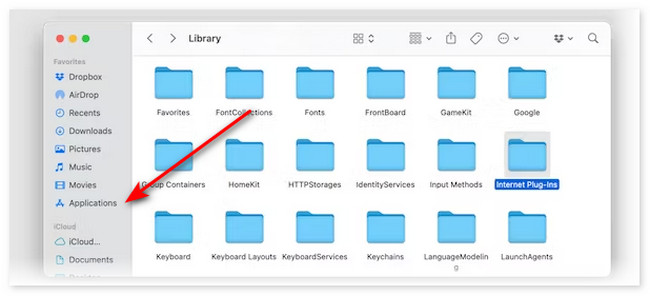
Krok 2Wprowadź kolejno poniższe kody. Skopiuj i wklej je do terminal dla bezpiecznego i szybkiego procesu.
- mv ~/Library/Safari ~/Desktop/Safari-`data +%Y%m%d%H%M%S`
- rm -Rf ~/Library/Caches/Apple\ -\ Safari\ -\ Safari\ Extensions\ Gallery
- rm -Rf ~/Library/Caches/Metadata/Safari
- rm -Rf ~/Library/Preferences/com.apple.Safari.LSSharedFileList.plist
- rm -Rf ~/Library/Preferences/com.apple.Safari.RSS.plist
- rm -Rf ~/Library/Preferences/com.apple.Safari.plist
- rm -Rf ~/Library/Preferences/com.apple.WebFoundation.plist
- rm -Rf ~/Library/Preferences/com.apple.WebKit.PluginHost.plist
- rm -Rf ~/Library/Preferences/com.apple.WebKit.PluginProcess.plist
- rm -Rf ~/Biblioteka/PubSub/Baza danych
- rm -Rf ~/Library/Saved\Aplikacja\Stan/com.apple.Safari.savedState
- rm -Rf ~/Library/Caches/com.apple.Safari
- rm -Rf ~/Library/Caches/com.apple.WebKit.PluginProcess
- rm -Rf ~/Library/Cookies/Cookies.binarycookies
- rm -Rf ~/Library/Preferences/Apple\ -\ Safari\ -\ Safari\ Extensions\ Gallery
Część 2. Jak zresetować Safari na komputerze Mac, usuwając jego dane
Powyższa metoda jest trudna do wykonania dla początkującego, takiego jak Ty. Alternatywnie usunięcie danych przeglądarki Safari z ich oryginalnych lokalizacji spowoduje przywrócenie domyślnych ustawień przeglądarki Safari na komputerze Mac. Zobacz 5 poniższych metod, jak to zrobić. Pójść dalej.
Metoda 1. Usuń historię Safari
Usuwanie historii Safari można tego dokonać poprzez menu główne. wszystko, co musisz zrobić, to uruchomić Safari. Następnie kliknij Safari i wybierz Historia przycisk u góry. Później wybierz Wyczyść historię przycisk. Wybierz Godzina i data historii które chcesz usunąć. W Twoim przypadku zaleca się wybranie Cała historia przycisk. Kliknij Wyczyść historię przycisk, aby rozpocząć ich usuwanie.
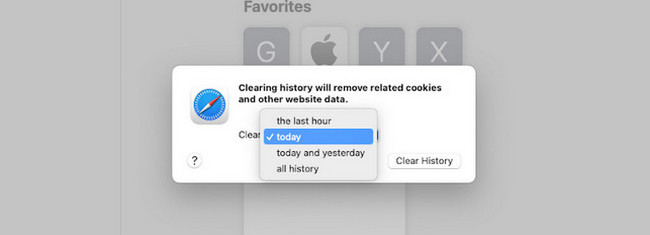

Dzięki FoneLab Mac Sweep wyczyścisz system, e-mail, zdjęcia, niepotrzebne pliki iTunes, aby zwolnić miejsce na komputerze Mac.
- Zarządzaj podobnymi zdjęciami i duplikatami plików.
- Z łatwością pokaż szczegółowy stan komputera Mac.
- Opróżnij kosz na śmieci, aby uzyskać więcej miejsca.
Metoda 2. Wyczyść pamięć podręczną w przeglądarce Safari
Czyszczenie pamięci podręcznej Safari może również pomóc w zresetowaniu Safari na komputerze Mac. Jeśli tak, uruchom Safari. Następnie kliknij Safari i wybierz Preferencje Ikona. Później kliknij Zaawansowane u góry i aktywuj opcję Pokaż menu rozwijania in Pasek menu skrzynka. Następnie kliknij ikonę u góry i kliknij Puste skrzynie przycisk.
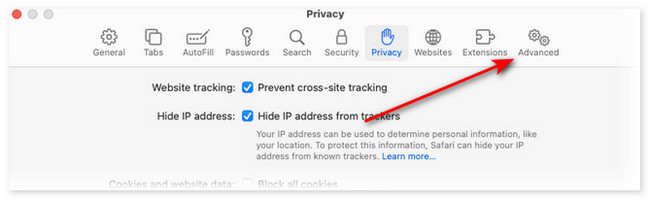
Metoda 3. Usuń rozszerzenia w przeglądarce Safari
Safari zawiera także rozszerzenia. Usuń je, aby pomóc zresetować przeglądarkę Mac Safari. Uruchom przeglądarkę Safari i kliknij jej przycisk w lewym górnym rogu. Następnie kliknij Preferencje i wybierz Rozszerzenia patka. Później wybierz wszystkie rozszerzenia po lewej stronie i kliknij Odinstaluj przycisk pod ich nazwami, aby je usunąć.
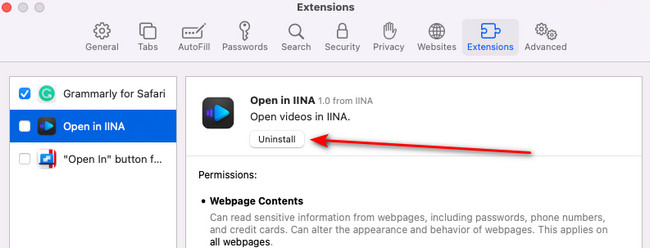
Metoda 4. Wyczyść zakładki Safari
Być może zapisujesz strony internetowe z przeglądarki Safari, zaznaczając je zakładkami. Usuń także te dane zakładek aby zresetować Safari na komputerze Mac. Uruchom Safari i kliknij Zakładki zakładka u góry. Później wybierz Pokaż zakładki przycisk, aby zobaczyć je wszystkie. Kliknij zakładki z klawiszem Control i wybierz Usuń przycisk, aby je wyeliminować.
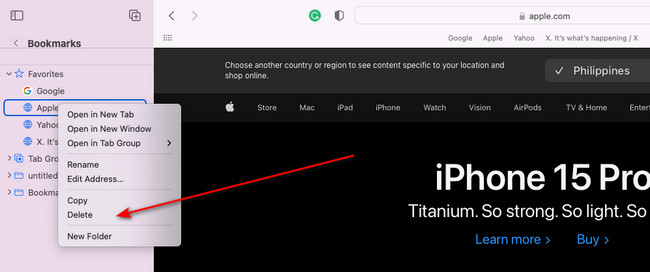
Część 3. Jak wyczyścić dane w Safari za pomocą FoneLab Mac Sweep
Istnieje również istniejące narzędzie, za pomocą którego można wyczyścić wszystkie dane w przeglądarce Mac Safari. Narzędzie nazywa się FoneLab Mac Sweep. Zobaczmy poniżej dane, które można usunąć w przeglądarce Mac Safari. Wymieniliśmy je poniżej.
- Automatyczne uzupełnianie wpisów
- Pliki Cookies
- Pobrane pliki
- Historia pobierania
- Pamięć lokalna HTML5
- Historia logowania
- Historia wyszukiwania
- Historia przeglądania
Poza tym zawiera ponad 10 dodatkowych funkcji do czyszczenia komputera Mac. Zawiera Odinstaluj, Optymalizacja, Prywatność i więcej narzędzi. Dodatkowo oprogramowanie oferuje główną funkcję Status, która pozwala sprawdzić aktualny stan komputera Mac. Takie wygodne, prawda? Jeśli chcesz skorzystać FoneLab Mac Sweep, wykonaj poniższe szczegółowe kroki dotyczące tego procesu. Pójść dalej.

Dzięki FoneLab Mac Sweep wyczyścisz system, e-mail, zdjęcia, niepotrzebne pliki iTunes, aby zwolnić miejsce na komputerze Mac.
- Zarządzaj podobnymi zdjęciami i duplikatami plików.
- Z łatwością pokaż szczegółowy stan komputera Mac.
- Opróżnij kosz na śmieci, aby uzyskać więcej miejsca.
Krok 1Pobierz oprogramowanie na komputer Mac, klikając przycisk Darmowe pobieranie przycisk w tym artykule. Następnie skonfiguruj to. Następnie kliknij dwukrotnie jego ikonę, aby go uruchomić.
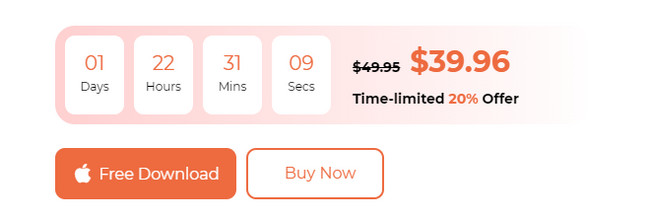
Krok 2Proszę wybrać Toolkit ikona po prawej stronie. Następnie zostaniesz przekierowany do nowego interfejsu. Wybierz Prywatności przycisk później.
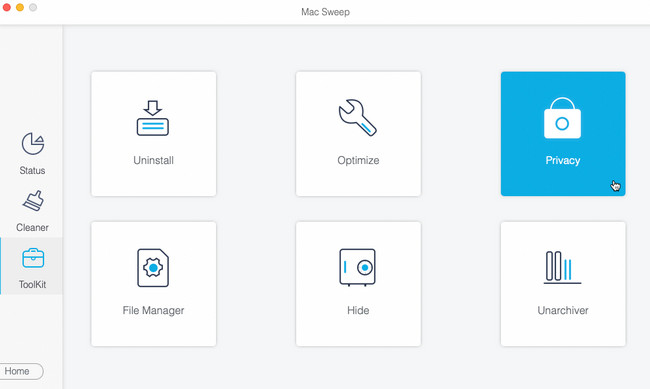
Krok 3Kliknij Scan przycisk, aby zlokalizować pliki. Następnie kliknij Zobacz i wysłuchaj przycisk, aby zobaczyć wyniki.
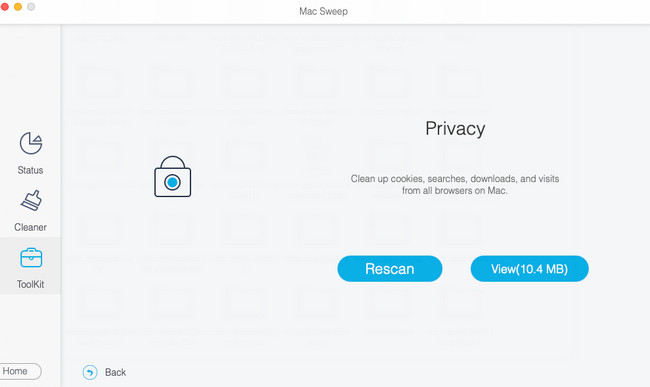
Krok 4Proszę wybrać Safari ikona po lewej stronie. Następnie wybierz wszystkie dane po prawej stronie. Kliknij Czyszczenie przycisk, aby rozpocząć ich eliminowanie na komputerze Mac.
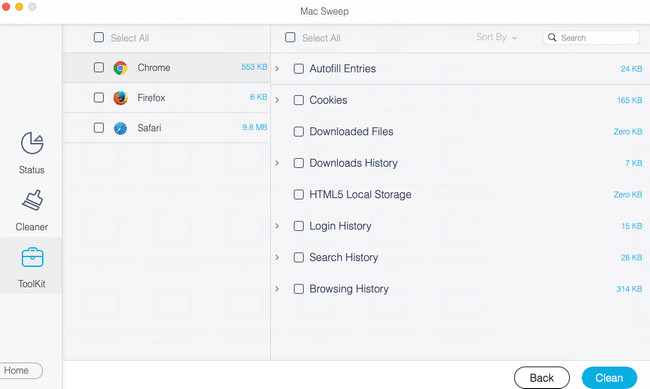

Dzięki FoneLab Mac Sweep wyczyścisz system, e-mail, zdjęcia, niepotrzebne pliki iTunes, aby zwolnić miejsce na komputerze Mac.
- Zarządzaj podobnymi zdjęciami i duplikatami plików.
- Z łatwością pokaż szczegółowy stan komputera Mac.
- Opróżnij kosz na śmieci, aby uzyskać więcej miejsca.
Część 4. Często zadawane pytania dotyczące resetowania Safari na komputerze Mac
1. Czy mogę usunąć i ponownie zainstalować przeglądarkę Safari?
Nie. Nie możesz usunąć ani ponownie zainstalować przeglądarki Safari na wszystkich swoich urządzeniach Apple. Powodem jest to, że jest to wbudowana przeglądarka internetowa oferowana przez Apple. Jeśli tak, nie można zresetować przeglądarki Mac Safari poprzez jej ponowną instalację i usunięcie.
2. Czy czyszczenie pamięci podręcznej Safari jest złe?
Nie. Nie ma nic złego w czyszczeniu pamięci podręcznej przeglądarki Safari. W rzeczywistości to zrobisz zwolnij miejsce na komputerze Mac i chroń go przed zainfekowaniem wirusami i złośliwym oprogramowaniem. Jednak często odwiedzane strony internetowe będą ładowały się wolniej.
Czy nauczyłeś się resetować przeglądarkę Safari Mac? To wspaniale! Mamy nadzieję, że przetestujesz także inne narzędzia programu FoneLab Mac Sweep. Ma to na celu zwolnienie miejsca na komputerze Mac. Zawiera ponad 10 funkcji usuwania danych komputera Mac. Czy masz więcej pytań? Zostaw je w sekcji komentarzy poniżej. Dołącz do naszych przyszłych dyskusji. Dziękuję!

Dzięki FoneLab Mac Sweep wyczyścisz system, e-mail, zdjęcia, niepotrzebne pliki iTunes, aby zwolnić miejsce na komputerze Mac.
- Zarządzaj podobnymi zdjęciami i duplikatami plików.
- Z łatwością pokaż szczegółowy stan komputera Mac.
- Opróżnij kosz na śmieci, aby uzyskać więcej miejsca.
Poniżej znajduje się samouczek wideo w celach informacyjnych.


