- Opróżnij kosz
- Usuń aplikację pocztową
- Wyczyść pamięć podręczną na komputerze Mac
- Uzyskaj więcej miejsca na Macu
- Spraw, by Chrome zużywał mniej pamięci RAM
- Gdzie jest Narzędzie dyskowe na komputerze Mac
- Sprawdź historię na komputerze Mac
- Control + Alt + Usuń na Macu
- Sprawdź pamięć na komputerze Mac
- Sprawdź historię na komputerze Mac
- Usuń aplikację na komputerze Mac
- Wyczyść pamięć podręczną Chrome na komputerze Mac
- Sprawdź pamięć na Macu
- Wyczyść pamięć podręczną przeglądarki na komputerze Mac
- Usuń ulubione na komputerze Mac
- Sprawdź pamięć RAM na komputerze Mac
- Usuń historię przeglądania na komputerze Mac
Zresetuj PRAM na Macu [Sprawdzone i przetestowane metody]
 Zaktualizowane przez Lisa Ou / 31 paź 2023 09:15
Zaktualizowane przez Lisa Ou / 31 paź 2023 09:15Dobry dzień! W ciągu ostatnich kilku dni na moim komputerze Mac występowały nieznane problemy. Na przykład jakiś czas temu mój Mac miał lekkie problemy podczas korzystania z niego. Czasem ekran jest ciemny, czasem jasny. Ostatnim razem doświadczyłem też dziwnego zachowania zegara mojego komputera Mac. Nie wiem, co się dzieje na moim Macu. Czy możesz mi pomóc to rozgryźć? Dziękuję!
Problemy, które występują na komputerze Mac, są typowymi oznakami konieczności zresetowania pamięci PRAM komputera Mac. Ten problem może być dla Ciebie nowy i możesz nie wiedzieć, co robić. Na szczęście poniżej znajdują się metody, które mogą Ci pomóc.
Zanim się w to zagłębisz, powinieneś wiedzieć, co się stanie, gdy PRAM zresetuje komputer Mac. Po zresetowaniu pamięci PRAM na komputerze Mac większość ustawień użytkownika zostanie zresetowana. Obejmuje śledzenie myszy, dysk startowy, wolumin, datę lub godzinę i inne.
Następnie możesz je zobaczyć, przewijając w dół.
![Zresetuj PRAM na Macu [Sprawdzone i przetestowane metody]](https://www.fonelab.com/images/mac-sweep/reset-pram-mac/reset-pram-mac.jpg)

Lista przewodników
Część 1. Jak zresetować PRAM na komputerze Mac za pomocą skrótów
Najszybszą metodą resetowania pamięci PRAM na komputerze Mac jest użycie skrótów. Oznacza to, że wykonasz lub wykonasz kombinacje skrótów klawiaturowych. Są jednak pewne rzeczy, które należy wziąć pod uwagę przed zastosowaniem tej techniki. Ta technika będzie się różnić w zależności od modelu komputera Mac.

Dzięki FoneLab Mac Sweep wyczyścisz system, e-mail, zdjęcia, niepotrzebne pliki iTunes, aby zwolnić miejsce na komputerze Mac.
- Zarządzaj podobnymi zdjęciami i duplikatami plików.
- Z łatwością pokaż szczegółowy stan komputera Mac.
- Opróżnij kosz na śmieci, aby uzyskać więcej miejsca.
Dodatkowo, trzeba być szybkim w wykonywaniu procedur. Jeśli nie, spędzisz w tym procesie zbyt dużo czasu. Jeśli zapomnisz nacisnąć choćby jeden klawisz na klawiaturze Maca, musisz wyłączyć i włączyć Maca. Musisz także uważać na klawisze, które będziesz naciskać w tym procesie. Niewłaściwe klawisze mogą prowadzić do nieprawidłowych lub innych poleceń na komputerze Mac. Może to prowadzić do błędów.
W każdym razie poznajmy prawidłowe klawisze i właściwą procedurę, aby dowiedzieć się, jak zresetować PRAM na komputerze Mac za pomocą skrótów. Zobacz jak poniżej.
Krok 1Na pewno Twój Mac jest nadal włączony. Jeśli tak, odłącz wszystkie urządzenia USB podłączone do komputera Mac. Jeśli jednak masz klawiaturę przewodową, nie musisz jej wyjmować, ponieważ będziesz potrzebować klawiatury. Następnie naciśnij i przytrzymaj przycisk Power przycisk na komputerze Mac. Później na ekranie wyświetli się małe okienko. Proszę wybrać zamknąć przycisk wśród nich wszystkich.
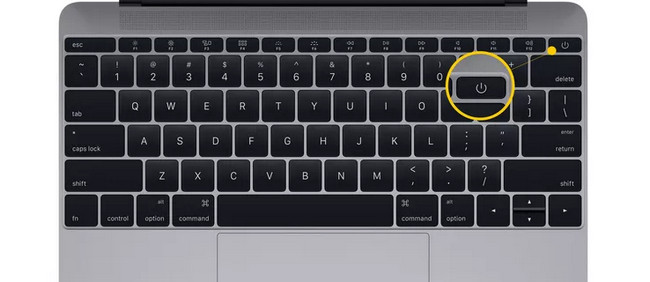
Krok 2Poczekaj, aż komputer Mac zostanie wyłączony. Następnie włącz go ponownie, naciskając przycisk zasilania na klawiaturze. Zanim komputer Mac włączy się całkowicie, szybko naciśnij i przytrzymaj przycisk Opcja + Command + P + R klawisze na jego klawiaturze. Musisz nacisnąć te kombinacje klawiszy, zanim zobaczysz szary ekran. W przeciwnym razie technika nie będzie działać.
Krok 3Musisz przytrzymać klawisze przez 20 sekund. Jeśli używasz starego modelu komputera Mac, nie zwalniaj klawiszy, dopóki nie usłyszysz drugiego sygnału dźwiękowego. Jeśli jednak używasz komputera Mac z chipem zabezpieczającym Apple T2, przytrzymaj kombinacje klawiszy, aż zobaczysz ikonę Logo Apple kiedy pojawia się i znika po raz drugi. Później zwolnij kombinacje klawiszy. Pozwól komputerowi Mac zrestartować się i zakończyć proces resetowania pamięci PRAM.
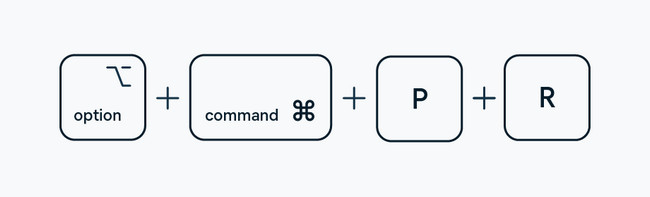
Część 2. Jak zresetować PRAM na komputerze Mac za pomocą terminala
Czasami na komputerze Mac istnieją polecenia, których nie można wykonać w jego programach lub wbudowanych narzędziach. Najczęściej polecenia, które nie są obsługiwane przez graficzny interfejs użytkownika (GUI). Na szczęście Terminal może również wykonać reset pamięci PRAM komputera Mac.
Aby uzyskać krótkie informacje na temat procesu Terminala, wpiszesz tylko kodek. Musisz dokładnie określić kodek, który wprowadzisz. Jeśli nie, może to prowadzić do innego polecenia, które może zniszczyć komputer Mac lub jego pliki.
Dodatkowo musisz znać nazwę użytkownika i hasło administratora. Służy jako zabezpieczenie Twojego komputera Mac. Zobacz poniżej, jak terminal resetuje pamięć PRAM na komputerze Mac. Pójść dalej.
Krok 1Jeśli masz uruchomione programy lub narzędzia, zamknij je wszystkie. Następnie uruchom terminal narzędzie na komputerze Mac. Aby to zrobić, kliknij przycisk Finder narzędzie w lewym dolnym rogu. Później wybierz Zastosowanie folder po lewej stronie. Wybierz Użytkowe folder po prawej stronie i kliknij dwukrotnie plik terminal ikonę, aby ją uruchomić.
Krok 2Na ekranie, który jest terminalem, pojawi się czarny interfejs. Proszę wejdź do sudo nvram -c kodek, wciśnij Wchodzę or Powrót klucz później, aby go zakodować. Zostaniesz poproszony o podanie nazwy użytkownika i hasła Administratora. Wpisz je poprawnie, a polecenie zostanie natychmiast wykonane przez Terminal. W ostatnim kroku uruchom ponownie komputer Mac.
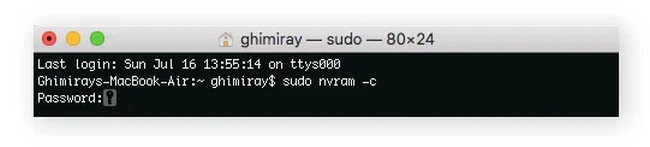
Część 3. Jak wyczyścić komputer Mac za pomocą FoneLab Mac Sweep
Zresetowanie pamięci PRAM rozwiąże mniejsze i większe problemy na komputerze Mac. Czyszczenie niepotrzebnych plików na komputerze Mac będzie również pomocne na komputerze Mac! Jeśli tak, użyj FoneLab Mac Sweep , aby usunąć niechciane pliki na komputerze Mac, aby zwolnić miejsce. Oto niektóre funkcje, które zawiera to narzędzie. Zobacz je poniżej.

Dzięki FoneLab Mac Sweep wyczyścisz system, e-mail, zdjęcia, niepotrzebne pliki iTunes, aby zwolnić miejsce na komputerze Mac.
- Zarządzaj podobnymi zdjęciami i duplikatami plików.
- Z łatwością pokaż szczegółowy stan komputera Mac.
- Opróżnij kosz na śmieci, aby uzyskać więcej miejsca.
- Pozwala sprawdzić stan komputera Mac. Możesz użyć funkcji Status, aby zobacz stan dysku Mac, pamięć i procesor.
- Może zoptymalizuj swój komputer Mac by czyszczenie pamięci podręcznej systemu, dzienniki systemowe i inne.
- Może odinstalować wiele programów.
- Może szyfrować, kompresować i dekompresować pliki.
- Zarządza zduplikowanymi zdjęciami i plikami, które można usunąć.
Możesz dowiedzieć się więcej na temat tego narzędzia. Aby tego doświadczyć, zapoznaj się ze szczegółowymi instrukcjami obsługi poniżej FoneLab Mac Sweep. Pójść dalej.
Krok 1Proszę zaznaczyć Darmowe pobieranie przycisk na oficjalnej stronie narzędzia. Skonfiguruj go później i uruchom, klikając jego ikonę.
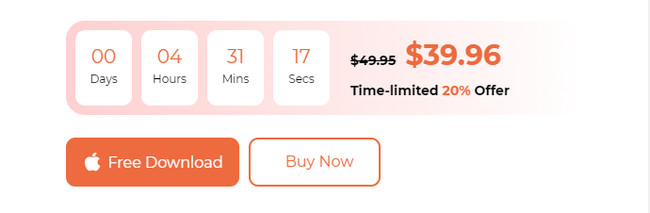
Krok 2Wybierz pomiędzy ikonami stanu, czyszczenia lub zestawu narzędzi. Wybierz przycisk Stan, aby sprawdzić stan swojego komputera Mac. Wybierz Odkurzacz przycisk, aby usunąć niepotrzebne pliki. Wybierz Toolkit przycisk, aby usunąć duże pliki.
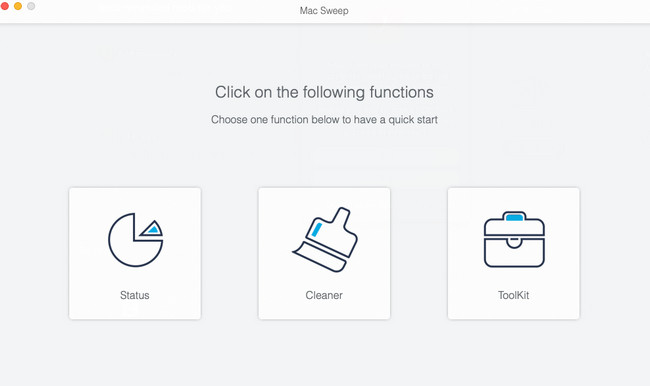
Krok 3Postępuj zgodnie z instrukcjami wyświetlanymi na ekranie. Następnie kliknij Scan przycisk, aby zlokalizować pliki Mac. Kliknij Zobacz i wysłuchaj przycisk później, aby zobaczyć wyniki.
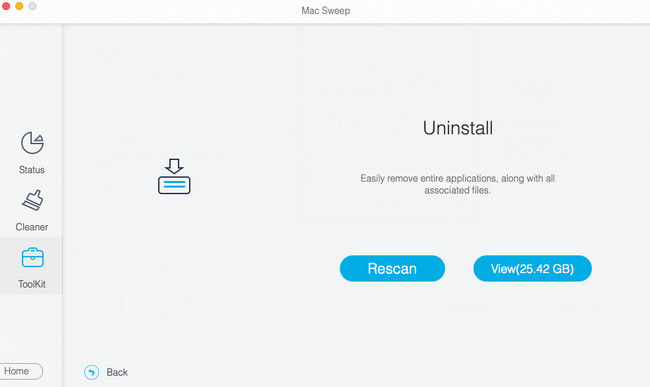
Krok 4Wybierz dane, które chcesz usunąć z komputera Mac. Następnie kliknij Czyszczenie przycisk. Program natychmiast usunie wybrane dane.
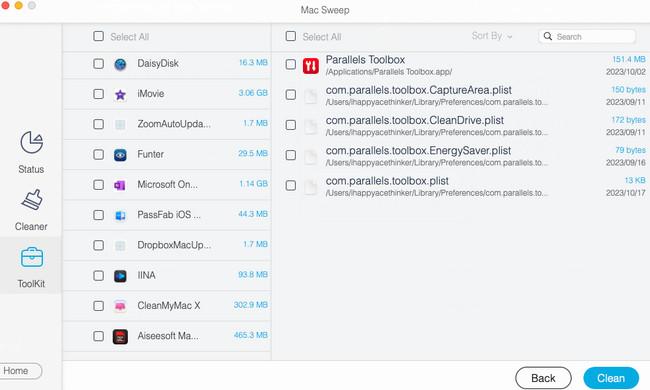

Dzięki FoneLab Mac Sweep wyczyścisz system, e-mail, zdjęcia, niepotrzebne pliki iTunes, aby zwolnić miejsce na komputerze Mac.
- Zarządzaj podobnymi zdjęciami i duplikatami plików.
- Z łatwością pokaż szczegółowy stan komputera Mac.
- Opróżnij kosz na śmieci, aby uzyskać więcej miejsca.
Część 4. Często zadawane pytania dotyczące resetowania pamięci PRAM na komputerze Mac
1. Czy ponowna instalacja macOS resetuje PRAM?
Niestety nie. ponowna instalacja systemu macOS na komputerze Mac nie resetuje pamięci PRAM. Możesz zresetować PRAM tylko za pomocą metod, które przygotowaliśmy dla Ciebie powyżej.
2. Czy reset PRAM usuwa wszystko?
Nie. Zresetowanie pamięci PRAM nie spowoduje usunięcia wszystkiego z komputera Mac. Proces ten usunie jedynie informacje o bieżącym stanie komputera Mac. Jeśli tak, na komputerze Mac zostaną przywrócone ustawienia domyślne. Obejmuje rozdzielczość wyświetlacza komputera Mac, głośność dźwięku i inne. Oznacza to, że Twoje pliki są bezpieczne w procesie. Jeśli masz wątpliwości, wykonaj kopię zapasową plików w chmurze, takiej jak iCloud.
To wszystko na razie o resetowaniu PRAM Mac. Masz więcej pytań? Zapytaj nas i nie wstydź się! Oraz odkrywanie FoneLab Mac Sweep jest polecany. Może pomóc w wyczyszczeniu komputera Mac poprzez usunięcie niepotrzebnych plików. Dziękuję!

Dzięki FoneLab Mac Sweep wyczyścisz system, e-mail, zdjęcia, niepotrzebne pliki iTunes, aby zwolnić miejsce na komputerze Mac.
- Zarządzaj podobnymi zdjęciami i duplikatami plików.
- Z łatwością pokaż szczegółowy stan komputera Mac.
- Opróżnij kosz na śmieci, aby uzyskać więcej miejsca.
