- Opróżnij kosz
- Usuń aplikację pocztową
- Wyczyść pamięć podręczną na komputerze Mac
- Uzyskaj więcej miejsca na Macu
- Spraw, by Chrome zużywał mniej pamięci RAM
- Gdzie jest Narzędzie dyskowe na komputerze Mac
- Sprawdź historię na komputerze Mac
- Control + Alt + Usuń na Macu
- Sprawdź pamięć na komputerze Mac
- Sprawdź historię na komputerze Mac
- Usuń aplikację na komputerze Mac
- Wyczyść pamięć podręczną Chrome na komputerze Mac
- Sprawdź pamięć na Macu
- Wyczyść pamięć podręczną przeglądarki na komputerze Mac
- Usuń ulubione na komputerze Mac
- Sprawdź pamięć RAM na komputerze Mac
- Usuń historię przeglądania na komputerze Mac
Jak zresetować NVRAM na komputerze Mac [2 bezpieczne procedury]
 Zaktualizowane przez Lisa Ou / 06 2023:09
Zaktualizowane przez Lisa Ou / 06 2023:09Cześć chłopaki! Od kilku dni mam problemy z ustawieniami czasu na moim komputerze Mac. Nie wiem, jak to się zmienia z każdą godziną. Są też chwile, kiedy mój Mac automatycznie zmienia rozdzielczość i jasność wyświetlacza. Dręczą mnie te problemy, bo nie wiem co robić. Czy możesz zasugerować, co zrobić? Z góry dziękuję!
Skutecznym rozwiązaniem Twoich problemów jest resetowanie pamięci NVRAM komputera Mac. Proces ten z pewnością rozwiąże problemy z ustawieniami czasu komputera Mac, wyborem dysku startowego, rozdzielczością wyświetlacza, jasnością i nie tylko.
Resetowanie pamięci NVRAM Mac wymaga odpowiedniego sposobu, aby to zrobić, aby uniknąć dodatkowych błędów. Następnie zaleca się stosowanie łatwych i szczegółowych metod, które opublikowaliśmy w tym artykule. Aby uzyskać najlepsze rezultaty, wykonaj je odpowiednio. Jeśli jesteś gotowy, przewiń w dół poniżej.
![Jak zresetować NVRAM na komputerze Mac [2 bezpieczne procedury]](https://www.fonelab.com/images/mac-sweep/nvram-reset-mac/nvram-reset-mac.jpg)

Lista przewodników
Część 1. Jak zresetować NVRAM na komputerze Mac za pomocą skrótów
Możesz zresetować pamięć NVRAM komputera Mac za pomocą polecenia uruchamiania. Proces wymaga ponownego uruchomienia komputera Mac i późniejszego wykonania kombinacji klawiszy. Procedura jest szybka, jeśli pomyślnie wykonałeś ją za pierwszym razem. Ale jeśli raz ci się nie uda, musisz poczekać, aż komputer Mac się włączy i wyłączyć go ponownie. Jeśli tak, procedura pochłonie zbyt dużo Twojego czasu.
Aby tego uniknąć, wykonaj poniższe szczegółowe kroki, aby dowiedzieć się, jak zresetować NVRAM Mac. Pójść dalej.
Krok 1Jeśli do komputera Mac podłączone są akcesoria, odłącz je. Chodzi o to, aby proces nie miał na nie wpływu. Następnie naciśnij i przytrzymaj Power klawisz na klawiaturze komputera Mac. Nie zwalniaj go, dopóki nie zobaczysz okna na ekranie. Następnie kliknij przycisk restart przycisk, aby ponownie uruchomić komputer Mac.
Krok 2Zanim komputer Mac się włączy, szybko naciśnij przycisk Command + Opcja + P + R kombinacje klawiszy za pomocą klawiatury. Kontynuuj naciskanie i przytrzymywanie klawiszy, aż komputer Mac uruchomi się ponownie 2 razy. Jeśli używasz starszych modeli komputerów Mac, po ponownym uruchomieniu usłyszysz sygnał dźwiękowy. Z drugiej strony, Logo Apple będą pojawiać się i znikać w przypadku nowych modeli komputerów Mac. Zwolnij przyciski, a następnie uruchom ponownie komputer Mac.
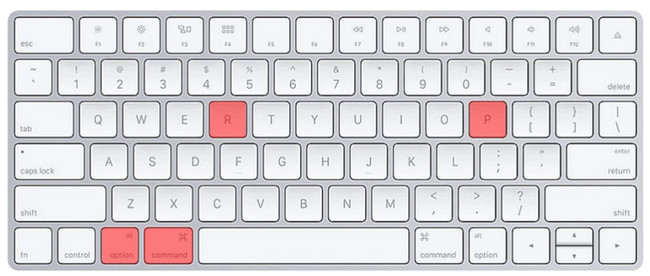
Część 2. Jak zresetować NVRAM na komputerze Mac za pomocą terminala
Zamiast tego możesz użyć narzędzia Terminal na komputerze Mac, aby zresetować pamięć NVRAM. Wprowadzenie odpowiedniego kodeka doprowadzi Cię do najlepszych wyników. Zachowaj ostrożność podczas wprowadzania kodów lub poleceń na terminalu. Powinny być konkretne, aby nie wykonywać różnych poleceń, które mogą mieć wpływ na komputer Mac. Nie więcej, nie mniej spacji ani liter – to właściwa rzecz.
Ponadto resetowanie pamięci NVRAM nie będzie jedynym poleceniem wykonywanym przez terminal. Może usuwać pliki, otwierać dokumenty, manipulować plikami i nie tylko.
Zobaczmy poniżej, jak Terminal resetuje pamięć NVRAM na komputerze Mac bez zbędnych ceregieli. Postępuj zgodnie ze szczegółowymi instrukcjami, aby zapewnić bezpieczniejszy proces. Pójść dalej.
Krok 1Zamknij wszystkie programy uruchomione na komputerze Mac. Następnie kliknij ikonę Findera w lewym dolnym rogu ekranu. Wybierz przyciski Aplikacje po lewej stronie i zlokalizuj Użytkowe folder po prawej stronie. Kliknij go i kliknij dwukrotnie terminal ikonę, aby go uruchomić. Na ekranie pojawi się czarny interfejs, co oznacza, że pomyślnie uruchomiłeś wbudowane narzędzie.
Krok 2Nadszedł czas na wprowadzenie kodu w pliku terminal narzędzie. Wpisz kod sudo nvram - c na terminalu. Naciśnij Wchodzę na klawiaturze komputera Mac. Później zostaniesz poproszony o podanie hasła administratora. Wpisz go poprawnie. Następnie wprowadź sudo shutdown-r now kod, aby ponownie uruchomić i rozpocząć proces resetowania.
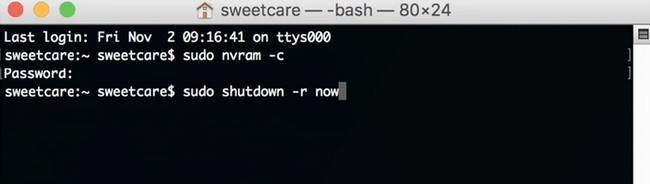
Część 3. Jak zoptymalizować komputer Mac za pomocą FoneLab Mac Sweep
Czasami występują nieznane błędy i błędy z powodu ograniczonej przestrzeni dyskowej na naszym komputerze Mac, której nie możemy określić. Te problemy mogą mieć duży wpływ na nasz komputer Mac. Dlaczego nie spróbować FoneLab Mac Sweep zoptymalizować to? To narzędzie może zwiększyć wydajność komputera Mac korzystając z funkcji konserwacji. Oferuje także narzędzia, które Ci na to pozwalają odinstalować aplikacje, wyczyść pamięć podręczną przeglądarki, usuń niepotrzebne pliki itp.

Dzięki FoneLab Mac Sweep wyczyścisz system, e-mail, zdjęcia, niepotrzebne pliki iTunes, aby zwolnić miejsce na komputerze Mac.
- Zarządzaj podobnymi zdjęciami i duplikatami plików.
- Z łatwością pokaż szczegółowy stan komputera Mac.
- Opróżnij kosz na śmieci, aby uzyskać więcej miejsca.
Ponadto możesz korzystać z innych ponad 10 funkcji zwolnij miejsce na komputerze Mac. Chcesz spróbować naszych FoneLab Mac Sweep? Zobacz jak to działa poniżej.
Krok 1Kliknij link do FoneLab Mac Sweep opublikowany w tym artykule. Następnie zaznacz Darmowe pobieranie przycisk, aby pobrać narzędzie. Skonfiguruj i uruchom go później ręcznie.
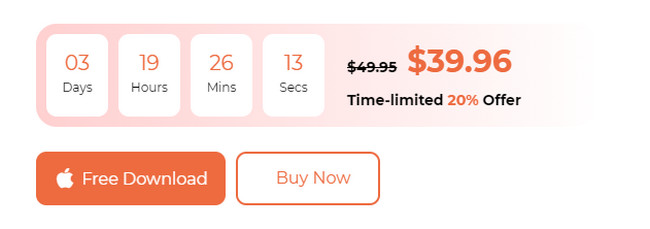
Krok 2Wybierz Toolkit ikona na pierwszym interfejsie oprogramowania. Następnie narzędzie wyświetli pod nim kolejnych 6 funkcji.
Krok 3Proszę wybrać Optymalizacja przycisk. Później kliknij Scan przycisk pod opisem posta. Narzędzie natychmiast zlokalizuje dane znajdujące się pod obiektem. Później cały rozmiar pliku wynikowego pojawi się na ekranie Zobacz i wysłuchaj przycisk. Kliknij, aby je wyświetlić.
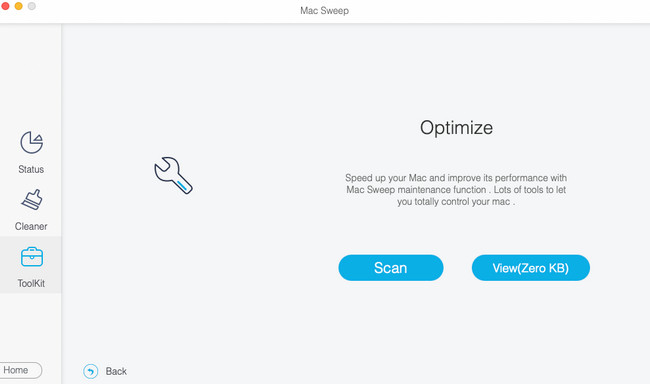
Krok 4Klasyfikacje pojawią się po lewej stronie. Wybierz pomiędzy opcjami Quicklook, Spotlight, Proxy, Logowanie i Usługi po lewej stronie. Następnie wybierz dane do usunięcia po prawej stronie. Kliknij Czyszczenie przycisk później, aby rozpocząć ich eliminację na komputerze Mac w celu optymalizacji.
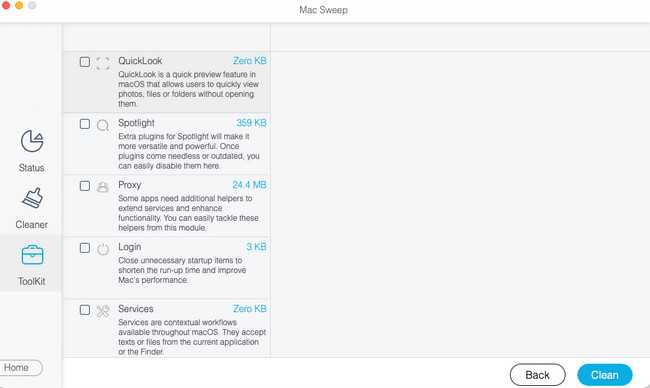

Dzięki FoneLab Mac Sweep wyczyścisz system, e-mail, zdjęcia, niepotrzebne pliki iTunes, aby zwolnić miejsce na komputerze Mac.
- Zarządzaj podobnymi zdjęciami i duplikatami plików.
- Z łatwością pokaż szczegółowy stan komputera Mac.
- Opróżnij kosz na śmieci, aby uzyskać więcej miejsca.
Część 4. Często zadawane pytania dotyczące resetowania pamięci NVRAM na komputerze Mac
1. Czy PRAM i NVRAM są takie same?
Nie. PRAM i NVRAM nie odgrywają tej samej roli w systemie Mac. PRAM, znana również jako pamięć o dostępie swobodnym do parametrów, przechowuje podstawowe dane z komputera Mac. Z drugiej strony pamięć NVRAM, znana również jako nieulotna pamięć o dostępie swobodnym, jest odpowiedzialna jedynie za przechowywanie określonych ustawień i szybki dostęp do nich na komputerze Mac. Mają jednak te same procedury resetowania ich na komputerze Mac.
2. Czy resetowanie pamięci NVRAM na komputerze Mac jest bezpieczne?
Tak. Resetowanie pamięci NVRAM na komputerze Mac jest bezpieczne, jeśli wykonasz je prawidłowo. To lekarstwo na źle zachowującego się Maca, którego doświadczysz. Proces resetowania nie usunie nawet pojedynczych danych z komputera Mac. Jednak nadal zależy to od tego, czy chcesz wykonać kopię zapasową swoich danych. Możesz używać magazynu w chmurze, takiego jak iCloud lub Google Drive.
3. Czy resetowanie pamięci NVRAM wyłącza funkcję Znajdź mój Mac?
Wielu z Was zastanawia się, czy zresetowanie pamięci NVRAM może wyłączyć funkcję Znajdź mój Mac. Szybka odpowiedź brzmi: tak. Powodem jest to, że Apple przechowuje dane z Find My Mac w pamięci NVRAM komputera Mac. Fakt ten jest niepokojący, zwłaszcza jeśli brakuje Twojego komputera Mac. Dzięki prostemu resetowi NVRAM utracisz lokalizację swojego komputera Mac.
To wszystko na razie o resetowaniu pamięci NVRAM Mac! Cieszymy się, że dotarłeś do tej części wpisu. Zapraszamy również do przetestowania naszego narzędzia, FoneLab Mac Sweep. Może wyczyścić dane z komputera Mac, aby ułatwić jego optymalizację. Masz więcej pytań na dany temat? Daj nam znać. Skomentuj je poniżej. Dziękuję!

Dzięki FoneLab Mac Sweep wyczyścisz system, e-mail, zdjęcia, niepotrzebne pliki iTunes, aby zwolnić miejsce na komputerze Mac.
- Zarządzaj podobnymi zdjęciami i duplikatami plików.
- Z łatwością pokaż szczegółowy stan komputera Mac.
- Opróżnij kosz na śmieci, aby uzyskać więcej miejsca.
