- Opróżnij kosz
- Usuń aplikację pocztową
- Wyczyść pamięć podręczną na komputerze Mac
- Uzyskaj więcej miejsca na Macu
- Spraw, by Chrome zużywał mniej pamięci RAM
- Gdzie jest Narzędzie dyskowe na komputerze Mac
- Sprawdź historię na komputerze Mac
- Control + Alt + Usuń na Macu
- Sprawdź pamięć na komputerze Mac
- Sprawdź historię na komputerze Mac
- Usuń aplikację na komputerze Mac
- Wyczyść pamięć podręczną Chrome na komputerze Mac
- Sprawdź pamięć na Macu
- Wyczyść pamięć podręczną przeglądarki na komputerze Mac
- Usuń ulubione na komputerze Mac
- Sprawdź pamięć RAM na komputerze Mac
- Usuń historię przeglądania na komputerze Mac
Przejdź do skrótu do kosza na komputerze Mac [Podstawowe metody wykonania]
 Zaktualizowane przez Lisa Ou / 10 2023:09
Zaktualizowane przez Lisa Ou / 10 2023:09Pozdrowienia! Mam trudności z usunięciem plików na komputerze Mac. Jest wiele przycisków, które muszę kliknąć, zanim będę mógł je wyczyścić. Mam setki plików i folderów do usunięcia. Usunięcie ich bez użycia skrótów pochłonie zbyt dużo mojego czasu. Czy możesz mi pomóc z moją obawą? Z góry bardzo dziękuję!
Dowiedzenie się, jak Mac natychmiast usuwa dane, będzie dla Ciebie bardzo pomocne podczas czyszczenia danych Maca. Skrócisz czas spędzony na ich usuwaniu. Dobrą rzeczą w tym poście jest to, że zawiera listę najszybszych metod nauki skrótów usuwania. Aby je zobaczyć, przewiń w dół.
![Przejdź do skrótu do kosza na komputerze Mac [Podstawowe metody wykonania]](https://www.fonelab.com/images/mac-sweep/move-to-trash-shortcut-mac/move-to-trash-shortcut-mac.jpg)

Lista przewodników
Część 1. Co to jest klawisz skrótu do usuwania na komputerze Mac
Gdy powiesz klawisze skrótu umożliwiające usunięcie na komputerze Mac, będą to szybkie polecenia lub czynności umożliwiające usunięcie pliku lub innych danych. Może używać kombinacji klawiszy za pomocą klawiatury Mac, gładzika i nie tylko. Dobrą rzeczą jest to, że mogą usuwać pojedyncze lub wiele danych z komputera Mac.
Jednak każda metoda ma inne procedury. Jeśli chcesz poznać je wszystkie, cierpliwie przeczytaj i zrozum ich przewodnik na poniższej liście. Później wybierz najwygodniejszy dla siebie sposób. Proszę przewinąć w dół.

Dzięki FoneLab Mac Sweep wyczyścisz system, e-mail, zdjęcia, niepotrzebne pliki iTunes, aby zwolnić miejsce na komputerze Mac.
- Zarządzaj podobnymi zdjęciami i duplikatami plików.
- Z łatwością pokaż szczegółowy stan komputera Mac.
- Opróżnij kosz na śmieci, aby uzyskać więcej miejsca.
Metoda 1. Przejdź do skrótu do kosza na komputerze Mac
Zanim zagłębimy się w kombinacje klawiszy, powinieneś wiedzieć, że technika „przeciągnij i upuść” może być najbardziej podstawową operacją usuwania danych na komputerze Mac. To prosty sposób na usunięcie danych na komputerze Mac. Proces ten wymaga jedynie przeciągnięcia i upuszczenia bezpośrednio do kosza na śmieci komputera Mac.
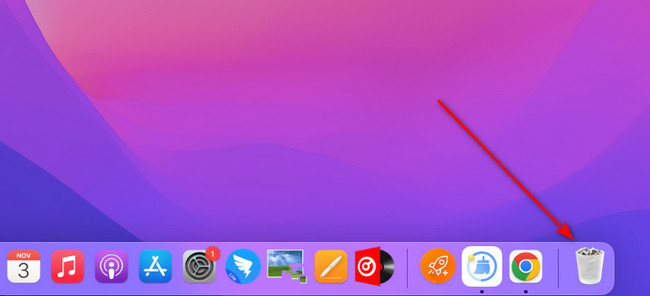
Command + Usuń - Te kombinacje klawiszy usuną wybrane pliki, które wybrałeś na ekranie. Po usunięciu zostaną one skierowane do Kosza na komputerze Mac.
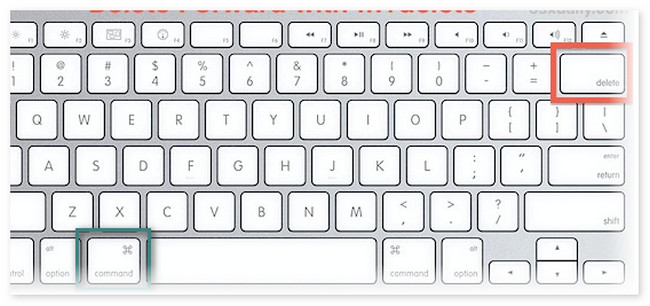
Uwaga: przekonasz się, że usunięte pliki są przechowywane w folderze kosza, możesz także mieć skrót, aby je trwale usunąć.
Shift + Command + Usuń - Ta kombinacja będzie opróżnij kosz na śmieci. Ostatnio usunięte pliki zostaną trwale usunięte. Nie ma żadnego narzędzia do odzyskiwania ani specjalisty, który mógłby je odzyskać. Jeśli tak, zachowaj ostrożność i upewnij się, że dane zostaną usunięte, jeśli użyjesz tej kombinacji klawiszy.
Metoda 2. Skrót kombinacji klawiszy na komputerze Mac
Skrót natychmiastowego usuwania na komputerze Mac używa kombinacji klawiszy, zanim będzie można go wykonać. Te polecenia kombinacji klawiszy należy wykonywać poważnie. Znajomość ich konsekwencji i wyników jest również koniecznością. Musisz także znać różnice między nimi, aby wiedzieć, którego użyjesz, ponieważ tym razem usunięte pliki nigdy nie zostaną odzyskane z folderu kosza. Czy jesteś gotowy, aby je poznać? Przeczytaj ich procedury i opisy poniżej.
Option + Shift + Command + Delete - To polecenie jest podobne do poprzedniego. Różnica polega jednak na tym, że nie pojawi się okno dialogowe z potwierdzeniem. Spowoduje to jedynie automatyczne opróżnienie Kosza na komputerze Mac.
Metoda 3. Użyj gładzika Maca
Za pomocą gładzika Mac można także usuwać pliki, przenosząc je do kosza na śmieci Mac. Prawidłowe poruszanie się po gładziku komputera Mac zapewni najlepsze rezultaty. Dobrą rzeczą jest to, że możesz także używać gładzika Maca do wybierania wielu danych lub plików na Macu. Chodzi o ich jednoczesne usunięcie. Czy chcesz poznać skrót Maca umożliwiający przenoszenie do kosza za pomocą gładzika? Zobacz szczegółową procedurę poniżej. Proszę kontynuować.
Tę czynność można wykonać ze wszystkich lokalizacji na komputerze Mac z wyjątkiem Launchpada. Przejdź do danych, które chcesz usunąć z komputera Mac. Następnie kliknij je, przytrzymując klawisz Control, za pomocą gładzika komputera Mac. Następnie na ekranie zostaną wyświetlone opcje. Wybierz Przenieś do Kosza następnie przycisk , aby usunąć dane.
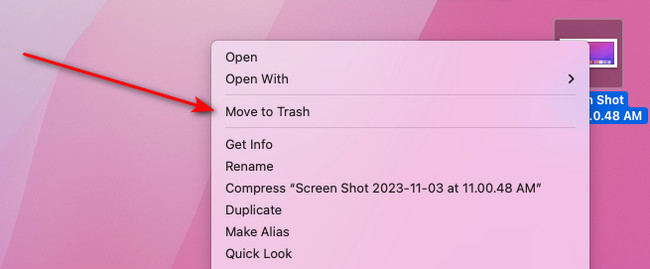
Część 2. Jak usunąć pliki na komputerze Mac za pomocą FoneLab Mac Sweep
Oprócz powyższych metod, w przypadku usuwania dużych ilości danych na komputerze Mac zalecane jest użycie narzędzia innej firmy. FoneLab Mac Sweep usunie wiele danych z komputera Mac w ciągu zaledwie kilku sekund! Dodatkowo to narzędzie może również opróżnij Kosz na śmieci na komputerze Mac czyszcząc go. Oto niektóre inne funkcje oprogramowania. Zobacz je wymienione poniżej.

Dzięki FoneLab Mac Sweep wyczyścisz system, e-mail, zdjęcia, niepotrzebne pliki iTunes, aby zwolnić miejsce na komputerze Mac.
- Zarządzaj podobnymi zdjęciami i duplikatami plików.
- Z łatwością pokaż szczegółowy stan komputera Mac.
- Opróżnij kosz na śmieci, aby uzyskać więcej miejsca.
- Sprawdź stan dysku, pamięci i procesora komputera Mac.
- Kompresuje pliki lub foldery z komputera Mac w formacie pliku RAR. Z drugiej strony może je później zdekompresować.
- Usuwa duże pliki, takie jak programy i powiązane z nimi dane.
- Szyfruje dane ze względu na ich bezpieczeństwo. Proces ten wymaga dodania haseł do danych komputera Mac.
- Umożliwia przeglądanie danych z komputera Mac za pośrednictwem funkcji Menedżera plików.
Nadszedł czas, aby dowiedzieć się, jak to zrobić FoneLab Mac Sweep działa, aby usunąć dane na komputerze Mac. Zobacz poniżej jak to zrobić.
Krok 1Pobierz narzędzie, zaznaczając Darmowe pobieranie przycisk na zweryfikowanej stronie internetowej. Następnie skonfiguruj go na komputerze Mac. Uruchom go, klikając dwukrotnie jego ikonę.
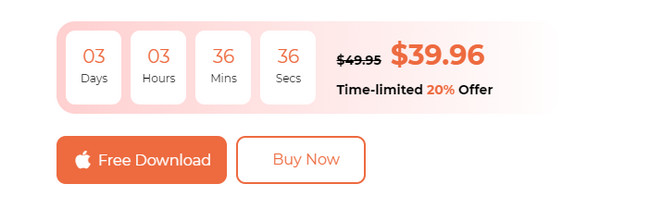
Krok 2Kliknij Rynek przycisk, aby sprawdź stan pamięci komputera Mac. Wybierz Odkurzacz or Toolkit przycisk do czyszczenia komputera Mac. Następnie wybierz jedną z obsługiwanych funkcji.
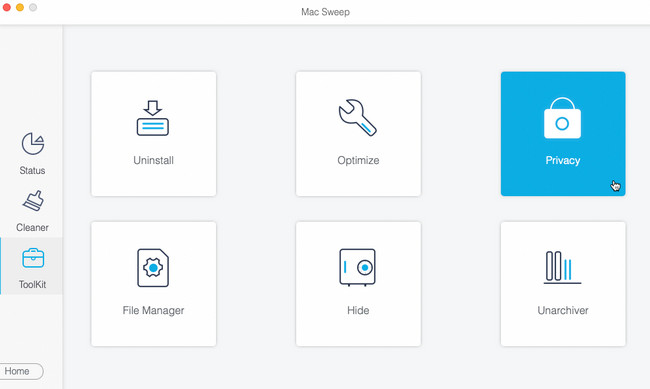
Krok 3Wybierz Scan przycisk, aby zlokalizować dane na komputerze Mac. Następnie kliknij Zobacz i wysłuchaj , który zawiera cały rozmiar pliku wyników, aby kontynuować.
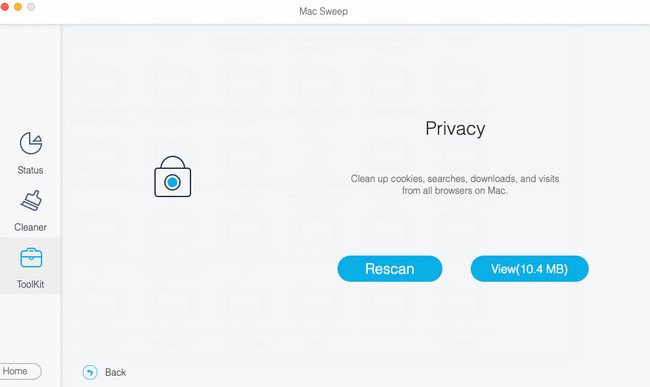
Krok 4Wybierz klasyfikację danych po lewej stronie. Ich zawartość zobaczysz po prawej stronie. Wybierz dane, które chcesz usunąć. Kliknij Czyszczenie następnie naciśnij przycisk, aby rozpocząć proces usuwania.
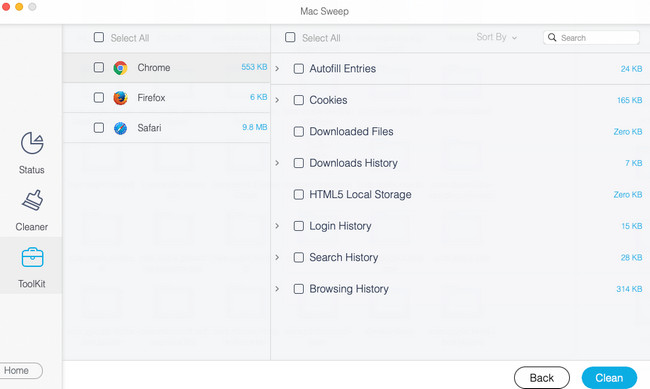

Dzięki FoneLab Mac Sweep wyczyścisz system, e-mail, zdjęcia, niepotrzebne pliki iTunes, aby zwolnić miejsce na komputerze Mac.
- Zarządzaj podobnymi zdjęciami i duplikatami plików.
- Z łatwością pokaż szczegółowy stan komputera Mac.
- Opróżnij kosz na śmieci, aby uzyskać więcej miejsca.
Część 3. Często zadawane pytania dotyczące usuwania skrótów na komputerze Mac
1. Jak usunąć skróty Mac?
Ponieważ Skróty to wbudowany program na komputerze Mac, nie można go usunąć ani odinstalować. Możesz zmniejszyć jego dane, usuwając zawarte w nich dane. W tym celu uruchom Skróty program. Następnie zlokalizuj skróty po lewej stronie, które chcesz usunąć. Później kliknij je z klawiszem Control i wybierz Usunąć przycisk.
2. Dlaczego nie mogę usunąć pliku na komputerze Mac?
Jednym z głównych powodów jest to, że plik jest zablokowany. Jeśli tak, nadal musisz poprawnie wprowadzić hasło i nazwę użytkownika Administratora. Służy jako zabezpieczenie Twoich niezbędnych plików. Aby to zrobić, kliknij z klawiszem Control plik, który chcesz usunąć. Na ekranie wyświetli się małe okno. Następnie wprowadź hasło i nazwę użytkownika Andminitrator. Naciśnij klawisz Enter, aby odblokować plik, a następnie go usunąć.
Mamy nadzieję, że usunąłeś już pliki, które chcesz usunąć za pomocą skrótów Mac. Nie zapomnij też użyć FoneLab Mac Sweep aby usunąć niepotrzebne i duże pliki zwolnić miejsce. Masz więcej problemów wymagających rozwiązania? Skomentuj je poniżej. Przeczytamy je i odpowiemy tak szybko, jak to możliwe. Dziękuję!

Dzięki FoneLab Mac Sweep wyczyścisz system, e-mail, zdjęcia, niepotrzebne pliki iTunes, aby zwolnić miejsce na komputerze Mac.
- Zarządzaj podobnymi zdjęciami i duplikatami plików.
- Z łatwością pokaż szczegółowy stan komputera Mac.
- Opróżnij kosz na śmieci, aby uzyskać więcej miejsca.
