- Część 1. Dlaczego zdjęcie macOS nie może zaimportować starych zdjęć cyfrowych
- Część 2. Jak naprawić zdjęcie macOS Nie można zaimportować starych zdjęć cyfrowych
- Część 3. Jak prawidłowo importować stare zdjęcia cyfrowe do systemu macOS w aplikacji Zdjęcia
- Część 4. Często zadawane pytania dotyczące zdjęcia macOS Nie można zaimportować starych zdjęć cyfrowych
- Opróżnij kosz
- Usuń aplikację pocztową
- Wyczyść pamięć podręczną na komputerze Mac
- Uzyskaj więcej miejsca na Macu
- Spraw, by Chrome zużywał mniej pamięci RAM
- Gdzie jest Narzędzie dyskowe na komputerze Mac
- Sprawdź historię na komputerze Mac
- Control + Alt + Usuń na Macu
- Sprawdź pamięć na komputerze Mac
- Sprawdź historię na komputerze Mac
- Usuń aplikację na komputerze Mac
- Wyczyść pamięć podręczną Chrome na komputerze Mac
- Sprawdź pamięć na Macu
- Wyczyść pamięć podręczną przeglądarki na komputerze Mac
- Usuń ulubione na komputerze Mac
- Sprawdź pamięć RAM na komputerze Mac
- Usuń historię przeglądania na komputerze Mac
Poprawki dotyczące zdjęcia macOS: nie można importować starych zdjęć cyfrowych
 Zaktualizowane przez Lisa Ou / 22 2023:09
Zaktualizowane przez Lisa Ou / 22 2023:09Dobry dzień! Wiele lat temu używałem aparatu cyfrowego do robienia zdjęć na przyjęciu urodzinowym mojego siostrzeńca. Teraz próbuję zapisać zdjęcia na komputerze Mac, aby wysłać je mamie i opublikować w mediach społecznościowych, aby przypomnieć sobie wspomnienia. Jednak nadal pojawia się komunikat, że nie można zaimportować zdjęć. Powiedz mi, dlaczego do mojego macOS Photo nie można importować starych zdjęć cyfrowych. Dzięki!
Czy nie udało Ci się zaimportować starych zdjęć cyfrowych do aplikacji Zdjęcia na Macu? Możemy ocenić różne scenariusze, które mogą to powodować, a szczegóły zostaną omówione poniżej. W ten sposób możesz lepiej zrozumieć problem i szybciej znaleźć rozwiązanie. Ale nie martw się; nie musisz szukać nigdzie indziej, ponieważ już postawiłeś stopę w odpowiednim artykule. Gdy zrozumiesz tło swojego problemu, natychmiast przedstawimy rozwiązanie w następnej części. Nie musisz się także martwić skomplikowanymi procedurami, ponieważ wytyczne dotyczące każdej metody są już szczegółowe i uproszczone. Następnie w dalszej części zobaczysz odpowiednie kroki importowania starych zdjęć cyfrowych, które pomogą Ci pomyślnie przeprowadzić proces importowania.


Lista przewodników
- Część 1. Dlaczego zdjęcie macOS nie może zaimportować starych zdjęć cyfrowych
- Część 2. Jak naprawić zdjęcie macOS Nie można zaimportować starych zdjęć cyfrowych
- Część 3. Jak prawidłowo importować stare zdjęcia cyfrowe do systemu macOS w aplikacji Zdjęcia
- Część 4. Często zadawane pytania dotyczące zdjęcia macOS Nie można zaimportować starych zdjęć cyfrowych
Część 1. Dlaczego zdjęcie macOS nie może zaimportować starych zdjęć cyfrowych
Do najbardziej podejrzanych powodów, dla których aplikacja Zdjęcia w systemie macOS nie może importować starych zdjęć cyfrowych, zalicza się niekompatybilność. Format Twojego zdjęcia cyfrowego może nie być obsługiwany przez aplikację Zdjęcia na komputerze Mac i dlatego nie można go importować. Lub plik lub stare zdjęcie cyfrowe, które próbujesz zaimportować, może być uszkodzone, więc Twój Mac odczyta go jako nieprawidłowe dane.
Z drugiej strony problem może wynikać również z niewystarczającej ilości miejsca na dysku. Jeśli na dysku Mac zabraknie miejsca, żaden plik, w tym stare zdjęcia cyfrowe, nie zostanie zaimportowany na komputer Mac. Dlatego czas na zwolnić miejsce; rozwiązanie będzie dostępne w następnej części.

Dzięki FoneLab Mac Sweep wyczyścisz system, e-mail, zdjęcia, niepotrzebne pliki iTunes, aby zwolnić miejsce na komputerze Mac.
- Zarządzaj podobnymi zdjęciami i duplikatami plików.
- Z łatwością pokaż szczegółowy stan komputera Mac.
- Opróżnij kosz na śmieci, aby uzyskać więcej miejsca.
Część 2. Jak naprawić zdjęcie macOS Nie można zaimportować starych zdjęć cyfrowych
Jeśli problem ma różne przyczyny, istnieją również różne rozwiązania, aby go rozwiązać. Dzięki poniższym skutecznym metodom zapewniamy, że Twoje zdjęcie macOS nie może zaimportować starych zdjęć cyfrowych. Problem zostanie szybko rozwiązany. Wykonaj ten proces pewnie i masz pewność, że uda Ci się zaimportować pliki, które chcesz zapisać w aplikacji Zdjęcia.
Opcja 1. Uruchom ponownie system macOS
Poza wymienionymi wcześniej przyczynami, kolejnym głównym podejrzanym w przypadku systemu macOS, który nie może importować starych zdjęć cyfrowych, są błędy. Ten problem mógł wystąpić na komputerze Mac tylko z powodu usterek, więc najlepszym rozwiązaniem byłoby ponowne uruchomienie. Należy jednak pamiętać, że ponowne uruchomienie różni się od ponownego uruchomienia, więc należy się spodziewać, że będą one również przetwarzane w inny sposób.
Wykonaj poniższe proste instrukcje, aby naprawić problem z macOS Photo, który nie może zaimportować starych zdjęć cyfrowych po ponownym uruchomieniu:
Krok 1Skoncentruj się na klawiaturze komputera Mac i znajdź Power przycisk w prawym górnym rogu. Po zlokalizowaniu naciśnij i przytrzymaj go przez kilka sekund, aż ekran komputera Mac wyłączy się.
Krok 2Naciśnij Power ponownie, gdy zostanie całkowicie wyłączony. Następnie poczekaj, aż ekran włączy się i pomyślnie uruchomi ponownie.
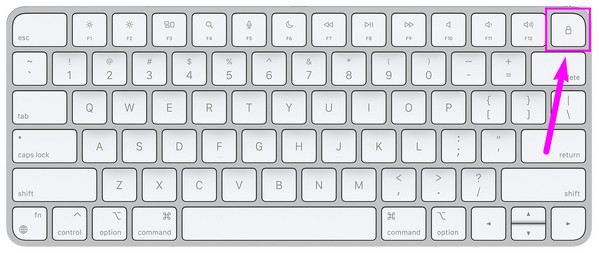
Opcja 2. Uzyskaj więcej miejsca na komputerze Mac
Jeśli na dysku Mac zabrakło miejsca, usuń niepotrzebne dane za pomocą FoneLab Mac Sweep bardzo by pomogło. W ten sposób Twoje stare zdjęcia cyfrowe znajdą miejsce na komputerze Mac, co umożliwi ich ostateczny import. Jeśli jednak nie masz pojęcia o stanie swojego przechowywania, nie martw się. To narzędzie do czyszczenia ma również funkcję Status, która wyświetla Twoją pamięć stan, łącznie z dostępną przestrzenią. Dzięki temu będziesz wiedział, kiedy to zrobić zwolnij miejsce na dane aby zaimportować nowsze pliki, takie jak stare zdjęcia cyfrowe. Poza tym, czyszczenie pamięci podręcznych i inne śmieci na komputerze Mac za pomocą tego narzędzia mogą rozwiązać niektóre problemy. Na przykład, jeśli przyczyną problemu jest uszkodzona pamięć podręczna, możesz ją wyczyścić, aby natychmiast usunąć problem.

Dzięki FoneLab Mac Sweep wyczyścisz system, e-mail, zdjęcia, niepotrzebne pliki iTunes, aby zwolnić miejsce na komputerze Mac.
- Zarządzaj podobnymi zdjęciami i duplikatami plików.
- Z łatwością pokaż szczegółowy stan komputera Mac.
- Opróżnij kosz na śmieci, aby uzyskać więcej miejsca.
Potraktuj poniższe wytyczne dotyczące bezpieczeństwa jako wzór rozwiązania problemu, z którym macOS Photo nie może importować starych zdjęć cyfrowych FoneLab Mac Sweep:
Krok 1Użyj jednej z przeglądarek Mac, aby odwiedzić witrynę FoneLab Mac Sweep. Po dotarciu na jego stronę, Darmowe pobieranie Zakładka będzie znajdować się pod wyliczonymi funkcjami. Kliknij, aby pobrać instalator programu, a następnie przenieś go do folderu Konsultacje folderze po pobraniu. Następnie kliknij dwukrotnie, aby uruchomić program czyszczący na komputerze Mac.
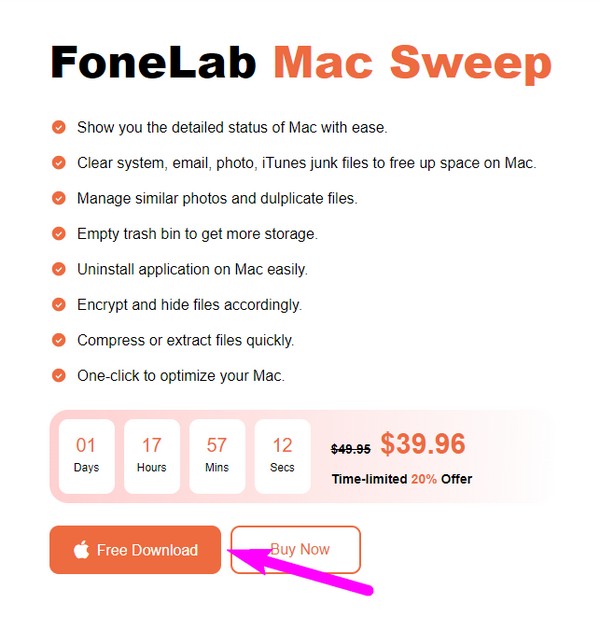
Krok 2Podstawowy interfejs będzie zawierał funkcje ToolKit, Cleaner i Status. Najpierw wybierz opcję Status i zobacz trzecie pole w następującym interfejsie, aby sprawdzić stan przechowywania na dysku. Następnie kliknij Odkurzacz aby wyświetlić typy danych obsługiwane przez program. Możesz wybrać odpowiednio śmieci systemowe, śmieci iPhoto, duże i stare pliki itp.
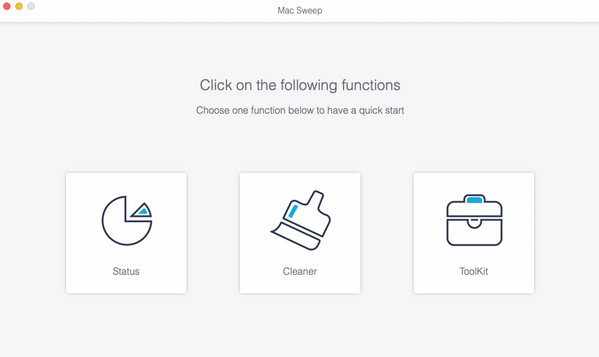
Krok 3Możesz także kliknąć Zestaw narzędzi najpierw pole i wybierz funkcję z opcji znajdujących się pod nią. Tymczasem, Scan zakładka będzie widoczna na następnym ekranie. Musisz go kliknąć, aby umożliwić odkurzaczowi odczytanie danych, a następnie wybrać Zobacz i wysłuchaj zakładkę po zakończeniu.
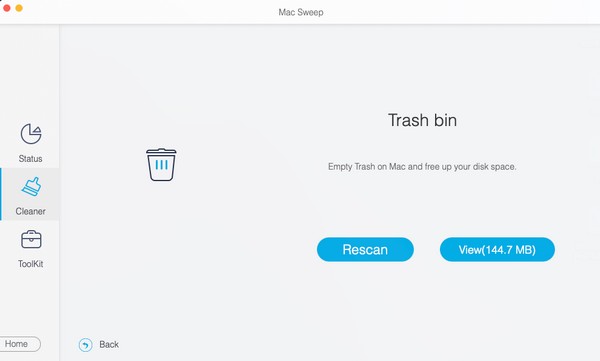
Krok 4Lista zeskanowanych plików, śmieci i innych danych zostanie wyświetlona w interfejsie. Stamtąd wybierz elementy do usunięcia, zaznaczając pola wyboru obok poszczególnych danych lub możesz także wybrać je według kategorii w lewej sekcji. Następnie uderz Czyszczenie aby je usunąć i mieć miejsce na zdjęcia na komputerze Mac.
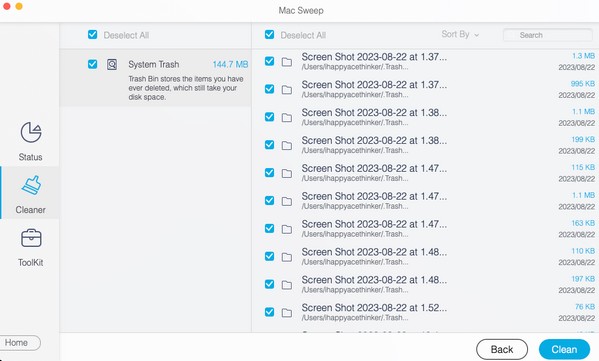

Dzięki FoneLab Mac Sweep wyczyścisz system, e-mail, zdjęcia, niepotrzebne pliki iTunes, aby zwolnić miejsce na komputerze Mac.
- Zarządzaj podobnymi zdjęciami i duplikatami plików.
- Z łatwością pokaż szczegółowy stan komputera Mac.
- Opróżnij kosz na śmieci, aby uzyskać więcej miejsca.
Część 3. Jak prawidłowo importować stare zdjęcia cyfrowe do systemu macOS w aplikacji Zdjęcia
Po rozwiązaniu problemu z systemem macOS uniemożliwiającym importowanie starych zdjęć cyfrowych, naucz się prawidłowej procedury, aby tym razem pomyślnie to zrobić. W przeciwieństwie do problemów, których doświadczyłeś, importowanie zdjęć jest teraz znacznie łatwiejsze, ponieważ problem został już rozwiązany.
Opcja 1. Aplikacja Zdjęcia
Postępuj zgodnie z poniższymi bezproblemowymi instrukcjami, aby zaimportować stare zdjęcia cyfrowe do systemu macOS w aplikacji Zdjęcia:
Krok 1Podłącz kabel USB lub czytnik kart zawierający Twoje stare cyfrowe obrazy do komputera Mac. Gdy pojawi się w Finderze, kliknij magazyn w lewej części, aby wyświetlić jego zawartość.
Krok 2Wybierz stare zdjęcia cyfrowe, które chcesz zaimportować, a następnie otwórz plik ZDJĘCIA aplikację w innym oknie. Następnie przeciągnij wybrane zdjęcia do ZDJĘCIA interfejs, aby pomyślnie zaimportować je na komputer Mac.

Opcja 2. Mac FoneTrans na iOS
Alternatywnie możesz także spróbować Mac FoneTrans na iOS aby ułatwić dostęp do zdjęć cyfrowych i przesyłanie ich. Naśladuj poniższą procedurę, aby przenieś swoje stare zdjęcia na komputer Mac:
Dzięki FoneTrans na iOS będziesz mógł swobodnie przesyłać dane z iPhone'a na komputer. Możesz nie tylko przesyłać wiadomości tekstowe iPhone'a do komputera, ale także zdjęcia, filmy i kontakty można łatwo przenosić na komputer.
- Z łatwością przesyłaj zdjęcia, filmy, kontakty, WhatsApp i inne dane.
- Wyświetl podgląd danych przed przesłaniem.
- iPhone, iPad i iPod touch są dostępne.
Krok 1Wyświetl witrynę FoneTrans na iOS, aby kliknąć Darmowe pobieranie zakładka z Apple Ikona. Po pobraniu zapisz go w pliku Konsultacje folderze i uruchom program. Następnie podłącz urządzenie, na którym przechowywane są Twoje stare zdjęcia cyfrowe.
Krok 2Następnie kierujemy się do ZDJĘCIA sekcję, w której możesz przeglądać zdjęcia z urządzenia. Następnie wybierz zdjęcia cyfrowe, które chcesz przesłać, a następnie kliknij przycisk komputer w górnym obszarze, aby zaimportować je na komputer Mac.
Część 4. Często zadawane pytania dotyczące zdjęcia macOS Nie można zaimportować starych zdjęć cyfrowych
1. Dlaczego moje najnowsze zdjęcia nie są przesyłane na komputer Mac?
Jeśli zsynchronizowałeś aplikację Zdjęcia iPhone'a z kontem iCloud zalogowanym na komputerze Mac, zdjęcia z iPhone'a powinny zostać przesłane automatycznie. Jeśli nie, sprawdź, czy jesteś zalogowany na to samo konto. Być może zalogowałeś się do innego Apple ID, przez co Twoje najnowsze zdjęcia nie są przesyłane na komputer Mac.
2. Co się stało ze starymi zdjęciami na moim Macu?
Czy zaktualizowałeś system macOS do najnowszej wersji, podczas gdy stare zdjęcia są nadal przechowywane na dysku Mac? Jeśli tak, Twoje stare obrazy mogły zniknąć, jeśli nagle pojawił się problem w trakcie aktualizacji. Taka sytuacja czasami ma miejsce, gdy podczas aktualizacji systemu macOS wystąpi usterka, przerwa, awaria lub inny problem.
Jesteśmy wdzięczni za wysiłek i czas poświęcony na zrozumienie treści tego artykułu. Ilekroć napotkasz taki problem, nie wahaj się odwiedzić witryny FoneLab i znaleźć rozwiązania.
Dzięki FoneTrans na iOS będziesz mógł swobodnie przesyłać dane z iPhone'a na komputer. Możesz nie tylko przesyłać wiadomości tekstowe iPhone'a do komputera, ale także zdjęcia, filmy i kontakty można łatwo przenosić na komputer.
- Z łatwością przesyłaj zdjęcia, filmy, kontakty, WhatsApp i inne dane.
- Wyświetl podgląd danych przed przesłaniem.
- iPhone, iPad i iPod touch są dostępne.
