- Część 1. Co to jest przechwytywanie obrazu na komputerze Mac
- Część 2. 6 Najlepsze metody naprawiania błędów przechwytywania obrazu na komputerach Mac
- Część 3. Jak przesyłać pliki jako alternatywa przechwytywania obrazu dla komputerów Mac
- Część 4. Często zadawane pytania dotyczące problemów z przechwytywaniem obrazu dla komputerów Mac
- Przypomnienie
- Historia Safari
- Zakładka Safari
- Filmy
- Muzyka
- Kontakt
- Kalendarz
- App Data
- SMS
- iMessage
- Uwagi
- dokument
- ZDJĘCIA
Image Capture dla komputerów Mac nie działa w 7 wydajnych metodach
 Zaktualizowane przez Lisa Ou / 10 stycznia 2023 09:50
Zaktualizowane przez Lisa Ou / 10 stycznia 2023 09:50Co należy zrobić, jeśli program Image Capture for Mac nie działa? Po podłączeniu urządzenia iOS do MacBooka możesz nie znaleźć przechwytywania obrazu na MacBooku lub pojawiać się komunikaty o błędach. Dowiedz się więcej o 7 skutecznych metodach naprawiania błędów Image Capture dla komputerów Mac, a także o najlepszej alternatywie z artykułu.
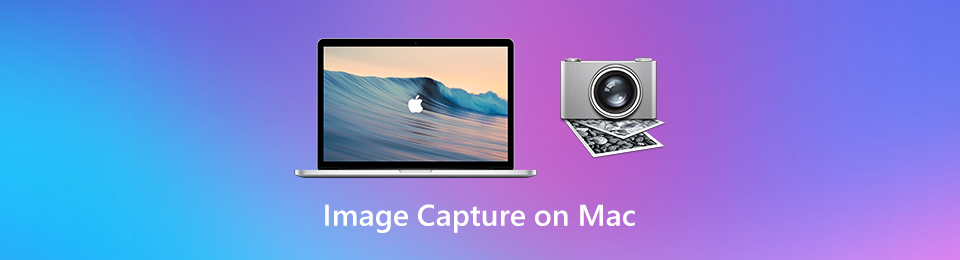

Lista przewodników
- Część 1. Co to jest przechwytywanie obrazu na komputerze Mac
- Część 2. 6 Najlepsze metody naprawiania błędów przechwytywania obrazu na komputerach Mac
- Część 3. Jak przesyłać pliki jako alternatywa przechwytywania obrazu dla komputerów Mac
- Część 4. Często zadawane pytania dotyczące problemów z przechwytywaniem obrazu dla komputerów Mac
Część 1. 6 Najlepsze metody naprawiania błędów przechwytywania obrazu na komputerach Mac
Wiele osób nie wie, jak korzystać z Image Capture na komputerze Mac. Pytanie brzmi: co to jest przechwytywanie obrazu na komputerze Mac? Oprócz powyższych informacji to narzędzie do zarządzania obrazami może również przesyłać obrazy z urządzeń zewnętrznych, kart pamięci, skanerów i nie tylko. Kolejną dobrą rzeczą jest to, że możesz edytować swoje zdjęcia podczas przesyłania ich na komputer Mac. Możesz dostosować ich kolor i inne funkcje. Możesz także zmienić ich format pliku na podstawie swoich preferencji. Jeśli jednak przechwytywanie obrazu nie działa, możesz zmienić kabel USB. Ponadto możesz zmienić uprawnienia do folderu docelowego swoich zdjęć. Możesz jednak wypróbować alternatywne oprogramowanie lub narzędzia. Możesz je odkryć w dalszej części tego artykułu.
Część 2. 6 Najlepsze metody naprawiania błędów przechwytywania obrazu na komputerach Mac
Metoda 1: Usuń uszkodzone zdjęcia lub filmy
Jeśli nie możesz znaleźć programu Image Capture for Mac, upewnij się, że zdjęcia lub filmy nie są uszkodzone. Oczywiście możesz po prostu usunąć uszkodzony obraz lub wideo z rolki aparatu, a nawet plik listy w bibliotece na komputerze. Zwłaszcza, gdy chcesz zaimportować jednocześnie dużą liczbę zdjęć lub filmów.
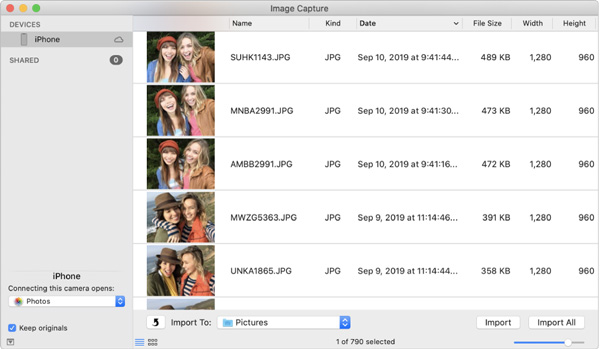
Metoda 2: Wyłącz bibliotekę zdjęć iCloud
Gdy w programie Image Capture dla komputerów Mac nie jest wyświetlane żadne zdjęcie ani wideo, ponieważ pliki multimedialne są przechowywane tylko w iCloud, a nie na iPhonie, musisz wyłączyć opcję biblioteki zdjęć iCloud, a nawet zoptymalizować pamięć na iPhonie. Następnie zdjęcia zostaną pobrane z powrotem do telefonu i załadowane na MacBooka po podłączeniu.
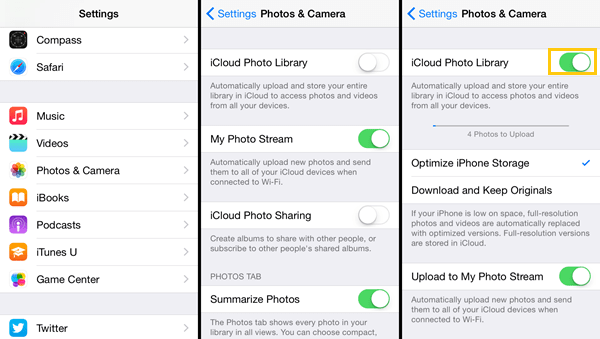
Metoda 3: Zaktualizuj system operacyjny Mac
Ze względu na nowy format HEIC i HEVC, niektóre stare wersje systemu Mac nie są kompatybilne z nowym systemem iOS. Formatów multimedialnych nie można przenosić ani otwierać normalnie w programie Image Capture dla komputerów Mac z systemem macOS 10.12. Musisz sprawdzić system macOS i zaktualizować go do najnowszej wersji zgodnej z urządzeniem iOS.
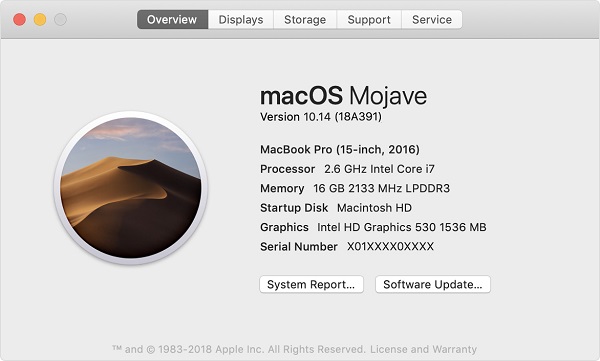
Metoda 4: Zmień na inny kabel USB
Oczywiście zmiana na inny kabel USB to kolejny problem, który nie wyświetla się w programie Image Capture for Mac. Gdy pojawi się komunikat o błędzie jako Nie można zaimportować zdjęć Błąd 9912, jest to spowodowane podłączonym kablem USB lub połączeniem USB między iPhonem a komputerem. Po prostu wybierz inny kabel USB, aby naprawić problem lub błąd.

Metoda 5: Nowe wymagania dotyczące bezpieczeństwa i prywatności
Ze względu na nowe wymagania dotyczące bezpieczeństwa i prywatności systemów macOS Mojave i macOS Catalina, program Image Capture dla komputerów Mac będzie się wyświetlał błąd i kończył się niepowodzeniem po nawiązaniu połączenia. Po prostu przejdź do menu Preferencje systemowe, w opcji Bezpieczeństwo i prywatność możesz przyznać Image Capture możliwość uzyskania „pełnego dostępu do dysku” w celu rozwiązania problemu.
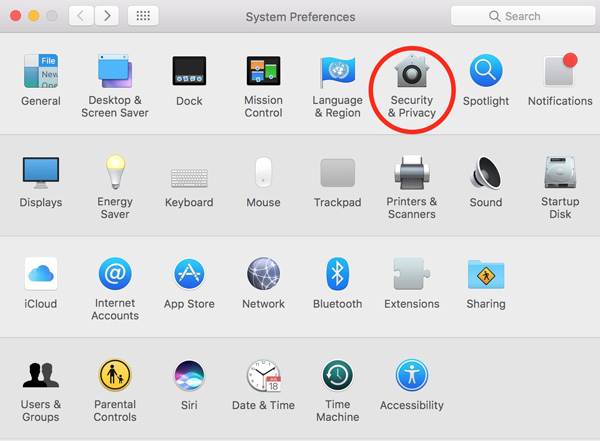
Metoda 6: Zmień uprawnienia do folderu docelowego
Ponieważ folder lub katalog, do którego próbujesz zaimportować zdjęcia, nie ma odpowiednich ustawień i uprawnień, może zostać wyświetlony komunikat o błędzie Image Capture error 9934. Upewnij się, że folder docelowy i określony katalog mają uprawnienia, aby można było zapisywać w gdy pojawia się błąd Image Capture for Mac.
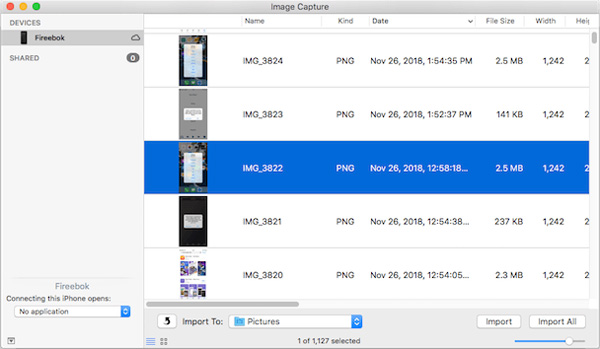
Część 3. Jak przesyłać pliki jako alternatywa przechwytywania obrazu dla komputerów Mac
Co należy zrobić, jeśli nadal nie możesz przesłać plików za pomocą programu Image Capture for Mac? W celu przenieś wszystkie pliki multimedialne z iPhone'a na komputer, lub odwrotnie, FoneTrans dla iOS to najlepszy transfer z telefonu do łatwego przenoszenia danych między różnymi urządzeniami. Alternatywą dla programu Image Capture dla komputerów Mac jest nie tylko przesyłanie plików multimedialnych, ale także kontaktów, wiadomości, notatek głosowych i nie tylko. Co więcej, możesz także zarządzać kontaktami, dzwonić, a nawet konwertować zdjęcia HEIC.
- Przesyłaj zdjęcia, filmy i inne pliki między urządzeniem a komputerem.
- Zsynchronizuj żądane pliki z iPhonem / iPadem / iPodem, komputerem i iTunes.
- Zarządzaj żądanymi plikami, dodawaj, edytuj, usuwaj, a nawet twórz listy odtwarzania.
- Automatycznie dostosuj swoją muzykę i filmy do systemu iOS.
Dzięki FoneTrans na iOS będziesz mógł swobodnie przesyłać dane z iPhone'a na komputer. Możesz nie tylko przesyłać wiadomości tekstowe iPhone'a do komputera, ale także zdjęcia, filmy i kontakty można łatwo przenosić na komputer.
- Z łatwością przesyłaj zdjęcia, filmy, kontakty, WhatsApp i inne dane.
- Wyświetl podgląd danych przed przesłaniem.
- iPhone, iPad i iPod touch są dostępne.
Krok 1Pobierz i zainstaluj alternatywę Image Capture for Mac, uruchom program na swoim MacBooku. Podłącz iPhone'a do MacBooka za pomocą oryginalnego kabla USB. Kiedy potrzebujesz przekonwertować zdjęcia HEIC, możesz kliknąć Toolbox opcja.
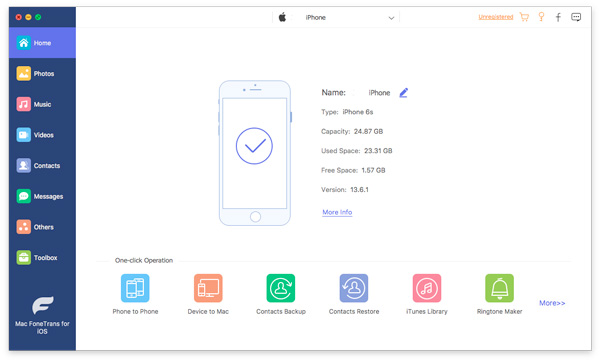
Krok 2Wybierz format pliku z menu po lewej stronie, w którym możesz wybrać zdjęcia, muzykę, filmy, kontakty, wiadomości i inne. Wykryje i załaduje wszystkie pliki z różnymi kategoriami. Po prostu wybierz żądany, który chcesz przenieść zgodnie z wymaganiami.
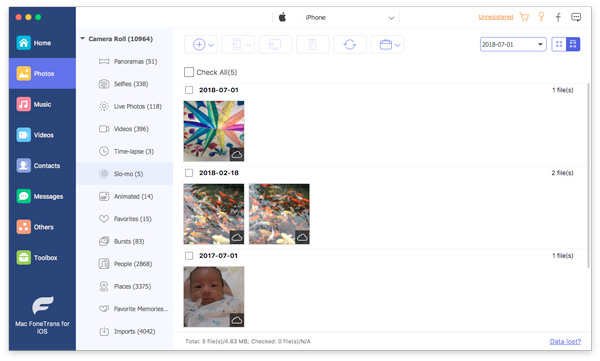
Krok 3Po wybraniu żądanych plików możesz kliknąć plik Eksportuj do komputera Mac możliwość wybrania folderu docelowego jako lokalizacji docelowej jako alternatywy dla programu Image Capture for Mac. Po zakończeniu procesu zostanie wyświetlone wyskakujące okienko.
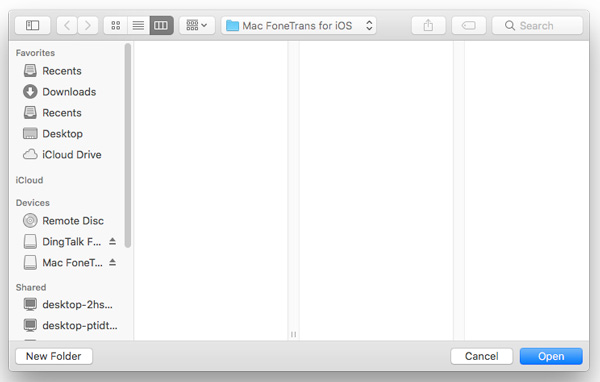
Część 4. Często zadawane pytania dotyczące problemów z przechwytywaniem obrazu dla komputerów Mac
Pytanie 1. Co należy zrobić, jeśli przechwytywanie obrazu na komputerze Mac nie działa w przypadku aparatu?
Jeśli nie możesz przenieść zdjęć i filmów z aparatu do komputera MacBook z programem Image Capture for Mac, możesz zainstalować odpowiednie oprogramowanie, aby upewnić się, że urządzenie jest zgodne z komputerem Mac. Oczywiście możesz po prostu podłączyć kartę SD do gniazda Mac.
Pytanie 2. Jak wyświetlić przesłane zdjęcia w programie Image Capture dla komputerów Mac?
Jeśli chcesz mieć przegląd zdjęć przechowywanych na komputerze Mac, możesz wyświetlić je razem na jednej stykówce za pomocą programu Image Capture for Mac. Umożliwia wygenerowanie arkusza nawet bez zamykania aplikacji Image Capture.
Pytanie 3. Co zrobić, gdy pojawi się komunikat o błędzie 9937 dla Image Capture?
Gdy pojawi się komunikat o błędzie, taki jak błąd przechwytywania obrazu 9937, możesz po prostu zmienić ustawienie w telefonie iPhone, aby rozwiązać problem. Na swoim iPhonie i przejdź do Ustawienia wybierz aplikację Aparat fotograficzny opcję i wybierz Najbardziej kompatybilny opcja z utworzony opcja.
Pytanie 4. Dlaczego nie widzę mojego urządzenia z systemem iOS w programie Image Capture?
Jeśli nie widzisz systemu iOS, którego aktualnie używasz w Pobieraniu obrazu, coś jest nie tak z Twoimi urządzeniami. Możliwe jest również, że wykonasz niewłaściwą metodę przesyłania w Image Capture. Odłącz system iOS od komputera Mac, a następnie przejdź do iTunes. Kliknij przycisk Kontynuuj > Zaufaj.
Pytanie 5. Jak naprawić, jeśli przechwytywanie obrazu nie pokazuje wszystkich zdjęć?
Musisz rozwiązać problem, jeśli funkcja przechwytywania obrazu nie wyświetla wszystkich zdjęć. Musisz zlokalizować Ustawienia swojego iPhone'a. Następnie wybierz opcję Zdjęcie i aparat. Wyłącz przełącznik obok opcji biblioteki zdjęć iCloud.
Wnioski
Jeśli chcesz przesłać pliki multimedialne między iPhonem a komputerem Mac za pomocą programu Image Capture for Mac, możesz napotkać problemy z przesyłaniem. Dowiedz się więcej o 7 najlepszych rozwiązaniach z artykułu. FoneTrans dla iOS powinno być najlepszym rozwiązaniem do przesyłania wszystkich plików multimedialnych jako alternatywa Image Capture dla komputerów Mac.
Dzięki FoneTrans na iOS będziesz mógł swobodnie przesyłać dane z iPhone'a na komputer. Możesz nie tylko przesyłać wiadomości tekstowe iPhone'a do komputera, ale także zdjęcia, filmy i kontakty można łatwo przenosić na komputer.
- Z łatwością przesyłaj zdjęcia, filmy, kontakty, WhatsApp i inne dane.
- Wyświetl podgląd danych przed przesłaniem.
- iPhone, iPad i iPod touch są dostępne.
