- Opróżnij kosz
- Usuń aplikację pocztową
- Wyczyść pamięć podręczną na komputerze Mac
- Uzyskaj więcej miejsca na Macu
- Spraw, by Chrome zużywał mniej pamięci RAM
- Gdzie jest Narzędzie dyskowe na komputerze Mac
- Sprawdź historię na komputerze Mac
- Control + Alt + Usuń na Macu
- Sprawdź pamięć na komputerze Mac
- Sprawdź historię na komputerze Mac
- Usuń aplikację na komputerze Mac
- Wyczyść pamięć podręczną Chrome na komputerze Mac
- Sprawdź pamięć na Macu
- Wyczyść pamięć podręczną przeglądarki na komputerze Mac
- Usuń ulubione na komputerze Mac
- Sprawdź pamięć RAM na komputerze Mac
- Usuń historię przeglądania na komputerze Mac
Jak spakować plik na komputerze Mac [2 metody do rozważenia]
 Zaktualizowane przez Lisa Ou / 14 2023:09
Zaktualizowane przez Lisa Ou / 14 2023:09Cześć chłopaki! Planuję spakować pliki na komputerze Mac. Powodem tego jest to, że zajmują zbyt dużo miejsca na dysku, a ja ich nie używam. Przechowuję pliki na komputerze Mac tylko po to, żeby mieć kopię, ponieważ dotyczą one mojej pracy. Czy możesz mi pomóc w spakowaniu plików na komputerze Mac? Z góry bardzo dziękuję!
Jeśli szukasz przewodnika po spakowaniu plików Mac, trafiłeś na właściwą stronę! Poniżej znajdują się 2 metody, które mogą Ci pomóc w uzyskaniu dodatkowej wskazówki! Aby je zobaczyć, przewiń w dół.
![Jak spakować plik na komputerze Mac [2 metody do rozważenia]](https://www.fonelab.com/images/mac-sweep/how-to-zip-a-file-on-mac/how-to-zip-a-file-on-mac.jpg)

Lista przewodników
Część 1. Jak spakować plik na komputerze Mac za pomocą wbudowanego kompresora
Jeśli jesteś użytkownikiem komputera Mac, spakowanie plików jest łatwe. Posiada wbudowany kompres, który zapisuje pliki w formacie ZIP. Dostęp do wbudowanego kompresu można uzyskać, klikając z klawiszem Control pliki, które chcesz spakować. Aby uzyskać dalsze wyjaśnienia i informacje, zapoznaj się ze szczegółowymi instrukcjami poniżej, aby dowiedzieć się, jak spakować pliki na komputerze Mac przy użyciu wbudowanego kompresora. Pójść dalej.
Krok 1Pierwszą rzeczą, którą powinieneś zrobić, to zlokalizować pliki, które chcesz skompresować jako pliki ZIP na komputerze Mac. Następnie użyj gładzika Maca, aby kliknąć pliki z klawiszem Control, gdziekolwiek są przechowywane na komputerze Mac. Opcje zostanie później wyświetlony na ekranie komputera Mac.
Krok 2Zobaczysz przyciski, których możesz użyć do dostosowania plików Mac. Wszystko, co musisz zrobić, to kliknąć Kompresuj (nazwa pliku) przycisk, aby skompresować pliki. Następnie plik będzie w formacie Czerwona ikona pliku. Oznacza to tylko, że kompresja pliku zakończyła się pomyślnie.

Dzięki FoneLab Mac Sweep wyczyścisz system, e-mail, zdjęcia, niepotrzebne pliki iTunes, aby zwolnić miejsce na komputerze Mac.
- Zarządzaj podobnymi zdjęciami i duplikatami plików.
- Z łatwością pokaż szczegółowy stan komputera Mac.
- Opróżnij kosz na śmieci, aby uzyskać więcej miejsca.
Część 2. Jak spakować plik na komputerze Mac w Internecie
Alternatywnie możesz użyć narzędzia do kompresji online. Jeśli tak, Compress2Go będzie dobrym wyborem, na który możesz się zdecydować. Jest to narzędzie internetowe, które może kompresować pliki Mac do formatu ZIP.
Jednak narzędzie to ma wiele wad, z którymi się spotkasz. Składa się z reklam na swoich stronach internetowych. Są denerwujące, ponieważ nie można ich usunąć podczas wykonywania tego procesu. Mogą być również przyczyną powolnego ładowania narzędzia online. Aby proces w tym narzędziu przebiegał sprawnie, zaleca się posiadanie silnego połączenia internetowego.
Użyj tego narzędzia, aby dowiedzieć się, jak spakować pliki na komputerze Mac. Jeśli tak, naśladuj poniższe kroki.
Krok 1Przejdź do witryny https://www.compress2go.com/create-zip-file, aby uzyskać dostęp do narzędzia. Następnie zapoznaj się z narzędziem online, aby przyspieszyć proces. Później kliknij Wybierz Plik przycisk na środku. Pojawi się Finder Maca. Wybierz plik, który chcesz spakować.
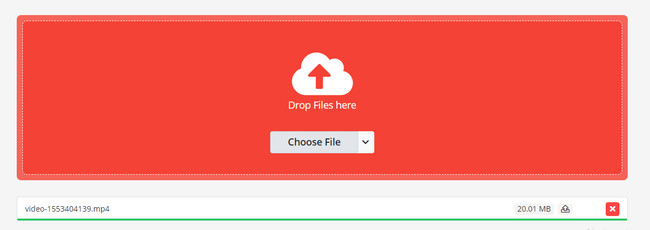
Krok 2Aby skompresować plik po zaimportowaniu go do narzędzia online, nie trzeba klikać żadnych przycisków. Wykona ten proces automatycznie. Zaznacz Start przycisk w lewym dolnym rogu głównego interfejsu. Następnie na ekranie pojawi się interfejs zapisywania narzędzia. Proszę kliknąć Do pobrania przycisk po prawej stronie, aby pobrać plik ZIP.
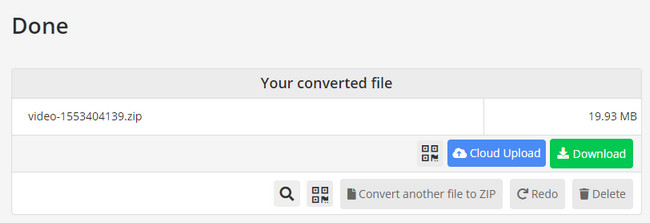
Część 3. Jak dekompresować pliki RAR na komputerze Mac za pomocą FoneLab Mac Sweep
Co się stanie, jeśli masz pliki RAR, do których potrzebujesz dostępu? Używać FoneLab Mac Sweep aby je bezpiecznie zdekompresować! Pozwala z niego korzystać Unarchiver funkcję, aby to wykonać. Zaletą tego narzędzia jest to, że ma ponad 10 dodatkowych funkcji wyczyść przestrzeń dyskową komputera Mac. Zobaczmy niektóre funkcje narzędzia poniżej i wypiszmy je.

Dzięki FoneLab Mac Sweep wyczyścisz system, e-mail, zdjęcia, niepotrzebne pliki iTunes, aby zwolnić miejsce na komputerze Mac.
- Zarządzaj podobnymi zdjęciami i duplikatami plików.
- Z łatwością pokaż szczegółowy stan komputera Mac.
- Opróżnij kosz na śmieci, aby uzyskać więcej miejsca.
- Usuwa niepotrzebne pliki systemowe. To jest zoptymalizuj wydajność swojego komputera Mac.
- Zmniejsza rozmiar biblioteki zdjęć Mac. Usuwa także zduplikowane pliki i zdjęcia.
- Usuwa wiadomości e-mail będące kopiami lokalnymi na komputerze Mac. Zawiera załączniki, z których składają się wiadomości e-mail.
- Usuwa nieaktualne kopie zapasowe urządzeń iOS. Obejmuje pakiety instalacyjne, uszkodzone pliki do pobrania z iTunes i wiele innych.
- Usuwa pobrane i wstępnie zainstalowane programy na komputerze Mac. Uwzględnione są także powiązane z nimi pliki.
Wymienione na górze 5 funkcji to tylko niektóre z możliwości narzędzia. Jeśli chcesz poznać je wszystkie, wystarczy zapoznać się z oprogramowaniem. Jeśli tak, zapoznaj się ze szczegółowymi krokami poniżej, aby zrozumieć, jak to zrobić FoneLab Mac Sweep Funkcje. Proszę kontynuować.
Krok 1Kliknij podany link FoneLab Mac Sweep w tym poście. Następnie kliknij Darmowe pobieranie przycisk, gdy już znajdziesz się na stronie. Poczekaj, aż proces pobierania zakończy się. Skonfiguruj i uruchom narzędzie, gdy będzie gotowe.
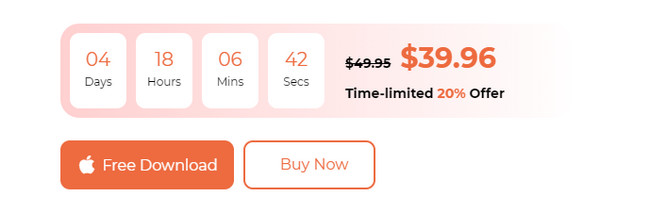
Krok 2Na ekranie pojawią się 3 ikony. Zawiera ikony stanu, czyszczenia i zestawu narzędzi. Aby uzyskać dostęp do funkcji umożliwiającej dekompresję plików RAR znajdujących się na komputerze Mac, kliknij przycisk Toolkit icon.
Krok 3Zobaczysz obsługiwane narzędzia ikony Toolkit. Spośród nich wszystkich wybierz Unarchiver przycisk. Następnie zostaniesz przekierowany do następnego interfejsu. Najpierw przeczytaj instrukcję. Później przeciągnij i upuść plik RAR, który chcesz rozpakować, do pliku zepsute pudełko po lewej.
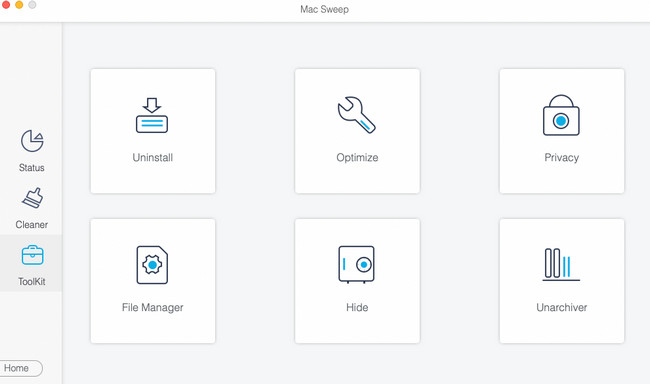
Krok 4Wybierz ścieżkę plików RAR w formacie Ścieżka dekompresyjna Sekcja. Później kliknij Rozprężać na dole, aby rozpocząć dekompresję plików RAR na komputerze Mac.
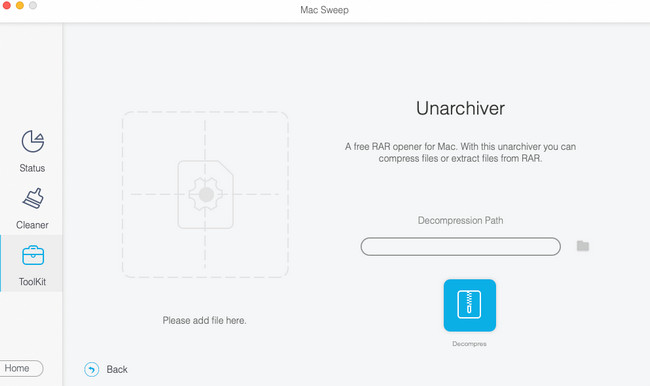

Dzięki FoneLab Mac Sweep wyczyścisz system, e-mail, zdjęcia, niepotrzebne pliki iTunes, aby zwolnić miejsce na komputerze Mac.
- Zarządzaj podobnymi zdjęciami i duplikatami plików.
- Z łatwością pokaż szczegółowy stan komputera Mac.
- Opróżnij kosz na śmieci, aby uzyskać więcej miejsca.
Część 4. Często zadawane pytania dotyczące spakowania pliku na komputerze Mac
1. Czy możesz spakować plik na terminalu Mac?
Tak. Możesz spakować plik w terminalu Mac. Wymaga to jednak umiejętności zawodowych. Jeśli tak, nie jest to zalecane, jeśli jesteś początkującym. Oto jednak jego proces. Idź do Finder narzędzie i wybierz plik Zastosowanie folder po lewej stronie. Następnie kliknij folder Narzędzia po prawej stronie i wybierz terminal aby go uruchomić. Wpisz zip -r najpierw code, a potem zip -r test.zip mytest.txt mytest2.txt mytest3.txt testdir.
2. Czy istnieje ograniczenie liczby plików, które można spakować?
Na komputerze Mac nie ma ograniczeń w zakresie spakowania plików. Tak długo, jak chcesz, możesz spakować nieograniczoną liczbę plików na komputerze Mac, korzystając z wbudowanego kompresora. Musisz tylko wziąć pod uwagę przestrzeń dyskową swojego komputera Mac. Jeśli jednak używasz narzędzia innej firmy, zależy to od jego wydajności.
Jeśli spakujesz pliki na komputerze Mac, nieprawidłowe wykonanie tej czynności będzie stanowić ryzyko dla plików. Ale za pomocą metod opisanych w tym artykule możesz osiągnąć bezpieczny proces zipowania swoich plików! Ponadto, jeśli masz pliki RAR, które wymagają dekompresji, rozważ użycie FoneLab Mac Sweep. Czy masz więcej pytań? Daj nam znać, komentując poniżej. Dziękuję!

Dzięki FoneLab Mac Sweep wyczyścisz system, e-mail, zdjęcia, niepotrzebne pliki iTunes, aby zwolnić miejsce na komputerze Mac.
- Zarządzaj podobnymi zdjęciami i duplikatami plików.
- Z łatwością pokaż szczegółowy stan komputera Mac.
- Opróżnij kosz na śmieci, aby uzyskać więcej miejsca.
