- Opróżnij kosz
- Usuń aplikację pocztową
- Wyczyść pamięć podręczną na komputerze Mac
- Uzyskaj więcej miejsca na Macu
- Spraw, by Chrome zużywał mniej pamięci RAM
- Gdzie jest Narzędzie dyskowe na komputerze Mac
- Sprawdź historię na komputerze Mac
- Control + Alt + Usuń na Macu
- Sprawdź pamięć na komputerze Mac
- Sprawdź historię na komputerze Mac
- Usuń aplikację na komputerze Mac
- Wyczyść pamięć podręczną Chrome na komputerze Mac
- Sprawdź pamięć na Macu
- Wyczyść pamięć podręczną przeglądarki na komputerze Mac
- Usuń ulubione na komputerze Mac
- Sprawdź pamięć RAM na komputerze Mac
- Usuń historię przeglądania na komputerze Mac
Bezstresowy przewodnik dotyczący skutecznego odinstalowywania oprogramowania Java na komputerze Mac
 Zaktualizowane przez Lisa Ou / 18 paź 2023 09:15
Zaktualizowane przez Lisa Ou / 18 paź 2023 09:15Cześć! Mój brat używał Java na moim Macu, ale myślę, że przez to mój system MacOS działał wolno, ponieważ zużywał zbyt dużo pamięci. Z tego powodu przeglądanie nie sprawia mi już takiej przyjemności jak wcześniej. Ma to wpływ na inne moje aplikacje i staje się trochę denerwujące. Czy ktoś mógłby mi pomóc w nauce odinstalowywania Java na komputerze Mac? Twoja pomoc byłaby bardzo mile widziana.
Czy chcesz odinstalować lub usunąć Javę na komputerze Mac? Z pewnością istnieje powód, dla którego jest on zainstalowany na komputerze, jak w powyższym scenariuszu. Jeśli jednak Ty lub ktokolwiek, kto korzysta z Twojego Maca, nie będzie już z niego korzystał, najlepiej jak najszybciej odinstalować Javę. Jeśli nie jesteś tego świadomy, zużywa ogromną ilość pamięci, więc usunięcie go odświeży komputer Mac, dzięki czemu nawigacja będzie lepsza i szybsza. To powiedziawszy, przejrzyj ten post, aby odinstalować Javę na komputerze Mac. Niezależnie od tego, czy chcesz skorzystać z oficjalnych procedur, czy niezawodnego programu, poniższe informacje ujawnią, co musisz wiedzieć, aby proces dezinstalacji przebiegł pomyślnie. Do każdej metody dołączone są także wytyczne, które sprawią, że usuwanie Java będzie mniej kłopotliwe.


Lista przewodników
Część 1. Jak ręcznie odinstalować Javę na komputerze Mac
Java różni się od aplikacji, które można usunąć, klikając tylko kilka opcji. Nie jest to standardowa aplikacja, więc dezinstalacja odbywa się w Preferencjach systemowych, a następnie w Finderze, gdyż nie można go znaleźć w folderze Aplikacje. Ponieważ odbywa się to ręcznie, należy spodziewać się nieco długiego procesu, zwłaszcza jeśli nie znasz opcji dezinstalacji Java.
Ale bez obaw; po uruchomieniu nawigacji na komputerze Mac zgodnie z podanymi wytycznymi Java zostanie całkowicie usunięta z komputera. Możesz także napotkać monity wymagające spełnienia wymagań administratora, więc przygotuj się na niezbędne informacje, aby proces przebiegał płynniej.
Wykonaj poniższe bezproblemowe kroki, aby ustalić, jak ręcznie odinstalować Javę na komputerze Mac:
Krok 1Zobacz Apple menu na górnym pulpicie komputera Mac i kliknij je, aby wybrać i wyświetlić Preferencje systemowe okno. W dolnej części interfejsu kliknij prawym przyciskiem myszy Java ikona i wybierz Usuń preferencję „Java”. Szkło.
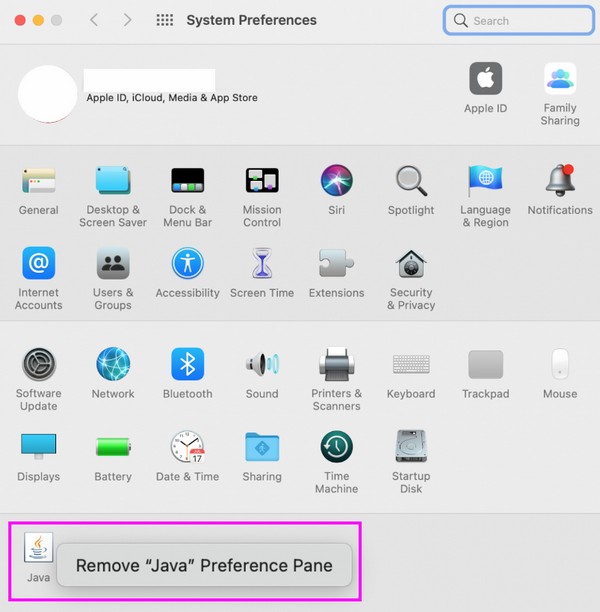
Krok 2Następnie otwórz Finder i uderz Go w najwyższej części. Z wyświetlonej listy menu wybierz Przejdź do folderu, a następnie w polu wyszukiwania wpisz następujące ścieżki lokalizacji:
- /Library/Wsparcie aplikacji/Oracle
- /Biblioteka/Java/
- / Biblioteki / Wtyczki internetowe /
- / Library / PreferencePanes
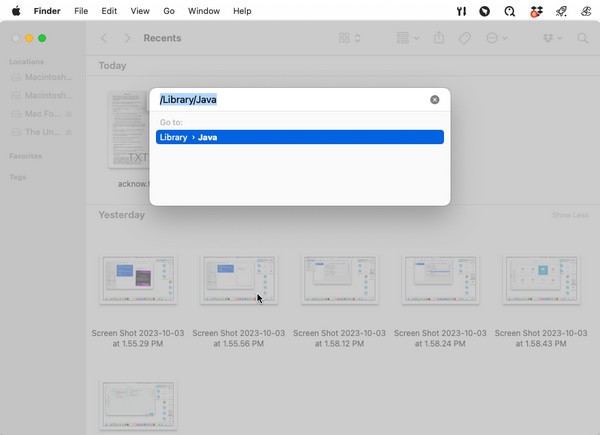
Krok 3Następnie przeciągnij wszystkie pliki i foldery widoczne w każdej z tych ścieżek plików do Kosza opróżnij folder kosza klikając przycisk pusty aby trwale usunąć je z komputera Mac.

Dzięki FoneLab Mac Sweep wyczyścisz system, e-mail, zdjęcia, niepotrzebne pliki iTunes, aby zwolnić miejsce na komputerze Mac.
- Zarządzaj podobnymi zdjęciami i duplikatami plików.
- Z łatwością pokaż szczegółowy stan komputera Mac.
- Opróżnij kosz na śmieci, aby uzyskać więcej miejsca.
Część 2. Jak odinstalować Javę na komputerze Mac za pośrednictwem terminala
Jeśli poprzednia strategia okazała się dla Ciebie czasochłonna, możesz zamiast niej skorzystać z Terminalu. Terminal to narzędzie na komputerze Mac, które używa poleceń do obsługi różnych procesów. W takim przypadku będziesz przeprowadzać dezinstalację Java, dlatego przygotowaliśmy wyznaczone polecenia, aby uruchomić ją na komputerze Mac.
Należy jednak pamiętać, że ta metoda będzie trochę techniczna. Może się to wydawać skomplikowane, zwłaszcza jeśli po raz pierwszy spotykasz się z Terminalem, ale bądź spokojny. Wytyczne będą Ci pomocne przez cały czas, więc po prostu bądź uważny na każdym kroku, a wszystko będzie dobrze.
Postępuj zgodnie z poniższymi prostymi instrukcjami, aby odinstalować Javę na komputerze Mac za pośrednictwem terminala:
Krok 1Znajdź i otwórz terminal klikając przycisk Finder > Konsultacje > Użytkowe, a następnie naciśnij terminal Ikona. Po wyświetleniu interfejsu Java na ekranie skopiuj i wklej wymagane polecenia, aby odinstalować Javę.
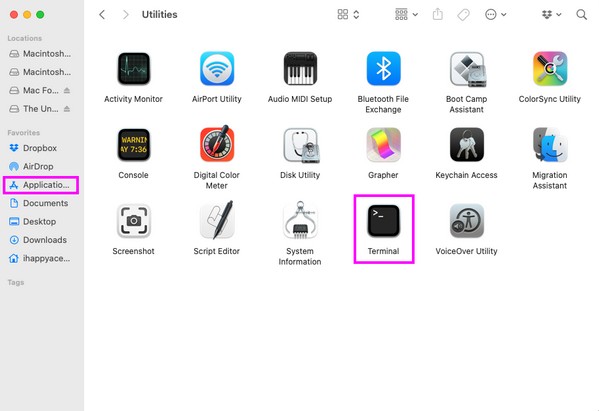
Krok 2Wklej i wprowadź poniższe polecenia, aby odinstalować Javę na komputerze Mac.
- sudo rm -fr /Library/Internet\ Plug-Ins/JavaAppletPlugin.plugin
- sudo rm -fr /Library/PreferencePanes/JavaControlPanel.prefPane
- sudo rm -fr ~/Library/Application\ Support/Oracle/Java
- rm -r ~/“Biblioteka/Wsparcie aplikacji/Oracle/Java
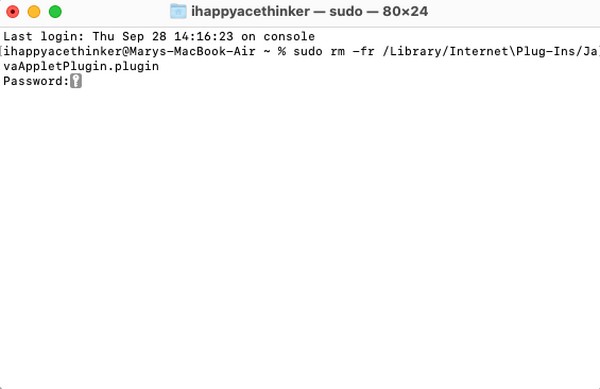
Część 3. Jak usunąć dane na komputerze Mac za pomocą FoneLab Mac Sweep
Po pomyślnym odinstalowaniu oprogramowania Java z komputera Mac możesz chcieć usunąć więcej swoich danych. Być może bałagan w systemie macOS, taki jak śmieci systemowe, śmieci iPhoto, Kosz oraz duże i stare pliki, zajmują zbyt dużo miejsca na komputerze Mac. Możesz je szybko usunąć, korzystając z FoneLab Mac Sweepfunkcje czyszczenia. Zapewni to wiele korzyści, m.in dzięki czemu Twój Mac będzie działać szybciej i dając Ci więcej miejsca dla nowszych plików, które chcesz pobrać. Poza tym FoneLab Mac Sweep oferuje również funkcję, która pozwala odinstalować niepotrzebne aplikacje. W przeciwieństwie do innych metod dezinstalacji aplikacji, to narzędzie oferuje opcje usuwania wszystkich niechcianych danych aplikacji, nie pozostawiając żadnych śladów i całkowitego wyeliminowania ich z komputera Mac.

Dzięki FoneLab Mac Sweep wyczyścisz system, e-mail, zdjęcia, niepotrzebne pliki iTunes, aby zwolnić miejsce na komputerze Mac.
- Zarządzaj podobnymi zdjęciami i duplikatami plików.
- Z łatwością pokaż szczegółowy stan komputera Mac.
- Opróżnij kosz na śmieci, aby uzyskać więcej miejsca.
Poniżej znajduje się prosta przykładowa procedura usuwania niepotrzebnych danych z komputera Mac FoneLab Mac Sweep:
Krok 1Użyj jednej z przeglądarek, aby znaleźć i wyświetlić oficjalną witrynę FoneLab Mac Sweep na komputerze Mac. Wtedy to zauważysz Darmowe pobieranie pod listą funkcji programu w lewej części. Naciśnij go, aby rozpocząć pobieranie narzędzia, a w jego trakcie poznaj lepiej program, przewijając poniższe informacje. Następnie zapisz pobrany instalator w formacie Konsultacje folder, aby później uruchomić narzędzie.
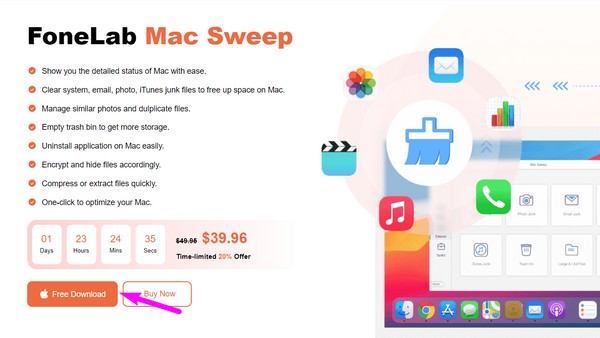
Krok 2Po wyświetleniu początkowego interfejsu FoneLab Mac Sweep zostaną wyświetlone funkcje Status, Cleaner i ToolKit. Wybierz Odkurzacz aby wyświetlić więcej funkcji czyszczenia narzędzia. Aby uzyskać dostęp do tej funkcji, wybierz typ danych, który chcesz najpierw usunąć, w następującym interfejsie, takim jak Skrzynka śmieci systemowych.
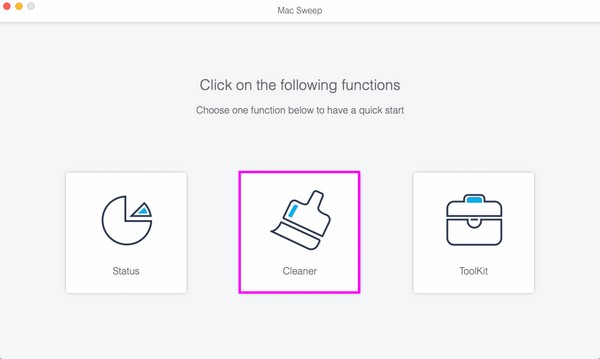
Krok 3Po wybraniu naciśnij Scan pod opisem funkcji, aby poprosić program o odczytanie danych systemowych. Skanowanie rozpocznie się w ciągu kilku sekund, więc po jego zakończeniu naciśnij Zobacz i wysłuchaj przycisk, aby przejść do następnego kroku.
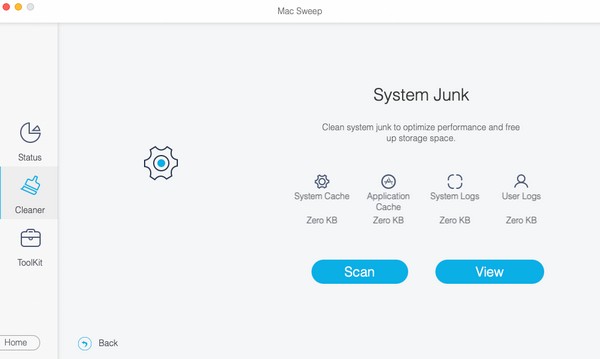
Krok 4Twoje śmieci systemowe, takie jak pamięci podręczne aplikacji, pamięci podręczne systemu i dzienniki użytkowników, zostaną wyświetlone po lewej stronie interfejsu. Zaznacz je wszystkie lub zaznacz pola obok elementów, które chcesz usunąć, a następnie kliknij Czyszczenie w dolnej części, aby je usunąć. Tymczasem przejdź do Zestaw narzędzi funkcja do odinstalować aplikacje lub otwórz odpowiednio inną funkcję.
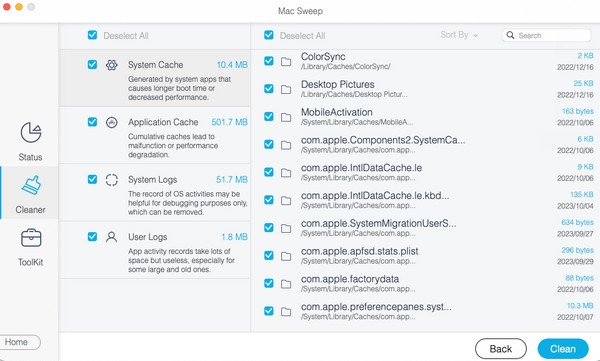
Część 4. Często zadawane pytania dotyczące odinstalowywania Java na komputerze Mac
1. Czy powinienem wyłączyć Javę na moim Macu?
Tak, powinieneś, jeśli nie używasz go już na komputerze Mac. Ale bardziej zalecane jest jego całkowite odinstalowanie, aby zyskać więcej miejsca na dysku. Możesz polegać na strategiach dezinstalacji sugerowanych w tym artykule, które pomogą Ci bezpiecznie usunąć Javę z komputera Mac. Poza tym w części 3 znajduje się również program bonusowy, jeśli chcesz lepiej wyczyścić swój system macOS i usunąć niechciane i niepotrzebne pliki.
2. Czy odinstalowanie Java na moim Macu jest bezpieczne?
To zależy. Jeśli nadal masz aplikacje Java na komputerze Mac, odinstalowanie Java będzie miało wpływ na ich działanie. Dlatego przed odinstalowaniem go z systemu macOS musisz upewnić się, że nie masz już programów wymagających Java.
Skorzystaj z powyższych metod, aby odinstalować Javę w systemie macOS, a gwarantujemy, że pomyślnie usuniesz ją z komputera Mac. Aby zobaczyć więcej rozwiązań, odwiedź urzędnika FoneLab Mac Sweep stronę internetową za pomocą przeglądarki na komputerze Mac.

Dzięki FoneLab Mac Sweep wyczyścisz system, e-mail, zdjęcia, niepotrzebne pliki iTunes, aby zwolnić miejsce na komputerze Mac.
- Zarządzaj podobnymi zdjęciami i duplikatami plików.
- Z łatwością pokaż szczegółowy stan komputera Mac.
- Opróżnij kosz na śmieci, aby uzyskać więcej miejsca.
