- Opróżnij kosz
- Usuń aplikację pocztową
- Wyczyść pamięć podręczną na komputerze Mac
- Uzyskaj więcej miejsca na Macu
- Spraw, by Chrome zużywał mniej pamięci RAM
- Gdzie jest Narzędzie dyskowe na komputerze Mac
- Sprawdź historię na komputerze Mac
- Control + Alt + Usuń na Macu
- Sprawdź pamięć na komputerze Mac
- Sprawdź historię na komputerze Mac
- Usuń aplikację na komputerze Mac
- Wyczyść pamięć podręczną Chrome na komputerze Mac
- Sprawdź pamięć na Macu
- Wyczyść pamięć podręczną przeglądarki na komputerze Mac
- Usuń ulubione na komputerze Mac
- Sprawdź pamięć RAM na komputerze Mac
- Usuń historię przeglądania na komputerze Mac
Godny zaufania przewodnik na temat odinstalowywania przeglądarki Chrome na komputerze Mac
 Zaktualizowane przez Lisa Ou / 12 paź 2023 09:15
Zaktualizowane przez Lisa Ou / 12 paź 2023 09:15Chrome należy do najczęściej używanych przeglądarek na świecie, podobnie jak inne popularne aplikacje do przeglądania, takie jak Safari i Firefox. Nie oznacza to jednak, że wolisz tę opcję od innych, więc możesz chcieć usunąć ją ze swojego komputera Mac. Na przykład Twój znajomy pożyczył Twój system macOS i zainstalował przeglądarkę Chrome, ale gdy go oddał, chcesz go wymazać, ponieważ preferowaną przeglądarką domyślną jest Safari. Z drugiej strony możesz lubić korzystać z przeglądarki Chrome, ale wystąpił problem, więc planujesz najpierw ją usunąć, a później ponownie zainstalować, aby odświeżyć przeglądarkę. W ten sposób ustawienia przeglądarki powrócą do wartości domyślnych. Ale najpierw naucz się odinstalowywać Chrome na Macu.
W Internecie można znaleźć wiele strategii dezinstalacji, ale nie marnuj więcej czasu. Możesz teraz odpocząć od przeglądania Internetu, ponieważ w tym artykule w końcu omówiono szczegóły potrzebne do odinstalowania przeglądarki Chrome z komputera Mac. Zobacz je poniżej, aby upewnić się, że w przypadku każdej metody wykonano odpowiednie instrukcje.
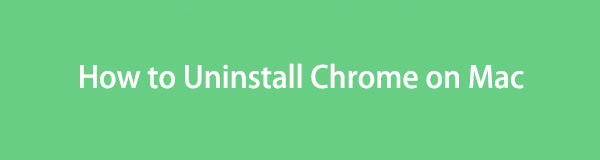

Lista przewodników
Część 1. Jak odinstalować Chrome na Macu za pomocą Findera
Aplikacje na Macu, w tym Chrome, są przechowywane w folderze Aplikacje w Finderze. Gdy znajdziesz aplikację do przeglądania w folderze, możesz ją szybko usunąć, klikając i poruszając się po kilku opcjach. Usuwanie aplikacji jak Chrome z Findera, jest szybki, ale niestety samo wykonanie tej czynności nie spowoduje całkowitego usunięcia przeglądarki z komputera Mac. Wszystkie pliki, które usuniesz z Findera, łącznie z aplikacjami, zostaną automatycznie przeniesione do folderu Kosz. Dlatego nadal musisz otworzyć Kosz i opróżnić go, aby Chrome mógł zostać trwale usunięty z komputera Mac. Ale nie martw się, ponieważ dodatkowy proces w Koszu można wykonać szybko.
Zwróć uwagę na wygodną procedurę poniżej, aby dowiedzieć się, jak całkowicie odinstalować Chrome na komputerze Mac za pomocą Findera:
Krok 1Wejdź do Finder aplikację, używając jej ikony po lewej stronie Dok. Gdy jego interfejs zostanie wyświetlony na pulpicie komputera Mac, na lewym panelu zobaczysz opcje, które obejmują Konsultacje patka. Kliknij, aby otworzyć folder i wyświetlić aplikacje zainstalowane na komputerze Mac Finder berło.
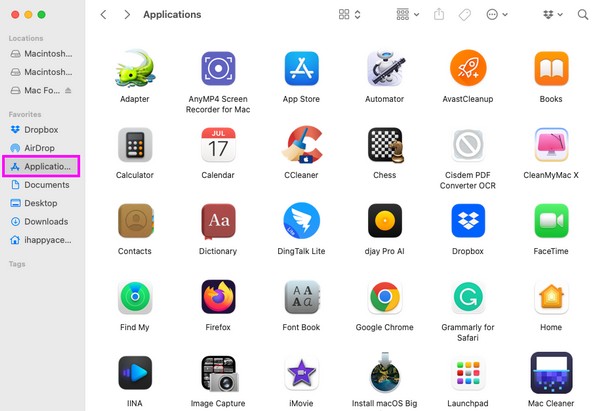
Krok 2Po wyświetleniu aplikacji Mac w folderze znajdź plik Chrom ikonę, przewijając ręcznie ekran. Po znalezieniu kliknij aplikację prawym przyciskiem myszy, aby wyświetlić menu skrótów. Kliknij Przenieś do Kosza kartę na liście do usunięcia Chrom od Finder.
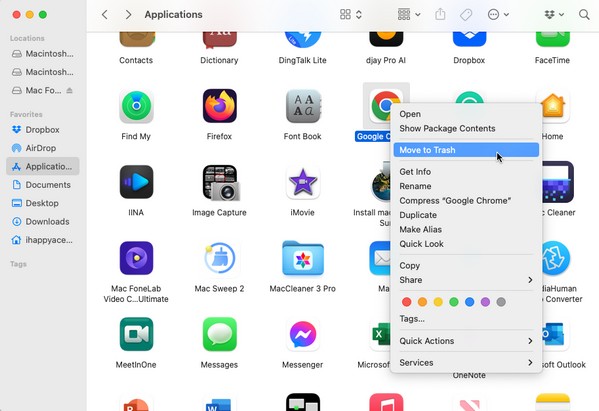
Krok 3Po twoim Chrom przeglądarka zostanie przeniesiona do Kosza, kliknij Kosz ikona na Dokprawej stronie, aby otworzyć folder. Kliknij ikona z trzema kropkami w górnej części okna, a gdy pojawi się wyskakujące menu, kliknij Opróżnij kosz aby trwale odinstalować go na komputerze Mac.
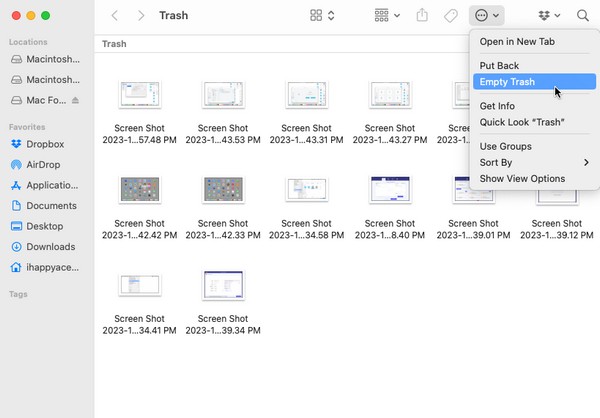

Dzięki FoneLab Mac Sweep wyczyścisz system, e-mail, zdjęcia, niepotrzebne pliki iTunes, aby zwolnić miejsce na komputerze Mac.
- Zarządzaj podobnymi zdjęciami i duplikatami plików.
- Z łatwością pokaż szczegółowy stan komputera Mac.
- Opróżnij kosz na śmieci, aby uzyskać więcej miejsca.
Część 2. Jak odinstalować Chrome na Macu za pomocą Launchpada
Poprzednia metoda w Finderze to oficjalna procedura odinstalowywania aplikacji takich jak Chrome. Jeśli jednak się spieszysz i chcesz szybciej wyczyścić przeglądarkę Chrome, możesz ją także odinstalować na Launchpadzie. Launchpad to sekcja na komputerze Mac, w której możesz przeglądać i otwierać aplikacje zainstalowane na komputerze. Poza tym oferuje również opcję ich usunięcia, powodując drgania aplikacji na ekranie. Problem z tą strategią polega jednak na tym, że nie można zagwarantować całkowitego usunięcia danych Chrome, ponieważ jest to metoda skrótowa.
Aby odinstalować Google Chrome na Macu za pomocą Launchpada, postępuj zgodnie z wygodnymi wskazówkami poniżej:
Krok 1Hit na Launchpad ikonę w najniższej części pulpitu komputera Mac. Zwykle znajduje się po lewej stronie Docka, dzięki czemu można go łatwo znaleźć. Gdy aplikacje pojawią się na ekranie, znajdź Chrom ikonę przesuwając palec lub korzystając z pola wyszukiwania znajdującego się w jej górnej części.
Krok 2Kiedy już będziesz miał widok na Chrom aplikacji, kliknij ją długo, aż wszystkie aplikacje na ekranie zaczną się poruszać. The x Ikony będą również wyświetlane w każdej aplikacji, którą można usunąć, więc kliknij tę na Chrom ikonę, aby wyświetlić opcję usuwania. Następnie wybierz Usuń aby usunąć go z komputera Mac.
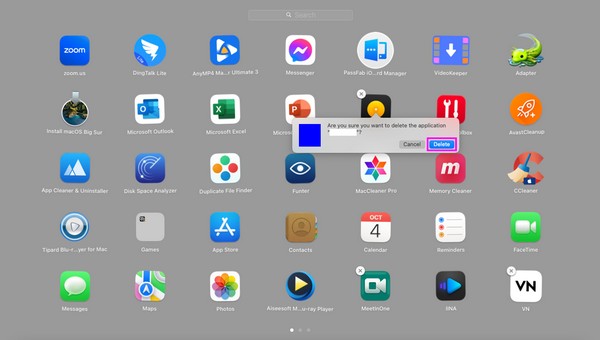
Część 3. Jak odinstalować Chrome na komputerze Mac za pomocą FoneLab Mac Sweep
Rozumiemy, że obie powyższe procedury dezinstalacji mają swoje wady. Dlatego dodaliśmy inną technikę, która może zapewnić więcej zalet niż wad. FoneLab Mac Sweep to bezpieczny program czyszczący, który może usuwać nieużywane dane na komputerze Mac, takie jak aplikacje do przeglądania. Dlatego możesz się spodziewać, że pomoże odinstalować przeglądarkę Chrome na komputerze Mac. Po prostu poruszaj się po prostym interfejsie; jego wyspecjalizowany dezinstalator wykona większość pracy za Ciebie.

Dzięki FoneLab Mac Sweep wyczyścisz system, e-mail, zdjęcia, niepotrzebne pliki iTunes, aby zwolnić miejsce na komputerze Mac.
- Zarządzaj podobnymi zdjęciami i duplikatami plików.
- Z łatwością pokaż szczegółowy stan komputera Mac.
- Opróżnij kosz na śmieci, aby uzyskać więcej miejsca.
Zapoznaj się z poniższymi prostymi wskazówkami, które stanowią wzór odinstalowania przeglądarki Google Chrome na komputerze Mac FoneLab Mac Sweep;
Krok 1Przeglądaj przeglądarkę Mac, aby wyszukać witrynę FoneLab Mac Sweep i uzyskać do niej dostęp. Zobaczysz Darmowe pobieranie po wyświetleniu jej strony na ekranie, kliknij ją, aby plik programu został zachowany na komputerze Mac. Pobieranie trwa zazwyczaj krócej niż minutę. Dlatego przed przeniesieniem pliku do folderu możesz dokładniej zapoznać się ze stroną Konsultacje folder i uruchom go.
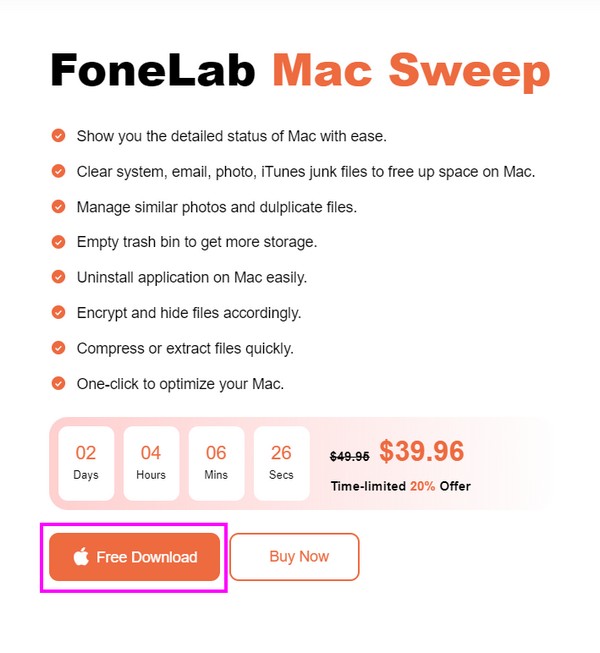
Krok 2Funkcje narzędzia zostaną zaprezentowane zaraz po uruchomieniu jego głównego interfejsu. Kliknij Zestaw narzędzi po prawej stronie, a na ekranie zobaczysz więcej funkcji, takich jak Odinstaluj, Prywatność, Menedżer plików itp. Wybierz Odinstaluj funkcję, a następnie naciśnij Scan w następnym interfejsie, aby umożliwić odkurzaczowi przeglądanie aplikacji. Następnie naciśnij Zobacz i wysłuchaj przycisk, aby przejść dalej.
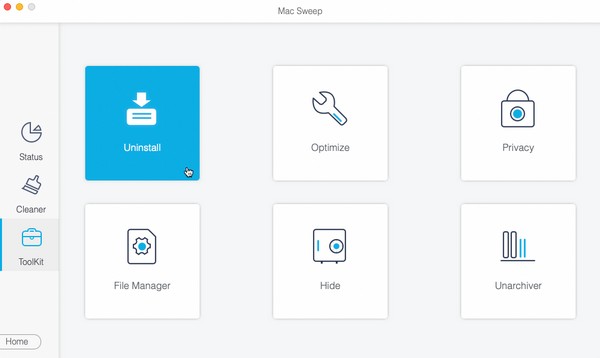
Krok 3Twoje aplikacje będą znajdować się w lewym obszarze interfejsu, a określone dane, które zawierają, będą po prawej stronie. Zlokalizuj Chrom aplikację, przewijając listę aplikacji, a następnie zaznacz jej pole wyboru. Na koniec naciśnij kartę Wyczyść w najniższym obszarze, aby odinstalować Chrom przeglądarkę na komputerze Mac. Jeśli chcesz, możesz także odinstalować inne aplikacje, wykonując tę samą procedurę.
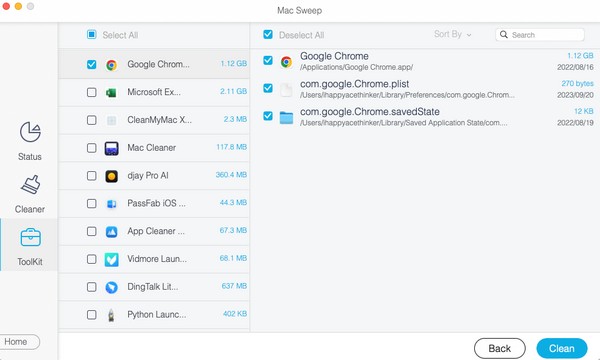
Jak widać, FoneLab Mac Sweep może ci również pomóc Wyczyść historię przeglądania, usuń dane systemowei wiele więcej za pomocą kilku kliknięć.

Dzięki FoneLab Mac Sweep wyczyścisz system, e-mail, zdjęcia, niepotrzebne pliki iTunes, aby zwolnić miejsce na komputerze Mac.
- Zarządzaj podobnymi zdjęciami i duplikatami plików.
- Z łatwością pokaż szczegółowy stan komputera Mac.
- Opróżnij kosz na śmieci, aby uzyskać więcej miejsca.
Część 4. Często zadawane pytania dotyczące odinstalowywania przeglądarki Chrome na komputerze Mac
1. Dlaczego nie mogę usunąć przeglądarki Chrome na komputerze Mac?
Chrome może nadal działać w tle. Bez względu na to, jaką aplikację spróbujesz odinstalować, prawdopodobnie ci się to nie uda, jeśli nadal działają na komputerze Mac. Dlatego musisz najpierw go zamknąć lub wymusić zamknięcie, klikając długo jego ikonę w Docku, a następnie wybierając Wymuś zamknięcie z wyskakujących opcji, aby zamknąć przeglądarkę Chrome. Następnie spróbuj ponownie odinstalować aplikację i sprawdź, czy została pomyślnie usunięta.
2. Jak odinstalować i ponownie zainstalować aplikację Chrome na komputerze Mac?
Zapoznaj się z treścią tego artykułu w częściach 1, 2 i 3, aby poznać metody odinstalowywania przeglądarki Chrome. Następnie przejdź do App Store i wejdź Chrom na pasku wyszukiwania, aby uzyskać dostęp do aplikacji, a następnie naciśnij Get aby zainstalować go ponownie na komputerze Mac.
Mamy nadzieję, że metody i pomoc, które przedstawiliśmy w tym artykule, są dla Ciebie satysfakcjonujące. Prosimy o zapoznanie się z FoneLab Mac Sweep stronę internetową, gdy pojawią się dalsze wątpliwości dotyczące komputera Mac lub innych urządzeń.

Dzięki FoneLab Mac Sweep wyczyścisz system, e-mail, zdjęcia, niepotrzebne pliki iTunes, aby zwolnić miejsce na komputerze Mac.
- Zarządzaj podobnymi zdjęciami i duplikatami plików.
- Z łatwością pokaż szczegółowy stan komputera Mac.
- Opróżnij kosz na śmieci, aby uzyskać więcej miejsca.
