- Opróżnij kosz
- Usuń aplikację pocztową
- Wyczyść pamięć podręczną na komputerze Mac
- Uzyskaj więcej miejsca na Macu
- Spraw, by Chrome zużywał mniej pamięci RAM
- Gdzie jest Narzędzie dyskowe na komputerze Mac
- Sprawdź historię na komputerze Mac
- Control + Alt + Usuń na Macu
- Sprawdź pamięć na komputerze Mac
- Sprawdź historię na komputerze Mac
- Usuń aplikację na komputerze Mac
- Wyczyść pamięć podręczną Chrome na komputerze Mac
- Sprawdź pamięć na Macu
- Wyczyść pamięć podręczną przeglądarki na komputerze Mac
- Usuń ulubione na komputerze Mac
- Sprawdź pamięć RAM na komputerze Mac
- Usuń historię przeglądania na komputerze Mac
Jak odinstalować Adobe na komputerze Mac za pomocą 2 skutecznych procedur
 Zaktualizowane przez Lisa Ou / 26 paź 2023 09:15
Zaktualizowane przez Lisa Ou / 26 paź 2023 09:15Cześć chłopaki! Skończyłem używać Adobe i powiązanych z nim programów. Nie są mi już potrzebne i postanowiłem je odinstalować. Jednakże otrzymuję komunikat o błędzie „Nie można przenieść elementu „Adobe” do kosza, ponieważ jest otwarty. Rzecz w tym, że program nawet nie został uruchomiony! Czy możesz mi pomóc odinstalować Adobe na komputerze Mac? Z góry dziękuję!
Problem, z którym się obecnie borykasz, jest naprawdę stresujący. Jeśli nie możesz odinstalować programu Adobe na komputerze Mac, będzie on nadal zajmował miejsce na dysku. Nie pozwól, aby działo się to przez długi czas! Na szczęście przygotowaliśmy metody, które mogą Ci pomóc. Zobacz je poniżej.
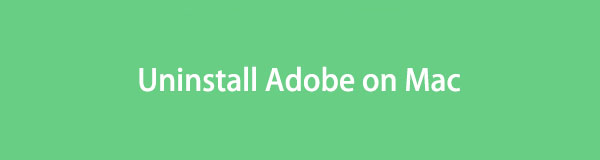

Lista przewodników
Część 1. Jak ręcznie odinstalować Adobe na komputerze Mac
Mac ma wbudowaną opcję odinstalowywania zainstalowanych na nim programów. Możesz użyć narzędzia Launchpad lub Finder, aby dowiedzieć się, jak odinstalować program Adobe Acrobat Reader na komputerze Mac i powiązane programy Adobe.
Zanim przystąpimy do odinstalowywania programu Adobe, musimy upewnić się o jednej rzeczy. Musisz upewnić się, że program nie działa w systemie Mac. Chodzi o to, aby uniknąć spotkania z Elementu „Adobe” nie można przenieść do kosza, ponieważ jest otwarty Komunikat o błędzie. Aby dowiedzieć się, jak wymusić zamknięcie programu Adobe, postępuj zgodnie ze szczegółowymi procedurami poniżej. Pójść dalej.
Najlepszym sposobem na wymuszenie zamknięcia Adobe jest Activity monitor. Wystarczy uruchomić wbudowane narzędzie. Następnie programy lub pliki działają w tle komputera Mac. Proszę zlokalizować Adobe programy i powiązane z nimi pliki. Kliknij X ikonę później, aby wymusić ich zamknięcie.
Alternatywnie możesz użyć komputera Mac Dok aby wymusić zamknięcie Adobe. Wystarczy zlokalizować Adobe programu i kliknij go głęboko. Opcje pojawią się u góry ikony. Proszę wybrać Wymuś rezygnację or porzucić przycisk opcji.
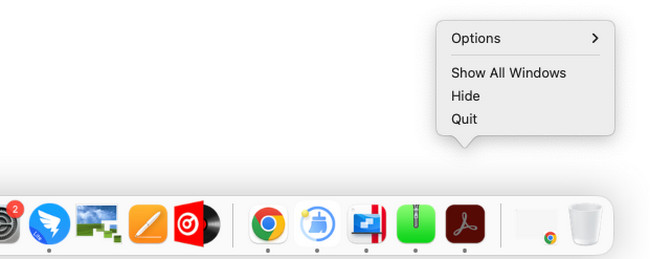
Po upewnieniu się, że Adobe jest zamknięty, czas go odinstalować. W tym procesie możesz użyć narzędzia Finder na komputerze Mac. Zaletą tego narzędzia jest to, że Twoje pliki są w nim uporządkowane. W takim przypadku uzyskasz dostęp do wszystkich programów związanych z Adobe. Teraz je odinstaluj. Dowiedz się, jak odinstalować Adobe Creative Cloud na komputerze Mac i inne powiązane programy poniżej.
Sposób 1: Najprostszym sposobem na odinstalowanie programu do pobrania, takiego jak Adobe, jest skorzystanie z programu Mac Launchpad. Wystarczy kliknąć Launchpad na komputerze Mac Dok aby go uruchomić. Następnie zlokalizuj lokalizację pliku Adobe program. wciśnij Option klucz później. Zobaczysz programy, które będą się trząść. Kliknij X pojawi się ikona i małe okno. Kliknij Usuń później, aby odinstalować program.
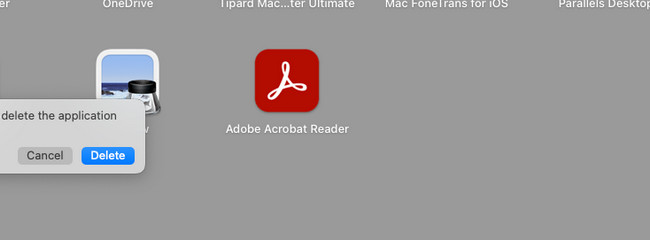
Sposób 2: Alternatywnie możesz użyć Finder narzędzie na komputerze Mac. Zaznacz jego ikonę na Dok aby uruchomić go na komputerze Mac. Następnie zobaczysz ostatnio zapisane pliki na komputerze Mac. Proszę wybrać Zastosowanie folder po lewej stronie głównego interfejsu. Zlokalizuj Adobe programy i kliknij je z klawiszem Control. Wybierz Przenieś do Kosza przycisk później. Później proszę wpisać nazwę i hasło Administratora w celu potwierdzenia akcji.
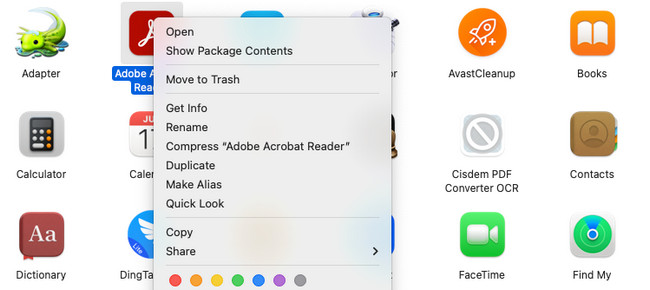
Część 2. Jak odinstalować Adobe na komputerze Mac za pomocą FoneLab Mac Sweep
Oprócz ręcznego odinstalowania Adobe możesz skorzystać ze sprawdzonego i przetestowanego alternatywnego narzędzia. Możesz użyć FoneLab Mac Sweep. Może odinstalować Adobe Flash Player na komputerze Mac i inne powiązane pliki Adobe. Zawiera powiązane pliki po pobraniu narzędzia.
Ponadto to narzędzie innej firmy może również opróżnij Kosz na śmieci na komputerze Mac. W takim przypadku zwolnisz miejsce na komputerze Mac, jeśli usunięte pliki nie zostaną trwale usunięte. Ponadto to oprogramowanie może ukrywać i szyfrować Twoje pliki. Jeśli tak, nikt nie będzie miał dostępu do Twoich plików bez Twojej zgody lub wiedzy.

Dzięki FoneLab Mac Sweep wyczyścisz system, e-mail, zdjęcia, niepotrzebne pliki iTunes, aby zwolnić miejsce na komputerze Mac.
- Zarządzaj podobnymi zdjęciami i duplikatami plików.
- Z łatwością pokaż szczegółowy stan komputera Mac.
- Opróżnij kosz na śmieci, aby uzyskać więcej miejsca.
Zobacz poniżej, jak odinstalować Adobe Flash Player na komputerze Mac i inne programy powiązane z Adobe za pomocą FoneLab Mac Sweep. Pójść dalej.
Krok 1Pobierz FoneLab Mac Sweep na komputer Mac. Proszę kliknąć Darmowe pobieranie przycisk na swojej oficjalnej stronie internetowej. Potem wystarczy już tylko to skonfigurować. Aby to zrobić, przeciągnij i upuść go na komputerze Mac Zastosowanie teczka. Później kliknij dwukrotnie ikonę FoneLab Mac Sweep, aby natychmiast go uruchomić. Zanim zaczniesz cokolwiek innego, zapoznaj się z oprogramowaniem.
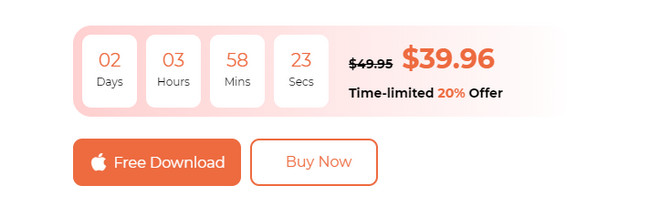
Krok 2Wyświetlone zostaną ikony Status, Cleaner i Toolkit. Wystarczy wybrać Toolkit ikonę po prawej stronie, aby wyświetlić funkcję, która może pomóc w odinstalowaniu programu Adobe. Następnie zobaczysz dodatkowe 6 funkcji funkcji głównej. Ponieważ odinstalujesz program, którym jest Adobe, kliknij przycisk Odinstaluj przycisk wśród wszystkich opcji.
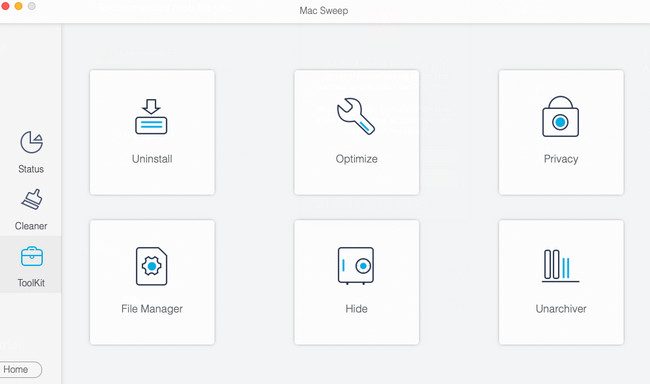
Krok 3Narzędzie przypomni Ci o procesie, przedstawiając krótką dyskusję na jego temat. Proszę kliknąć Scan przycisk pod nazwą funkcji. Oprogramowanie zlokalizuje wszystkie programy na komputerze Mac tylko na kilka sekund. Poczekaj, aż proces się zakończy. Jeśli wyniki nie są dla Ciebie wystarczające, kliknij Przeskanuj ponownie przycisk.
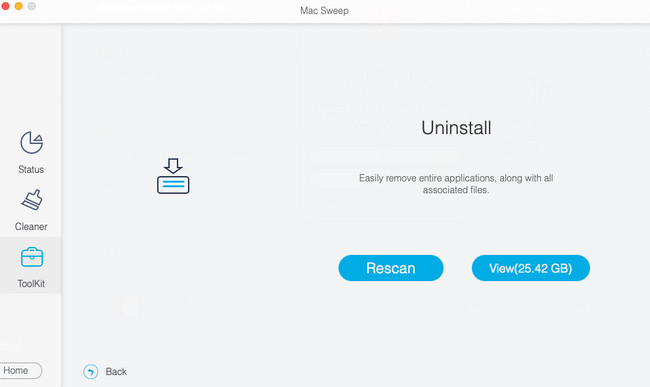
Krok 4Wyniki zostaną opublikowane na stronie Zobacz i wysłuchaj przycisk. Kliknij przycisk, aby zobaczyć wszystkie wyniki procesu skanowania. Zobaczysz je w następnym interfejsie.
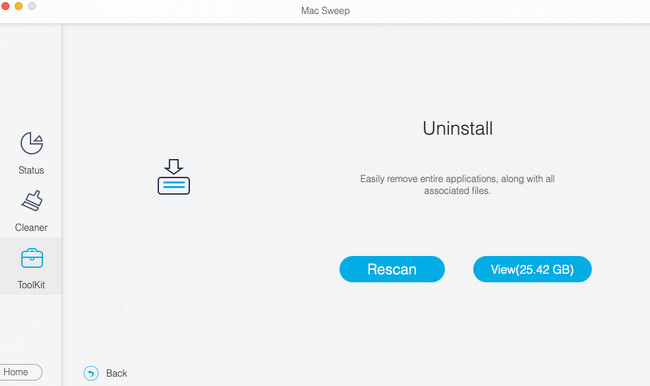
Krok 5Po lewej stronie znajdź programy Adobe. Następnie po prawej stronie zobaczysz program i powiązane z nim pliki. Zaznacz wszystkie opcje i kliknij Czyszczenie przycisk później. Proces usuwania rozpocznie się natychmiast. Pozostaje tylko uzbroić się w cierpliwość i poczekać na najlepsze rezultaty.
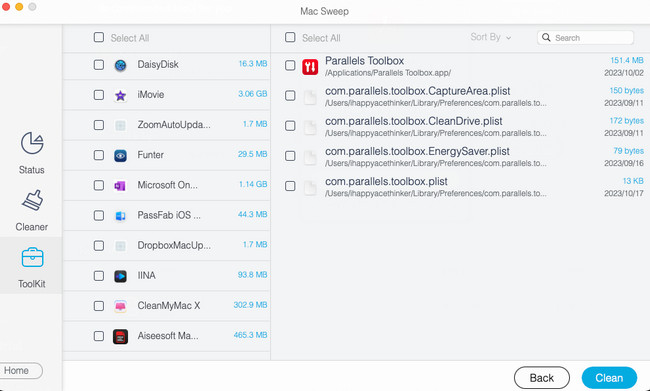

Dzięki FoneLab Mac Sweep wyczyścisz system, e-mail, zdjęcia, niepotrzebne pliki iTunes, aby zwolnić miejsce na komputerze Mac.
- Zarządzaj podobnymi zdjęciami i duplikatami plików.
- Z łatwością pokaż szczegółowy stan komputera Mac.
- Opróżnij kosz na śmieci, aby uzyskać więcej miejsca.
Część 3. Często zadawane pytania dotyczące odinstalowywania programu Adobe na komputerze Mac
1. Jak odinstalować folder Adobe?
Po pobraniu programu Adobe na komputer Mac zostanie utworzonych wiele folderów. Pliki te są zwykle ukryte. Aby je zobaczyć i usunąć, wystarczy skorzystać z Findera. Następnie kliknij Go przycisk u góry i wybierz Przejdź do folderu przycisk. Później wyszukaj indywidualnie foldery ~/Library/Application Support, ~/Library/Preferences, /Library/LaunchAgents, /Library/LaunchDaemons, /Library/PrivilegedHelperTools. Przeciągnij folder do Kosz na śmieci je usunąć.
2. Czy stracę wszystko, jeśli odinstaluję program Adobe Acrobat?
Odinstalowując program Adobe Acrobat, nie stracisz wszystkiego. Stracisz tylko program na komputerze Mac. Ale pliki, takie jak pliki PDF, które z niego utworzyłeś, nie zostaną usunięte. Znikną one na komputerze Mac dopiero po ręcznym usunięciu ich z komputera Mac.
Mamy nadzieję, że sprawiliśmy, że będziesz zadowolony z metod, które przygotowaliśmy dla Ciebie, aby odinstalować Adobe. Nie wahaj się zapytać nas, jeśli masz więcej problemów ze swoim komputerem Mac. Chętnie Ci pomożemy. Weź również pod uwagę nasze narzędzie, FoneLab Mac Sweep, Jeśli chcesz zwolnij miejsce na komputerze Mac. Dziękujemy!

Dzięki FoneLab Mac Sweep wyczyścisz system, e-mail, zdjęcia, niepotrzebne pliki iTunes, aby zwolnić miejsce na komputerze Mac.
- Zarządzaj podobnymi zdjęciami i duplikatami plików.
- Z łatwością pokaż szczegółowy stan komputera Mac.
- Opróżnij kosz na śmieci, aby uzyskać więcej miejsca.
