- Część 1. Jak wyłączyć iPhone'a po zamrożeniu poprzez ponowne uruchomienie
- Część 2. Jak wyłączyć iPhone'a po zamrożeniu poprzez przywrócenie
- Część 3. Jak wyłączyć iPhone'a po zamrożeniu za pomocą odzyskiwania systemu FoneLab iOS
- Część 4. Często zadawane pytania dotyczące wyłączania iPhone'a po zamrożeniu
napraw iPhone / iPad / iPod z trybu DFU, trybu odzyskiwania, logo Apple, trybu słuchawek itp. do normalnego stanu bez utraty danych.
- Opróżnij kosz
- Usuń aplikację pocztową
- Wyczyść pamięć podręczną na komputerze Mac
- Uzyskaj więcej miejsca na Macu
- Spraw, by Chrome zużywał mniej pamięci RAM
- Gdzie jest Narzędzie dyskowe na komputerze Mac
- Sprawdź historię na komputerze Mac
- Control + Alt + Usuń na Macu
- Sprawdź pamięć na komputerze Mac
- Sprawdź historię na komputerze Mac
- Usuń aplikację na komputerze Mac
- Wyczyść pamięć podręczną Chrome na komputerze Mac
- Sprawdź pamięć na Macu
- Wyczyść pamięć podręczną przeglądarki na komputerze Mac
- Usuń ulubione na komputerze Mac
- Sprawdź pamięć RAM na komputerze Mac
- Usuń historię przeglądania na komputerze Mac
Jak wyłączyć iPhone'a po zamrożeniu [Najlepsze sposoby naśladowania]
 Zaktualizowane przez Lisa Ou / 30 2023:09
Zaktualizowane przez Lisa Ou / 30 2023:09iPhone'y są bardzo wygodne w obsłudze ze względu na płynność ich działania. Ale co, jeśli pewnego dnia wyłączysz iPhone'a, ale na jego ekranie nie będzie żadnej reakcji? W takim przypadku masz poważny problem z ekranem swojego iPhone'a! Oznacza to tylko, że ekran Twojego iPhone'a jest zawieszony.
Gdy ekran iPhone'a jest zawieszony, nie możesz wydać polecenia, używając całego ekranu. Jedyne, co możesz zrobić, to użyć przycisków znajdujących się z boku. Ponadto możesz użyć komputera do rozwiązywania problemów z iPhonem, aby rozwiązać problem z ekranem. Jak wyłączyć iPhone'a po zamrożeniu? Zapoznaj się z poniższymi informacjami, aby odkryć metody, które mogą Ci pomóc. Proszę kontynuować.
![Jak wyłączyć iPhone'a po zamrożeniu [Najlepsze sposoby naśladowania]](https://www.fonelab.com/images/ios-system-recovery/how-to-turn-off-iphone-when-frozen/how-to-turn-off-iphone-when-frozen.jpg)

Lista przewodników
- Część 1. Jak wyłączyć iPhone'a po zamrożeniu poprzez ponowne uruchomienie
- Część 2. Jak wyłączyć iPhone'a po zamrożeniu poprzez przywrócenie
- Część 3. Jak wyłączyć iPhone'a po zamrożeniu za pomocą odzyskiwania systemu FoneLab iOS
- Część 4. Często zadawane pytania dotyczące wyłączania iPhone'a po zamrożeniu
Część 1. Jak wyłączyć iPhone'a po zamrożeniu poprzez ponowne uruchomienie
Ponieważ nie można poruszać się po ekranie iPhone'a, ponieważ jest on zawieszony, najlepszym sposobem rozwiązania problemu będą przyciski po bokach. Polecenie, które można wykonać za pomocą przycisków to ponowne uruchomienie iPhone'a.
Każdy z modeli iPhone'a zawiera jednak inne przyciski. Właściwie są ich 3 rodzaje. Oznacza to tylko, że mają inne procesy naprawiające zamrożony iPhone, który się nie wyłącza. Dobrą rzeczą w tym poście jest to, że pokaże ci te 3 metody osobno. Zobacz ich procedury, przewijając poniżej. Pójść dalej.
| Modele iPhone | przyciski | Przetwarzanie |
| X, 11, 12, 13 lub później | Przyciski boczne lub głośności | Naciśnij i przytrzymaj przycisk głośności lub przycisk boczny. Przeciągnij suwak, aby wyłączyć iPhone'a. Włącz iPhone'a, naciskając i przytrzymując przycisk boczny. |
| 6, 7, 8 lub SE (2. lub 3. generacja) | Przycisk boczny | Naciśnij i przytrzymaj przycisk boczny. Przeciągnij suwak, aby wyłączyć iPhone'a. Włącz iPhone'a, naciskając i przytrzymując przycisk boczny. |
| SE (1. generacja), 5 lub wcześniejsza | Górny przycisk | Naciśnij i przytrzymaj górny przycisk. Przeciągnij górną część, aby wyłączyć iPhone'a. Włącz iPhone'a, naciskając i przytrzymując górny przycisk. |
Część 2. Jak wyłączyć iPhone'a po zamrożeniu poprzez przywrócenie
Oprócz przycisków iPhone'a możesz także używać komputera do wyłączania iPhone'a po jego zamrożeniu. Odbywa się to poprzez przywrócenie iPhone'a za pomocą iTunes lub Findera. Proces może rozwiązać wspomniany problem.
Jest jednak jedna rzecz, którą musisz wziąć pod uwagę. Upewnij się, że zanim iPhone ulegnie uszkodzeniu, funkcja Znajdź mój jest wyłączona. Jeśli nie, nie będziesz mógł skorzystać z poniższych technik przywracania iPhone'a. Dodatkowo ta procedura usunie wszystkie dane z Twojego iPhone'a. Upewnij się, że utworzono kopię zapasową danych, ponieważ usuniętych danych nie będzie można odzyskać.
FoneLab umożliwia naprawę iPhone'a / iPada / iPoda z trybu DFU, trybu odzyskiwania, logo Apple, trybu słuchawek itp. Do stanu normalnego bez utraty danych.
- Napraw wyłączone problemy z systemem iOS.
- Wyodrębnij dane z wyłączonych urządzeń iOS bez utraty danych.
- Jest bezpieczny i łatwy w użyciu.
Zobacz poniższe metody, aby dowiedzieć się, jak wyłączyć zamrożony iPhone, przywracając go. Pójść dalej.
Opcja 1. iTunes
iTunes może zaktualizować wersję iOS na Twoim iPhonie. Został on jednak zastąpiony w najnowszym systemie macOS. Jest dostępny tylko w systemach operacyjnych Windows i wcześniejszych wersjach systemu MacOS. Jeśli chcesz użyć iTunes, aby naprawić zablokowany ekran iPhone'a 11, którego nie można wyłączyć, zapoznaj się ze szczegółowymi krokami poniżej.
Podłącz iPhone'a do komputera. Następnie uruchom iTunes. Jeśli używasz komputera Mac, kliknij przycisk Podsumowanie przycisk po lewej stronie po kliknięciu ikony iPhone'a. Później wybierz Ogólne przycisk po prawej stronie. Następnie wybierz Przywracanie iPhone przycisk. Kliknij Przywracać ponownie, a Twój iPhone zostanie przywrócony. Po pomyślnym zakończeniu Twój iPhone musi się włączyć. Następnie wyłącz iPhone'a.
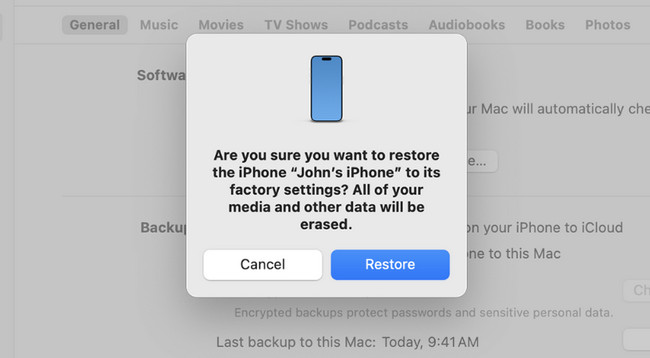
Jeśli używasz systemu operacyjnego Windows, podłącz iPhone'a do komputera. Kliknij iPhone ikona po lewej stronie. Później wybierz Podsumowanie przycisk. Następnie kliknij Przywracać przycisk po prawej stronie głównego interfejsu. Po pomyślnym zakończeniu Twój iPhone musi się włączyć, aby wskazać pomyślny proces. Następnie wyłącz iPhone'a.
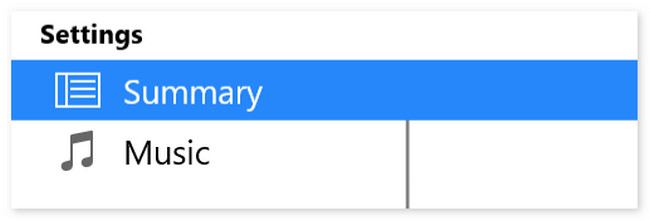
Opcja 2. Wyszukiwarka
Finder to najlepsza alternatywa dla iTunes. Mają tylko ten sam proces, ale różne przyciski. Zobacz poniżej, jak Finder naprawia, że mój iPhone zawiesza się i nie wyłącza ani nie resetuje.
Podłącz iPhone'a do komputera Mac za pomocą kabla USB. Następnie kliknij iPhone ikona po lewej stronie. Później wybierz Ogólne przycisk po prawej stronie. Kliknij Przywracanie kopii zapasowej przycisk, aby rozpocząć przywracanie iPhone'a. Twój iPhone musi zostać ponownie uruchomiony i włączony, co oznacza, że proces się powiódł. Następnie wyłącz iPhone'a.
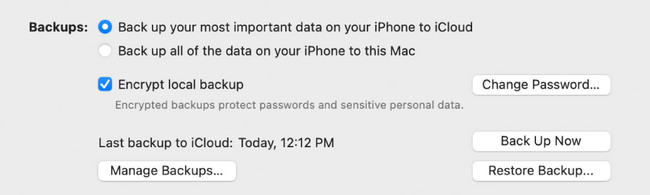
Część 3. Jak wyłączyć iPhone'a po zamrożeniu za pomocą odzyskiwania systemu FoneLab iOS
Oprócz powyższych wbudowanych sposobów, możesz skorzystać z narzędzia innej firmy, aby naprawić zamrożony ekran iPhone'a, którego nie można wyłączyć. Narzędzie nazywa się Odzyskiwanie systemu FoneLab iOS. Może rozwiązać ponad 50 problemów na Twoim iPhonie. Obejmuje problemy z urządzeniami, problemy z ekranem, problemy z trybem iOS i problemy z iTunes. Jeśli chcesz poznać narzędzie, zapoznaj się ze szczegółowymi krokami poniżej. Pójść dalej.
FoneLab umożliwia naprawę iPhone'a / iPada / iPoda z trybu DFU, trybu odzyskiwania, logo Apple, trybu słuchawek itp. Do stanu normalnego bez utraty danych.
- Napraw wyłączone problemy z systemem iOS.
- Wyodrębnij dane z wyłączonych urządzeń iOS bez utraty danych.
- Jest bezpieczny i łatwy w użyciu.
Krok 1Pobierz narzędzie. Aby to zrobić, kliknij przycisk Darmowe pobieranie przycisk. Skonfiguruj go później i uruchom.
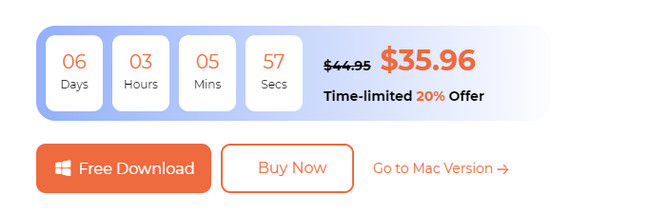
Krok 2Proszę wybrać Odzyskiwanie systemu iOS przycisk. Następnie zostaniesz przekierowany do nowego interfejsu.
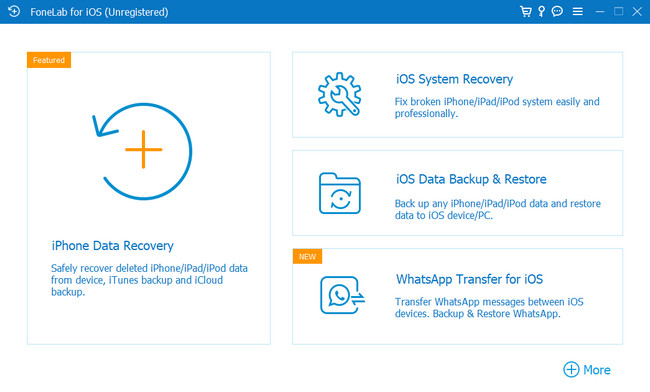
Krok 3Zaznacz Start przycisk na następnym ekranie. Pojawi się ekran trybu odzyskiwania.
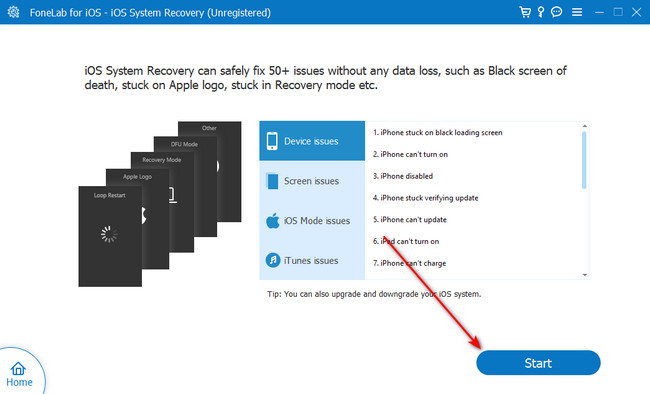
Krok 4Naśladuj instrukcje wyświetlane na ekranie, aby przełączyć iPhone'a w tryb odzyskiwania. Następnie kliknij Optymalizacja or Naprawa przycisk, aby rozwiązać problem. Następnie wyłącz iPhone'a.
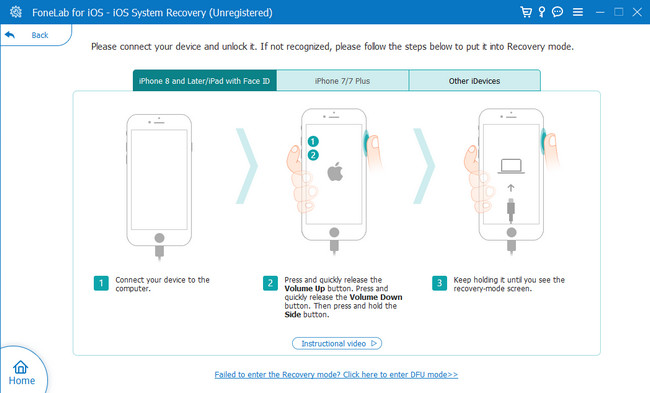
Część 4. Często zadawane pytania dotyczące wyłączania iPhone'a po zamrożeniu
1. Dlaczego nie mogę wymusić wyłączenia iPhone'a?
Kiedy wymusisz zamknięcie iPhone'a, użyjesz przycisków po jego bokach. To zależy od modelu Twojego iPhone'a. Jeśli nie możesz wykonać polecenia, wśród dostępnych może znajdować się wadliwy przycisk. Ich czyszczenie pomoże im prawidłowo funkcjonować. Jeśli nie, będziesz potrzebować pomocy profesjonalisty, aby je naprawić.
2. Jak włączyć telefon, jeśli przycisk zasilania nie działa?
Jeśli przycisk zasilania iPhone'a nie działa, możesz go włączyć, ładując go. Następnie iPhone zostanie włączony. Odblokuj go i uruchom iPhone'a Ustawienia aplikację, aby zobaczyć opcje włączenia iPhone'a bez Power przycisk. Następnie przesuń palcem w dół po głównym interfejsie i wybierz dostępność Ikona. Przesuwaj palcem w dół, aż zobaczysz ikonę Akcje niestandardowe Sekcja. Wybierz Podwójne wciśnięcie i wybierz blokada ekranu opcja. Później możesz włączyć ekran iPhone'a, dotykając go dwukrotnie.
Mamy nadzieję, że naprawisz iPhone'a zawieszonego i nie wyłączającego się. Wspaniale jest słyszeć, że nie doświadczyłeś żadnych dodatkowych błędów w tym procesie. Mamy również nadzieję, że rozważysz użycie Odzyskiwanie systemu FoneLab iOS jako twoja metoda. Może płynnie rozwiązać ponad 50 problemów z iPhonem. Masz więcej pytań i problemów na swoich iPhone'ach? Zostaw je w sekcji komentarzy poniżej, aby nas o tym poinformować. Stworzymy dla Ciebie rozwiązania najlepiej jak potrafimy. Dziękuję!
FoneLab umożliwia naprawę iPhone'a / iPada / iPoda z trybu DFU, trybu odzyskiwania, logo Apple, trybu słuchawek itp. Do stanu normalnego bez utraty danych.
- Napraw wyłączone problemy z systemem iOS.
- Wyodrębnij dane z wyłączonych urządzeń iOS bez utraty danych.
- Jest bezpieczny i łatwy w użyciu.

