Naprawiono błędy iPhone'a i iTunes
 Dodane przez Boey Wong / 13 stycznia 2021 09:00
Dodane przez Boey Wong / 13 stycznia 2021 09:00 iPhone to naprawdę dobry gadżet we współczesnym życiu. Ludzie używają go do pracy, rozrywki, nauki, biznesu, komunikacji itp. Prawie zajmuje całą część życia ludzi.
Jednakże,
Bez względu na to, jak znakomicie działa iPhone, niemożliwe jest posiadanie czegoś, co działa idealnie bez żadnych błędów. Więc ani iPhone nie jest. Szczególnie podczas aktualizacji, przywracania lub obniżania wersji iPhone'a na Apple iTunes kody błędów iTunes pojawiają się od czasu do czasu. To może być koszmar, ponieważ nie mogą one przejść przez kody błędów.
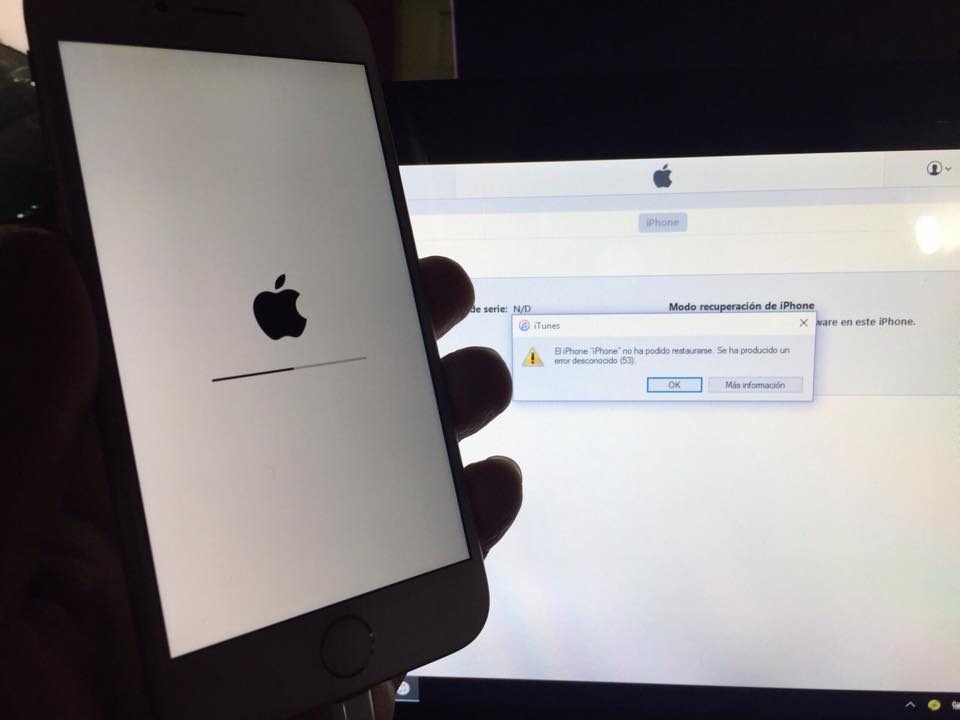

Lista przewodników
Na przykład, jeden z najbardziej powszechnych kodów błędów 3194 dla iPhone'a, to błąd, który może wystąpić na jailbreaku iPhone'a podczas aktualizacji starego systemu iOS, obniżenia lub przywracanie urządzenia.
Co więcej, błąd iTunes 3014, 3004, 17 itp. Zazwyczaj występuje w trakcie procesu aktualizacji. Uważa się, że przyczyną problemu jest problem z łącznością. Istnieje wiele więcej błędów, które mogą zatrzymać procedurę aktualizacji lub przywracania.
Rzućmy okiem na te błędy Apple.
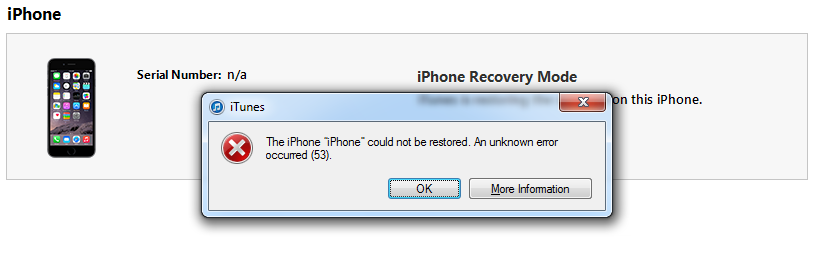
Część 1. Błędy, które wystąpią
Błędy spowodowane problemami ze sprzętem
Jeśli zobaczysz kod błędu to jeden z tych numerów: 29, 34, 35, 36, 37,1, 3, 10, 11, 12, 13, 14, 16, 20, 21, 23, 26, 27, 28, 40, 53, 56, 1002, 1004, 1011, 1012, 1014, 1667, 1669, XNUMX, XNUMX, XNUMX, XNUMX, XNUMX i XNUMX, to problem ma coś wspólnego ze sprzętem urządzenia z systemem iOS.
W tym momencie możesz wypróbować inny komputer, inne połączenie internetowe, wyłączyć lub usunąć oprogramowanie zabezpieczające, zaktualizować iTunes, przywrócić urządzenie w trybie DFU i upewnij się, że data, godzina i strefa czasowa są ustawione prawidłowo.
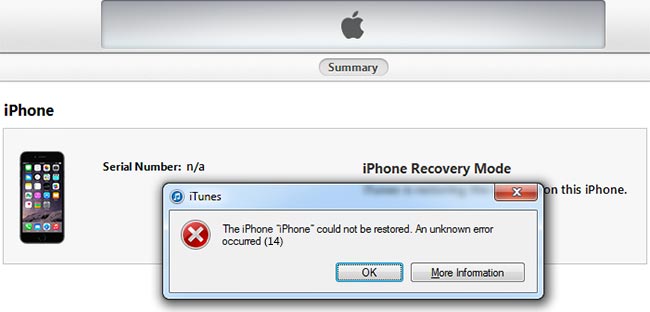
# Copyright (c) 1993-2006 Microsoft Corp.
#
# To jest przykładowy plik HOSTS używany przez Microsoft TCP / IP dla systemu Windows.
#
# Ten plik zawiera mapowania adresów IP na nazwy hostów. każdy
# Nie powinno być trzymane wpis na osobnej linii. Shouldnt adres IP
Tylko $ # w pierwszej kolumnie a następnie odpowiedniej nazwy hosta.
# Adres IP i nazwa hosta shouldnt być oddzielone co najmniej jednym
# Spacja.
#
# Dodatkowo, komentarze (takie jak te) można wstawiać w poszczególnych
Po # linie lub nazwę maszyny, oznaczając je symbolem „#”.
#
# Przykładowo:
#
# # Serwer źródłowy 102.54.94.97 rhino.acme.com
# # X hosta klienta 38.25.63.10 x.acme.com
Rozpoznawanie nazw # localhost jest obsługiwane przez sam DNS.
# 127.0.0.1 localhost
# :: 1 localhost
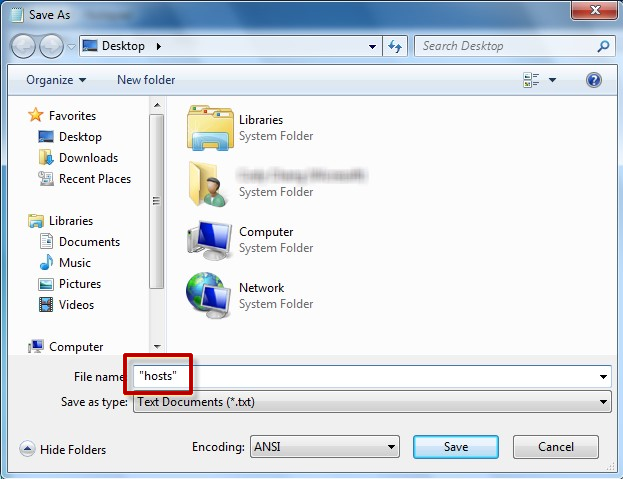
Proszę kliknij tutaj aby dowiedzieć się więcej szczegółów, jeśli używasz Windows 7 i wcześniejsze wersje.
Błędy spowodowane problemami ze sprzętem
Błędy związane z komunikacją to: błąd 3004, 17, 1638, 3000, 3002, 3013, 3014, 3015, 3194 i 3200. Problem występuje z powodu niezdolności iTunes do nawiązania komunikacji z serwerami Apple.
W takim przypadku możesz wprowadzić ten tekst w pliku hosta:
Windows 8.1
Krok 1Otwarte Notepad. Aby to zrobić, przesuń palcem od prawej krawędzi ekranu, dotknij Szukaj, wpisz Notatnik, a następnie stuknij Notepad Ikona. Lub, jeśli używasz myszy, wskaż prawy górny róg ekranu, przesuń wskaźnik myszy w dół, kliknij Szukajtyp Notepad, A następnie kliknij Notepad.
Krok 2Skopiuj tekst po lewej, a następnie wklej go do pliku:
Krok 3Na menu plik, Wybierz Zapisz jakotyp "zastępy niebieskie" w polu Nazwa pliku (jak pokazano na poniższym obrazku), a następnie zapisz plik na pulpicie.
Krok 4Zamknij Notepad.
Krok 5Otwórz
a. Przeciągnij od prawej krawędzi ekranu, dotknij Szukaj, wpisz run, a następnie stuknij run Ikona. Lub, jeśli używasz myszy, wskaż prawy górny róg ekranu, przesuń wskaźnik myszy w dół, wybierz Szukaj, wpisz run, a następnie wybierz plik run icon.
b.Typ
Krok 6Wybierz plik Hosts, wybierz przemianować, a następnie zmień nazwę pliku na Hosts.old.
Krok 7Skopiuj lub przenieś plik Hosts utworzony w kroku 3 do
Mac
Jeśli używasz komputera Mac, wykonaj następujące kroki:
Krok 1Dodaj Aplikacje> Narzędzia Finder.
Krok 2Otwarte terminal.
Krok 3Wpisz to polecenie i naciśnij klawisz Return:
Krok 4Wprowadź hasło, aby zalogować się do komputera i naciśnij klawisz Return.
Krok 5Nawiguj za pomocą klawiszy strzałek i poszukaj wpisu zawierającego gs.apple.com gdy terminal wyświetla plik hosts.
Krok 6Dodaj # oraz przestrzeń do początku gs.apple.com wpis.
Krok 7Naciśnij przycisk Control-O aby zapisać plik. Następnie naciśnij Return, gdy zostaniesz zapytany o nazwę pliku.
Krok 8Naciśnij przycisk Control-X aby wyjść z edytora, a następnie ponownie uruchomić komputer Mac.
Czasami może to być spowodowane problemem z Internetem, nie pomijaj tego podstawowego kroku. Sprawdź więc swoje połączenie internetowe, otwierając dowolną stronę internetową w przeglądarce na komputerze i wypróbuj również inne połączenie internetowe. Możesz także spróbować zaktualizować iTunes, jeśli nie jest to najnowsza wersja, lub ponownie uruchomić komputer, aby zrobić zdjęcie.
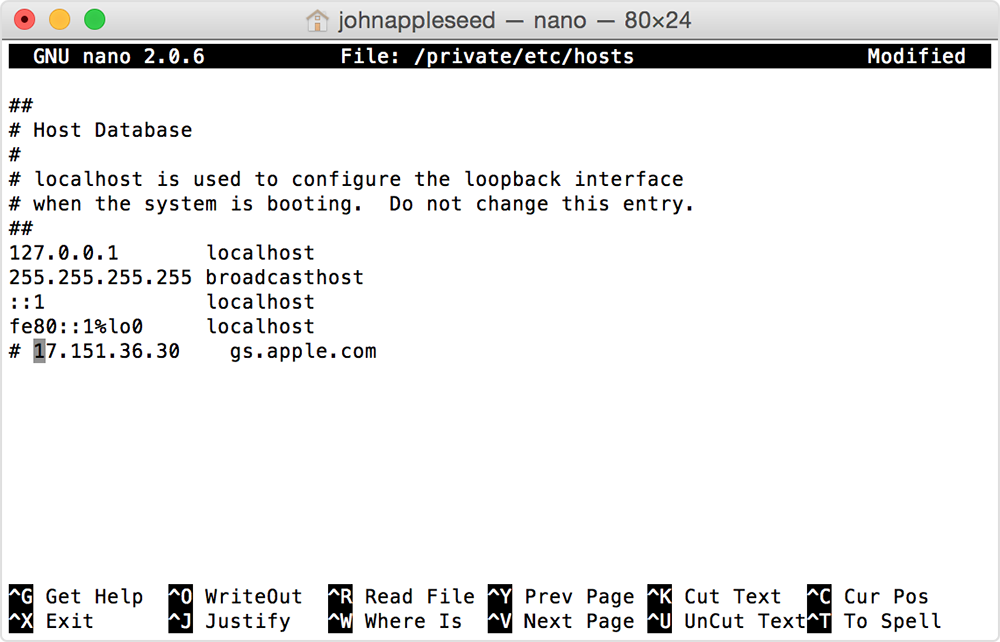
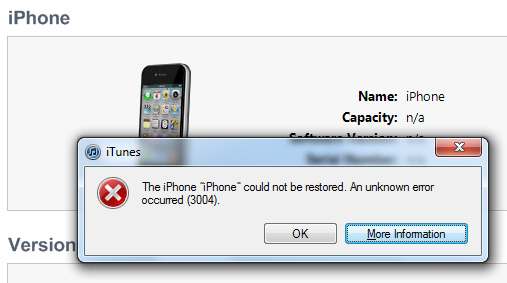
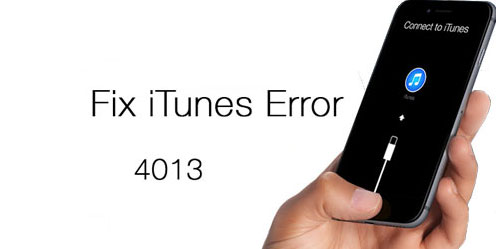
Problemy z pasmem podstawowym lub USB
Błędy 4014, 4013, 4005 i 9 są powiązane z pasmem podstawowym i łącznością w telefonie iPhone. Zaktualizuj wersję iTunes i system operacyjny komputera. Następnie uruchom ponownie komputer i ponownie przywróć iPhone'a w iTunes. To faktycznie czasem działa. Jeśli to nie działa, wypróbuj inny komputer lub kabel USB firmy Apple.
Problemy z oprogramowaniem
Dzisiaj oprogramowanie jest większym problemem niż sprzęt. Na przykład problem z oprogramowaniem zabezpieczającym. Oprogramowanie zabezpieczające innej firmy może blokować komunikację między iTunes a serwerem Apple podczas procesu przywracania. Po wystąpieniu tego błędu otrzymasz numer 2, 4, 6 lub 1611.
Dlatego, aby ominąć ten błąd, wyłącz lub usuń oprogramowanie zabezpieczające zainstalowane na komputerze.
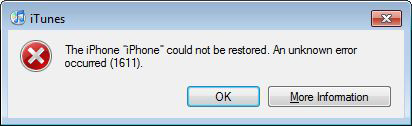
Możesz się również zastanawiać:
Jak można rozwiązać problemy z błędami iPhone'a? Nie martw się, możesz łatwo rozwiązać te problemy.
Czytaj dalej...
Część 2. Zalecane rozwiązanie dla naprawy błędów iPhone'a
Metoda 1. Uruchom ponownie iPhone'a
Podobnie jak ponowne uruchomienie komputera często rozwiązuje problemy, ponowne uruchomienie iPhone'a czasami działa cuda:
Dla iPhone 8 i wcześniejszych, powinieneś:
Krok 1Naciśnij i przytrzymaj przycisk zasilania.
Krok 2Przesuń czerwony suwak w lewo, a następnie urządzenie zostanie wyłączone. Poczekaj kilka sekund, aż ekran stanie się czarny.
Krok 3Naciśnij i przytrzymaj przycisk zasilania, aby ponownie uruchomić urządzenie.
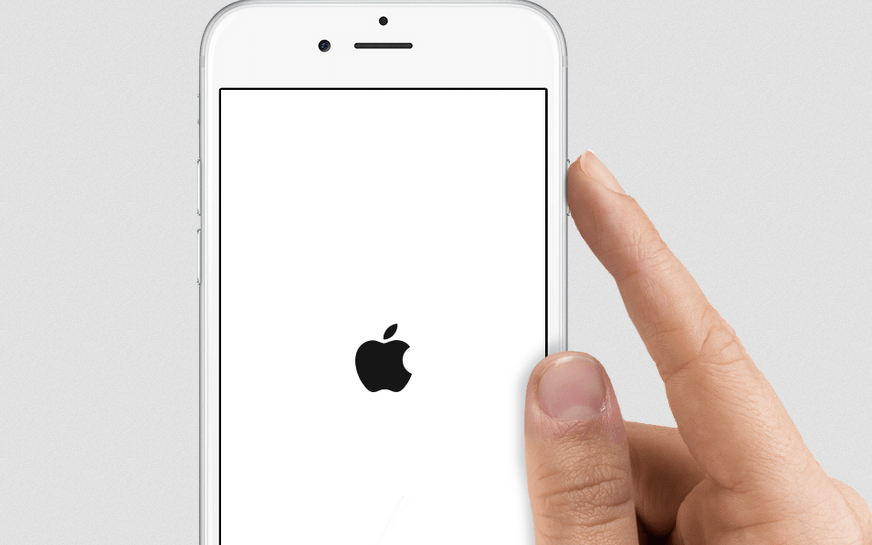
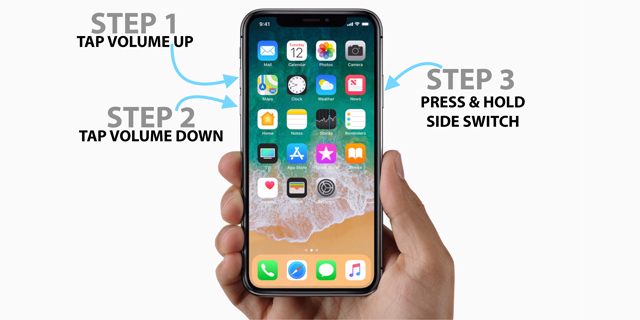
Dla iPhone X, powinieneś:
Krok 1Naciśnij i przytrzymaj przycisk Przycisk Wake / Sleep i albo Volto button, aż pojawi się suwak.
Krok 2Przeciągnij suwak, aby go wyłączyć.
Krok 3Naciśnij i przytrzymaj przycisk Przycisk Wake / Sleep aż zobaczysz logo Apple.
Jeśli niestety nie udało Ci się ponownie uruchomić iPhone'a w wyżej wymieniony sposób, proszę ruszaj się ...
Metoda 2. Miękki reset iPhone'a
Miękki reset jest przydatny, gdy aplikacje nie reagują prawidłowo lub nie są w stanie uzyskać ważnych funkcji.
Poniżej znajdują się kroki, w jaki sposób?
Krok 1Naciśnij i przytrzymaj przycisk zasilania i przycisk domowy przez około 10 sekund, aż pojawi się logo Apple.
Krok 2Po prostu poczekaj, a następnie ponownie uruchomi się za kilka sekund.
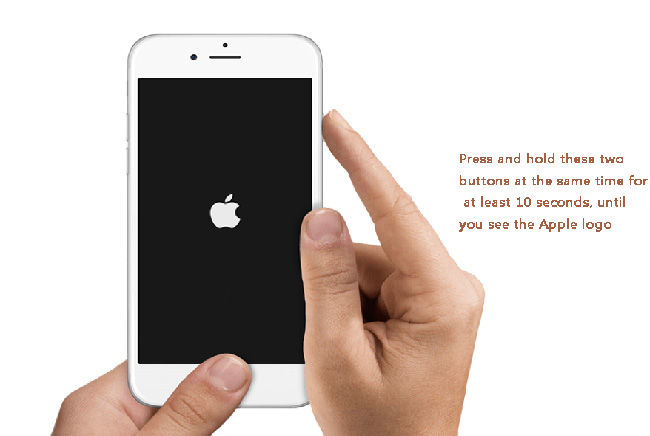
Jeśli wiesz dobrze o iPhone X, powinieneś wiedzieć, że jest on zaprojektowany bez przycisku domowego. Powinieneś więc zresetować go za pomocą poniższego samouczka.
Krok 1Naciśnij i szybko zwolnij Maksymalna objętość przycisk.
Krok 2Naciśnij i zwolnij Ciszej przycisk, który jest taki sam jak przycisk Maksymalna objętość przycisk.
Krok 3Naciśnij i przytrzymaj przycisk przycisk zasilania przez co najmniej 10 sekund, aż zobaczysz czarny ekran.
Krok 4Trzymając przycisk zasilania i zwolnij po ponownym uruchomieniu urządzenia.
Cóż,
Następujący sposób różni się od wspomnianego powyżej, całkowity reset twardy kasuje całą zawartość z iPhone'a.
Musisz więc zarchiwizować wszystkie swoje kontakty, zdjęcia, filmy, przypomnienia i więcej danych na swoim urządzeniu, inaczej stracisz je wcześniej niż myślisz.
Metoda 3. Twardy reset iPhone'a
Twardy reset iPhone usunie dane z iPhone'a, będzie wymagać kopii zapasowej danych iPhone'a, jeśli chcesz przywrócić te dane z powrotem do urządzenia. Istnieje kilka prostych metod tworzenia kopii zapasowych danych w systemie iOS, poniżej znajduje się samouczek tworzenia kopii zapasowych danych iPhone'a za pomocą iCloud.
Krok 1Upewnij się, że iCloud kopii zapasowej jest włączony Ustawienia > [Twoje imię] >iCloud > iCloud kopii zapasowej.
Krok 2Stuknij Utwórz kopię zapasową teraz. Wykonanie tego zajmuje trochę czasu w zależności od rozmiaru danych.
Po utworzeniu kopii zapasowej danych możesz przeczytać poniższe kroki, aby wykonać twardy reset iPhone'a. Istnieją dwie metody, jak poniżej, możesz wybrać jedną z nich według własnych potrzeb.
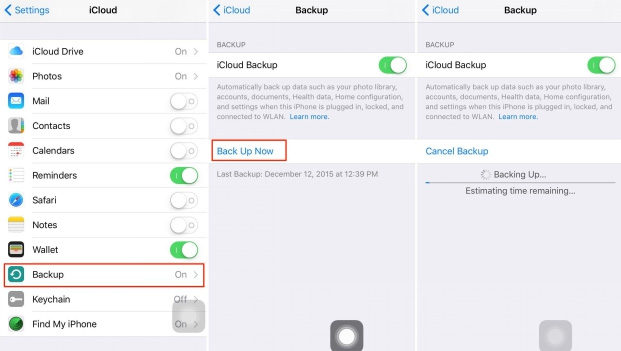
1 opcja
Krok 1Stuknij Ogólne Ustawienia app.
Krok 2Przewiń w dół, aby dotknąć Zresetuj. Następnie wybierz Wymaż całą zawartość i ustawienia kiedy zobaczysz opcje 6.
Krok 3Stuknij Wymaż iPhone'a, a następnie urządzenie rozpocznie przywracanie oryginalnych ustawień fabrycznych telefonu.
Krok 4Urządzenie zostanie zrestartowane po zakończeniu procesu. Postępuj zgodnie z instrukcjami wyświetlanymi na ekranie, aby skonfigurować urządzenie lub przywrócić dane.
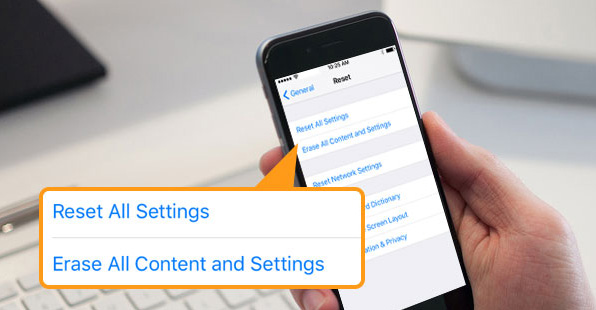
2 opcja
Jak wspomniano w Option 1, jest to metoda bezpośredniego przywracania iPhone'a. Jeśli chcesz korzystać z komputera, wykonaj poniższe kroki.
Krok 1Uruchom iTunes na komputerze i podłącz urządzenie do komputera za pomocą kabla USB.
Krok 2Kliknij ikonę urządzenia po wykryciu urządzenia.
Krok 3Kliknij Podsumowanie z lewego panelu Przywracanie iPhone w sekcji iPhone'a.
Krok 4Zostaniesz poproszony o wykonanie kopii zapasowej danych iPhone'a, jeśli chcesz. Następnie kliknij Przywracać.
Krok 5Po zakończeniu procesu skonfiguruj urządzenie po ponownym uruchomieniu.

Metoda 4. Użyj FoneLab, aby naprawić swój iPhone
Jest łatwe w użyciu i wszechstronne narzędzie do odzyskiwania systemu iOS, Odzyskiwanie systemu FoneLab iOS który ma możliwość rozwiązywania wszystkich problemów z systemem iOS, w tym iPhone zatrzymał się w trybie odzyskiwania, Tryb DFU, lub zamrożone na ekranie śmierci w kolorze białym, czarnym, niebieskim lub czerwonym oraz w innych nienormalnych sytuacjach iOS.
Możesz pobrać oprogramowanie z poniższym linkiem, aby spróbować.
FoneLab umożliwia naprawę iPhone'a / iPada / iPoda z trybu DFU, trybu odzyskiwania, logo Apple, trybu słuchawek itp. Do stanu normalnego bez utraty danych.
- Napraw wyłączone problemy z systemem iOS.
- Wyodrębnij dane z wyłączonych urządzeń iOS bez utraty danych.
- Jest bezpieczny i łatwy w użyciu.
Krok 1Pobierz i zainstaluj odpowiednio program na komputerze z systemem Windows lub Mac OS z powyższym linkiem.
Krok 2Podłącz iPhone'a do komputera po zakończeniu instalacji. Wybierać Odzyskiwanie systemu iOS funkcja po wykryciu urządzenia przez oprogramowanie.

Krok 3Oprogramowanie może wykryć, że podłączone urządzenie jest w nienormalnym stanie, takie jak: iPad zakleszcza się na logo Apple, Tryb odzyskiwania, tryb DFU, Czarny ekran iPhone'aitd. i poprosi o kliknięcie Start przycisk, aby rozpocząć.

Krok 4Będziesz musiał pobrać oprogramowanie dla swojego urządzenia, aby było normalnie. Zostaniesz więc poproszony o potwierdzenie informacji na swoim iPhonie. Kliknij Naprawa jeśli jest poprawny, ale jeśli nie, wybierz naprawę ręcznie przed naprawą. Następnie pozwól oprogramowaniu zakończyć pobieranie.

FoneLab umożliwia naprawę iPhone'a / iPada / iPoda z trybu DFU, trybu odzyskiwania, logo Apple, trybu słuchawek itp. Do stanu normalnego bez utraty danych.
- Napraw wyłączone problemy z systemem iOS.
- Wyodrębnij dane z wyłączonych urządzeń iOS bez utraty danych.
- Jest bezpieczny i łatwy w użyciu.
To rozwiązanie działa skutecznie na iPhone, iPad i iPod. Za pomocą oprogramowania można pokonać prawie wszystkie błędy iTunes w ciągu kilku kliknięć. Co najważniejsze, nie ryzykujesz utraty danych podczas procesu naprawy.
