iPad utknął na logo Apple? Dowiedz się, jak to naprawić
 Dodane przez Boey Wong / 11 maja 2022 09:00
Dodane przez Boey Wong / 11 maja 2022 09:00 Mój iPad utknął na logo Apple, dlaczego mój iPad utknął na logo Apple? Jak mogę to naprawić?
Możesz napotkać tę samą sytuację, w której iPad nie chce się włączyć, utknął na logo Apple. Istnieją różne przyczyny tej sytuacji, a także można uzyskać różne rozwiązania z Internetu lub innych osób.
W tym poście dowiesz się wszystkiego o logo Apple przyklejonym do iPada, przejdź dalej.


Lista przewodników
Część 1. Dlaczego mój iPad utknął na logo Apple?
Zanim zagłębisz się w rozwiązania, powinieneś poznać powody, dla których Apple iPad utknął na logo Apple.
1. Niewystarczająca ilość wolnego miejsca na iPadzie.
2. System operacyjny jest nieaktualny.
3. Nieaktualne aplikacje.
4. Ułóż niepotrzebne pliki.
5. Nieobsługiwane pliki.
6. Błędne operacje.
7. Jailbreak iPada.
8. Zaktualizuj iPadOS niewłaściwie.
9. Nieznane przyczyny.
Jeśli masz pytanie typu „Co zrobić, gdy mój iPad jest zamrożony na logo Apple”, przejdź do następnej części o tym, jak naprawić iPada, który nie zaciął się na logo Apple.
FoneLab umożliwia naprawę iPhone'a / iPada / iPoda z trybu DFU, trybu odzyskiwania, logo Apple, trybu słuchawek itp. Do stanu normalnego bez utraty danych.
- Napraw wyłączone problemy z systemem iOS.
- Wyodrębnij dane z wyłączonych urządzeń iOS bez utraty danych.
- Jest bezpieczny i łatwy w użyciu.
Część 2. 4 Potężne metody naprawy iPada zablokowanego na logo Apple
Czasami iPad utknął na logo Apple po aktualizacji lub z innych powodów. Możesz wypróbować kilka prostych sposobów, aby odpowiednio naprawić iPada.
Oto 4 najskuteczniejsze z nich, których nie możesz przegapić.
Rozwiązanie 1. Zrestartuj iPada
Twarde resetowanie iPada oznacza również ponowne uruchomienie lub ponowne uruchomienie iPada. Może rozwiązać większość problemów z urządzeniem, takich jak zablokowany, czarny ekran itp. Poniżej znajduje się sposób ponownego uruchomienia iPada.
Uruchom ponownie iPada bez przycisku Home
Trzymając albo Tom i przycisk power razem, aż zobaczysz suwak. Przeciągnij go, aby wyłączyć iPada. Następnie naciśnij power ponownie, aby go zrestartować. Po włączeniu zobaczysz logo iPada Apple.
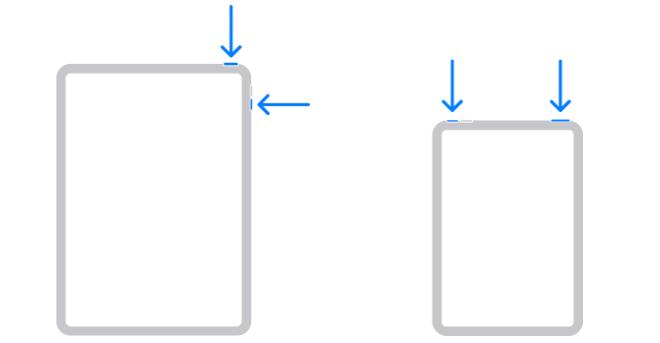
Uruchom ponownie iPada za pomocą przycisku Home
naciśnięcie power aż zobaczysz suwak, przeciągnij go, aby go wyłączyć. Trzymaj power przycisk ponownie, aż zobaczysz logo Apple, aby włączyć go ponownie.
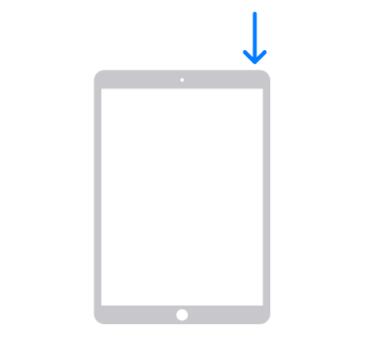
Jest to najłatwiejsza opcja naprawienia problemów z iPadem bez dodatkowego narzędzia. Jeśli to nie działa, przejdź do następnej części.
Rozwiązanie 2. Odzyskiwanie systemu FoneLab iOS
Niektórzy użytkownicy zgłaszali, że iPad utknął na logo Apple po zresetowaniu, ponieważ chcieli rozwiązać niektóre problemy lub uzyskać zupełnie nowe urządzenie. Jednak iPad przyklejony do logo Apple może być jedną z najczęstszych sytuacji, jakie mogą się później spotkać.
W tej chwili powinieneś spróbować Odzyskiwanie systemu FoneLab iOS. Jest to potężne narzędzie, które pomoże Ci rozwiązać problemy na urządzeniach z systemem iOS. Dzięki temu możesz go używać, gdy iPad mini utknął na logo Apple, Czarny ekran iPhone'alub inne, nawet jeśli nie masz pliku kopii zapasowej, ponieważ ma tryb standardowy, który pomaga to zrobić bez utraty danych.
Co więcej, ma również inny tryb zaawansowany, aby rozwiązać problemy z iPhonem, usuwając dane iPada. Usuwa wszystkie dane z twoich urządzeń, a twój iPad może również pozbyć się logo Apple lub innych podobnych lub innych problemów.
Nie możesz się doczekać, aby nauczyć się go używać? Poniżej znajdują się instrukcje.
Krok 1Pobierz i zainstaluj program na komputerze, a następnie zostanie uruchomiony automatycznie.
FoneLab umożliwia naprawę iPhone'a / iPada / iPoda z trybu DFU, trybu odzyskiwania, logo Apple, trybu słuchawek itp. Do stanu normalnego bez utraty danych.
- Napraw wyłączone problemy z systemem iOS.
- Wyodrębnij dane z wyłączonych urządzeń iOS bez utraty danych.
- Jest bezpieczny i łatwy w użyciu.
Krok 2W głównym interfejsie kliknij Odzyskiwanie systemu iOSi podłącz iPada do komputera za pomocą kabla USB.
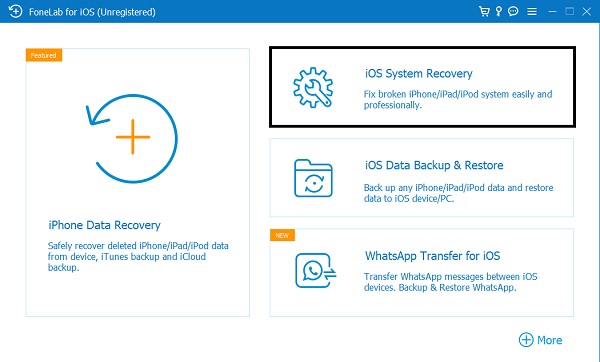
Krok 3Następnie Twój iPad zostanie wykryty. Jeśli nie, postępuj zgodnie z instrukcjami wyświetlanymi na ekranie, aby wejść Tryb odzyskiwania iPada.
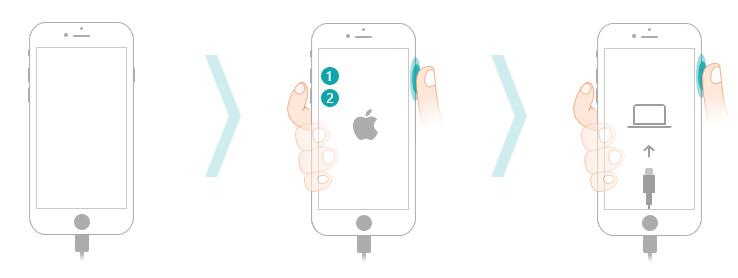
Krok 4Dodaj tryb standardowy or Tryb zaawansowany, Kliknij Start przycisk.
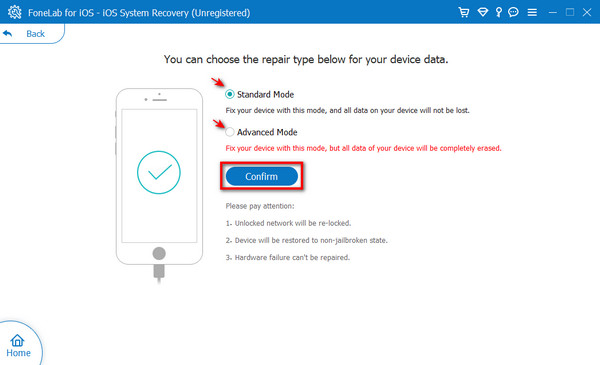
Krok 5Sprawdź informacje o urządzeniu z górnej listy, a następnie wybierz odpowiednie oprogramowanie i kliknij Do pobrania przycisk.
Krok 6Po zakończeniu program naprawi iPada.
Jak widać, naprawa nienormalnego iPada nie jest skomplikowana. Możesz nawet wybrać tryb naprawy i zapobiec utracie danych po swojej stronie.
Jeśli jesteś fanem sposobów Apple, możesz wypróbować tryb odzyskiwania przez iTunes / Finder lub iCloud.
Rozwiązanie 3. Tryb odzyskiwania
Możesz zaktualizuj iOS za pomocą iTunes lub Findera, po prostu klikając przycisk Aktualizuj po wybraniu urządzenia iPad. Ale czasami iPad nie zostanie wykryty, gdy utknie na ekranie z logo Apple. Tryb odzyskiwania to tryb awaryjny, którego użytkownicy mogą użyć do zainstalowania nowego systemu operacyjnego, aby wszystko działało normalnie. Możesz więc przejść do trybu odzyskiwania iPada, gdy iPad utknie na logo Apple. Pamiętaj, że po tym czasie Twoje dane zostaną usunięte.
Poniżej jest jak.
Krok 1Zaktualizuj Finder lub iTunes do najnowszej wersji. Następnie podłącz iPada do komputera.
Krok 2Przejdź do trybu odzyskiwania iPada.
W przypadku iPada z przyciskiem Home: Przytrzymanie jednocześnie przycisków zasilania i Home, aż zobaczysz ekran trybu odzyskiwania.
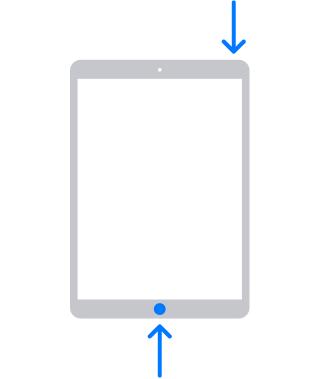
W przypadku iPada bez przycisku Home: naciśnij i zwolnij Tom przycisk najbliżej power przycisk, a następnie zrób to samo z drugim Tom przycisk najdalej od power przycisk. Przytrzymaj przycisk zasilania, aż pojawi się ekran trybu odzyskiwania.
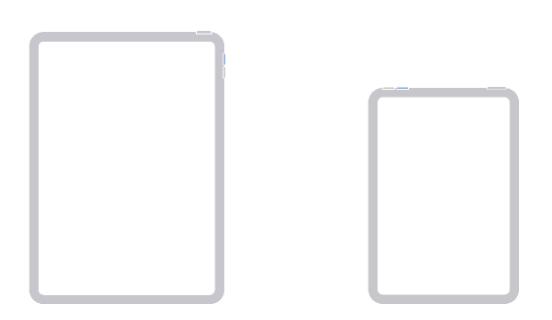
Krok 3Na ekranie komputera kliknij Przywracać przycisk, gdy w interfejsie iTunes lub Findera pojawi się okno.
Krok 4Poczekaj, aż się skończy. Następnie skonfiguruj iPada jak poprzednio.
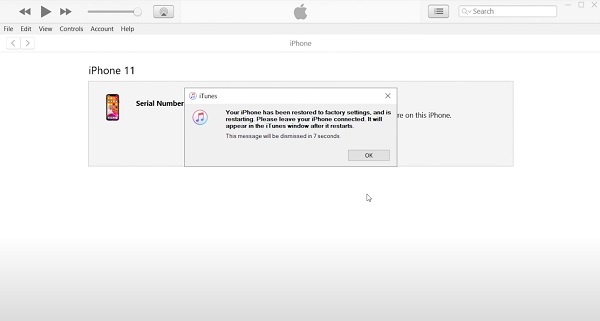
Jeśli nie masz komputera, wypróbuj następującą metodę, aby zdalnie usunąć iPada.
Rozwiązanie 4. Wymaż iPada
Wymazywanie iPada może być ostatecznym wyborem, aby naprawić iPada w zupełnie nowym urządzeniu. Możesz użyć iCloud, aby zrobić to zdalnie bez wyodrębniania warunków. W ten sposób możesz go wybrać, gdy iPad utknął na logo Apple bez komputera po twojej stronie. Upewnij się jednak, że włączyłeś funkcję Znajdź mój iPad na Ustawienia zanim. Następnie wykonaj proste kroki, aby naprawić iPada zablokowanego na logo, jak poniżej.
Krok 1Otwórz przeglądarkę, odwiedź www.icloud.com i zaloguj się do swojego Apple ID.
Krok 2Stuknij Znajdź moje Ikona. Wybierz iPada z listy rozwijanej.
Krok 3Dodaj Wymaż iPad przycisk na ekranie.
Krok 4Upewnij się, że iPad jest podłączony do Wi-Fi i poczekaj, aż się zakończy.
Pamiętaj, że powinieneś wypróbować inne opcje, jeśli nie włączyłeś funkcji Znajdź mój iPad.
Część 3. Często zadawane pytania dotyczące iPada zablokowanego na logo Apple
Co zrobić, gdy jailbreak iPad utknął na logo Apple?
Najpierw powinieneś spróbować Odzyskiwanie systemu FoneLab iOS, może pomóc w normalnym naprawieniu iPada z wymazywaniem danych lub bez niego. Następnie możesz wypróbować również inne metody opisane powyżej.
Co zrobić, gdy mój iPad jest zamrożony i nie chce się wyłączyć ani zresetować?
Możesz spróbować zrestartuj iPhone'a. Wypróbuj inne metody, np Odzyskiwanie systemu FoneLab iOS aby rozwiązać te podobne problemy za pomocą prostych kliknięć, jeśli to nie działa.
FoneLab umożliwia naprawę iPhone'a / iPada / iPoda z trybu DFU, trybu odzyskiwania, logo Apple, trybu słuchawek itp. Do stanu normalnego bez utraty danych.
- Napraw wyłączone problemy z systemem iOS.
- Wyodrębnij dane z wyłączonych urządzeń iOS bez utraty danych.
- Jest bezpieczny i łatwy w użyciu.
Kiedy iPad pozostaje na logo Apple, nie przejmuj się. Przeczytaj i poznaj powyższe 4 szybkie metody, aby to naprawić. Wszystkie są sprawdzone i Odzyskiwanie systemu FoneLab iOS jest zdecydowanie zalecany ze względu na jego wyjątkowe funkcje i łatwą obsługę nawet dla początkujących. Niezależnie od tego, czy wykonałeś kopię zapasową danych iPada, czy nie, możesz wypróbować ją na komputerze, aby naprawić nienormalne problemy za pomocą kilku kliknięć. Dlaczego nie pobrać i spróbować naprawić iPada przyklejonego do białego logo Apple już teraz!
