- Opróżnij kosz
- Usuń aplikację pocztową
- Wyczyść pamięć podręczną na komputerze Mac
- Uzyskaj więcej miejsca na Macu
- Spraw, by Chrome zużywał mniej pamięci RAM
- Gdzie jest Narzędzie dyskowe na komputerze Mac
- Sprawdź historię na komputerze Mac
- Control + Alt + Usuń na Macu
- Sprawdź pamięć na komputerze Mac
- Sprawdź historię na komputerze Mac
- Usuń aplikację na komputerze Mac
- Wyczyść pamięć podręczną Chrome na komputerze Mac
- Sprawdź pamięć na Macu
- Wyczyść pamięć podręczną przeglądarki na komputerze Mac
- Usuń ulubione na komputerze Mac
- Sprawdź pamięć RAM na komputerze Mac
- Usuń historię przeglądania na komputerze Mac
Jak udostępnić hasło Wi-Fi Macowi za pomocą 3 szczegółowych przewodników
 Zaktualizowane przez Lisa Ou / 28 2023:09
Zaktualizowane przez Lisa Ou / 28 2023:09Cześć chłopaki! Moja siostra opuściła nasz dom dziś rano, kiedy otrzymałem nowego Maca. Potrzebuję dostępu do naszego Wi-Fi. Rzecz w tym, że nie znam jego hasła. Tylko moja siostra o tym wie. Jednak nie mogę się z nią skontaktować. Miałem pewien pomysł, ale nie wiem, czy uda się go zrealizować. Czy to prawda, że mogę udostępniać hasła Wi-Fi iPhone'owi Macowi? Chętnie poczekam na odpowiedź od Ciebie. Dziękuję!
Powiedzmy wprost! Przewiń bezpośrednio w dół, aby zobaczyć metody i inne informacje dotyczące udostępniania haseł Wi-Fi Macowi. Proszę kontynuować.


Lista przewodników
Część 1. Czy możesz udostępnić hasło Wi-Fi z iPhone'a na Maca?
Tak. Możesz udostępnić hasło Wi-Fi z iPhone'a na Maca. Jest to jedna z głównych zalet korzystania z urządzeń Apple. Możesz połączyć Maca z siecią Wi-Fi bez wpisywania prawidłowego hasła na iPhonie. Czynność ta odbywa się bezprzewodowo. Oznacza to, że w tym procesie nie są potrzebne żadne przewody ani kable.
Jednak udostępnianie hasła z urządzeń Apple jest niedostępne na urządzeniach z Androidem. Alternatywą mogą być osobiste hotspoty. W każdym razie przewiń w dół, aby uzyskać więcej wiedzy na ten temat. Proszę kontynuować.
Część 2. Jak udostępnić hasło Wi-Fi Macowi z iPhone'a / iPada
Przejdźmy teraz do głównego tematu tego wpisu. Jak udostępnić hasła Wi-Fi z iPhone'a na Maca? Właściwie w tym poście przedstawimy 3 metody, których możesz użyć. Obejmuje to umieszczenie obu urządzeń blisko siebie, użycie pęku kluczy i aplikację innej firmy. Poniżej wyjaśnimy je jeden po drugim. Proszę je zobaczyć.
Opcja 1. Zamknij oba urządzenia
Najwygodniejszym sposobem udostępnienia hasła Wi-Fi z iPhone'a na Maca jest udostępnienie. Jedyne, co musisz zrobić, to umieścić oba urządzenia blisko siebie. Brzmi łatwo, prawda? Przejdź bezpośrednio do szczegółów poniżej, aby dowiedzieć się, jak to zrobić.
Wybierz ikonę Apple w lewym górnym rogu ekranu. Następnie kliknij Preferencje przycisk, aby wyświetlić ustawienia komputera Mac. Jego okno pojawi się później. Spośród wszystkich ikon na dole wybierz Sieć Ikona. Później umieść komputer Mac i iPhone'a bliżej. Kliknij sieć, z którą chcesz się połączyć na komputerze Mac. Proszę dotknąć Udostępnij hasło przycisk później na swoim iPhonie.
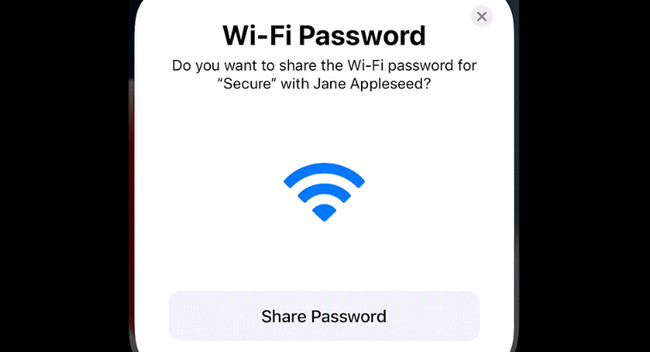
Opcja 2. Użyj ustawień Wi-Fi
Znajomość hasła Wi-Fi jest wiodącą alternatywą, jeśli jedno z urządzeń ma trudności z wykryciem drugiego. Na szczęście iPhone ma funkcję pęku kluczy, która może pokazać hasła Wi-Fi. Ale tylko z sieciami, do których jest podłączony. Zobacz jak poniżej.
Otwórz Ustawienia aplikację na iPhone'a. Następnie dotknij ikony Wi-Fi i zlokalizuj sieć Wi-Fi, którą chcesz połączyć z komputerem Mac. Następnie dotknij i ikona po prawej stronie. Później zobaczysz hasło Dots. Kliknij, żeby zobaczyć. Następnie kliknij Wi-Fi ikonę na komputerze Mac. Wybierz sieć i wpisz hasło, które widziałeś na swoim iPhonie.
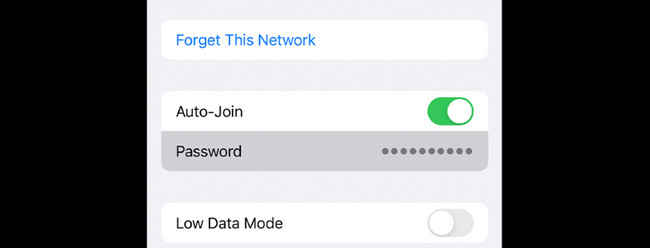

Dzięki FoneLab Mac Sweep wyczyścisz system, e-mail, zdjęcia, niepotrzebne pliki iTunes, aby zwolnić miejsce na komputerze Mac.
- Zarządzaj podobnymi zdjęciami i duplikatami plików.
- Z łatwością pokaż szczegółowy stan komputera Mac.
- Opróżnij kosz na śmieci, aby uzyskać więcej miejsca.
Opcja 3. Użyj pęku kluczy iCloud
Możesz także udostępnić swoje hasło z iPhone'a na Maca, korzystając z pęku kluczy iCloud. Wystarczy aktywować tę funkcję na iPhonie. Zobacz jak to zrobić poniżej.
Krok 1Upewnij się, że logujesz się do swojego Apple ID na swoim iPhonie. Przejdź do iPhone'a Ustawienia i wybierz Nazwa Twojego Apple ID. Wybierz iCloud przycisk później. Włącz funkcję Hasła i pęk kluczy. Wróć do poprzedniego ekranu i wybierz opcję hasła przycisk. Później dotknij Hasła i pęk kluczy iCloud przycisk.
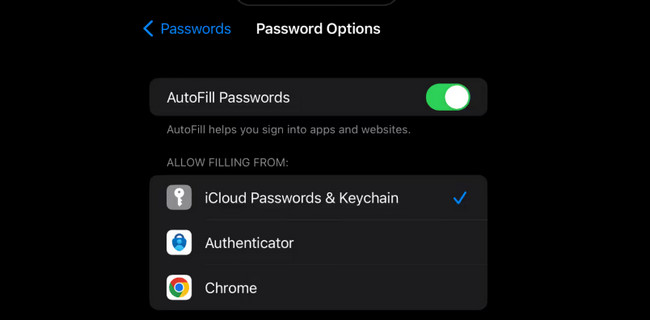
Krok 2Na komputerze Mac uruchom jego Ustawienia systemowe or Preferencje. Upewnij się, że logujesz się przy użyciu tego samego Apple ID na swoim iPhonie. Następnie wybierz iCloud. Włącz Hasło i pęku kluczy funkcja. Wybierać Ustawienia hasła i wprowadź hasło, aby się zalogować. Kliknij Opcje hasła i włącz iCloud Keychain przycisk. Zostaniesz automatycznie połączony z siecią Wi-Fi iPhone'a, jeśli masz hasło w pęku kluczy iCloud.
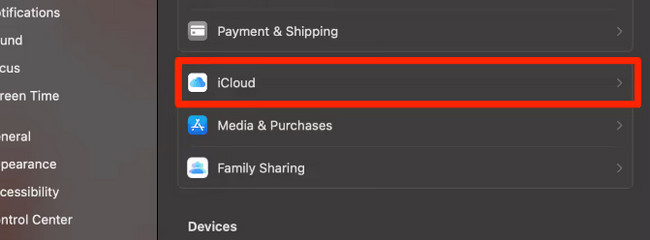
Część 3. Jak zoptymalizować komputer Mac za pomocą FoneLab Mac Sweep
W tej sekcji znajdziesz dodatkową wskazówkę zoptymalizuj swój komputer Mac. Jeśli nie wiesz, zwalniając miejsce na komputerze Mac może zwiększyć jego wydajność. W tej kwestii możesz użyć FoneLab Mac Sweep.
Zaletą tego narzędzia jest to, że ma ponad 10 dodatkowych funkcji. Zawiera sprawdzanie stanu komputera Mac, usuwanie śmieci lub dużych plików, szyfrowanie plików i nie tylko. Przewiń w dół, aby dowiedzieć się, jak zoptymalizować komputer Mac za pomocą tego narzędzia.

Dzięki FoneLab Mac Sweep wyczyścisz system, e-mail, zdjęcia, niepotrzebne pliki iTunes, aby zwolnić miejsce na komputerze Mac.
- Zarządzaj podobnymi zdjęciami i duplikatami plików.
- Z łatwością pokaż szczegółowy stan komputera Mac.
- Opróżnij kosz na śmieci, aby uzyskać więcej miejsca.
Krok 1Pobierz narzędzie. Skonfiguruj i uruchom go później na komputerze Mac. Następnie wybierz Toolkit Ikona. Później zobaczysz jego dodatkowe funkcje w głównym interfejsie.
Krok 2Proszę kliknąć Optymalizacja przycisk w górnym, środkowym miejscu. Następnie przeczytaj instrukcję, aby uzyskać krótką wiedzę przed rozpoczęciem procedury.
Możesz także wypróbować inne funkcje usuwania tego narzędzia. Wystarczy przeczytać ich instrukcje i postępować zgodnie z instrukcjami wyświetlanymi na ekranie.
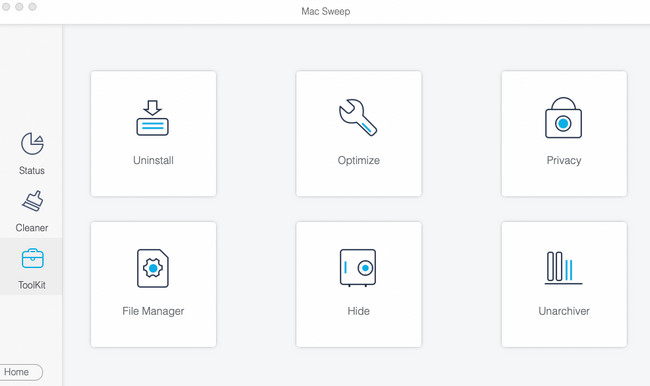
Krok 3Kliknij Scan aby rozpocząć lokalizowanie plików Mac. Następnie wybierz Zobacz i wysłuchaj aby przejść do następnego interfejsu.
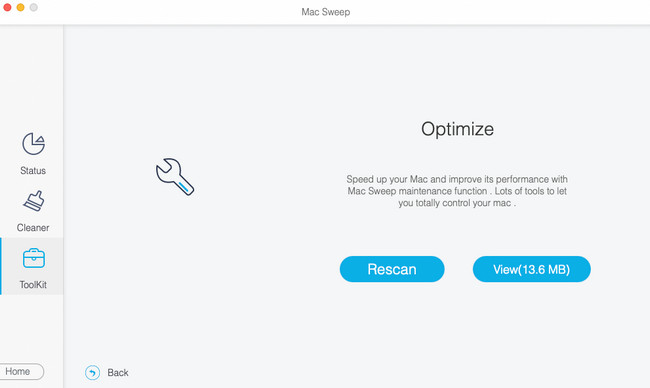
Krok 4Po lewej stronie wybierz dane, które chcesz usunąć. Następnie wybierz Czyszczenie przycisk w prawym dolnym rogu narzędzia. Proces usuwania rozpocznie się natychmiast.
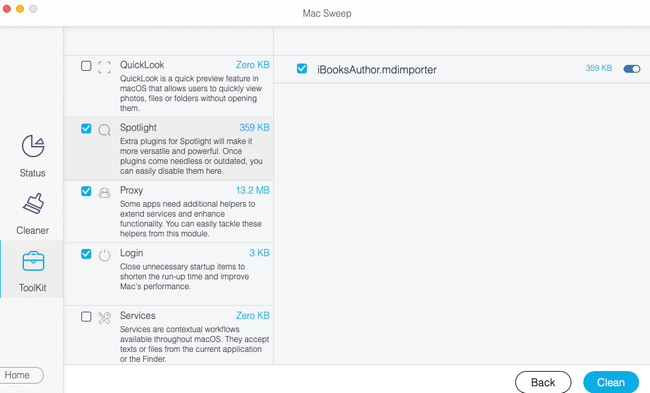
Część 4. Często zadawane pytania dotyczące udostępniania hasła Wi-Fi komputerowi Mac
1. Jak mogę powiązać Androida z komputerem Mac przez Wi-Fi?
Możesz także podłączyć komputer Mac do hotspotu Wi-Fi w ramach tetheringu. Wystarczy przejść do Ustawień swojego telefonu z Androidem. Następnie wybierz Połączenie i udostępnianie przycisk. Stuknij w Osobisty hotspot przycisk później. Zobaczysz nazwę i hasło Hotspotu. Stuknij suwak Osobisty hotspot sekcję, aby ją włączyć. Później kliknij ikonę Wi-Fi na Centrum sterowania Twojego Maca. Poszukaj nazwy hotspotu Androida i wprowadź jego hasło, aby połączyć się z komputerem Mac.
2. Dlaczego mój Mac nie łączy się z Wi-Fi nawet przy poprawnym haśle?
Sprawdź, czy router nie jest uszkodzony, gdy nie możesz połączyć komputera Mac z Wi-Fi. Jeśli wszystko działa idealnie, możesz zadzwonić do swojego dostawcy Internetu. Wystarczy sprawdzić lub zapytać, czy ich sieć nie działa lub nie działa. Możesz także sprawdzić ustawienia sieciowe komputera Mac. Dodatkowo aktywowany moduł Bluetooth może zakłócać połączenie komputera Mac z siecią Wi-Fi. Jeśli tak, wyłącz go za pomocą Centrum sterowania Mac u góry ekranu.
3. Jak udostępnić hasła Wi-Fi z komputera Mac na iPhone'a?
Zbliż iPhone'a do komputera Mac. Przejdź do iPhone'a w panelu ustawień i wybierz Wi-Fi Ikona. Wybierz sieć, do której podłączony jest Twój Mac. Później na komputerze Mac zostanie wyświetlone powiadomienie. Kliknij Share przycisk później.
4. Jak udostępnić hasło WiFi MacBookowi MacBookowi?
Upewnij się, że Twój MacBook jest odblokowany i że Twój Apple ID jest na nim zalogowany. Następnie umieść 2 urządzenia blisko siebie. Na drugim MacBooku wybierz sieć, do której podłączyłeś pierwszego MacBooka. Później pojawi się powiadomienie, po czym kliknij przycisk Udostępnij.
Teraz możesz cieszyć się przeglądaniem na komputerze Mac, ponieważ jesteśmy pewni, że pomyślnie połączyłeś go z Wi-Fi. Jeśli masz więcej wątpliwości, zostaw komentarz poniżej i dołącz do naszych dyskusji! Także testuj FoneLab Mac Sweep, które mogą zoptymalizować komputer Mac za pomocą kilku kliknięć. Dzięki!

Dzięki FoneLab Mac Sweep wyczyścisz system, e-mail, zdjęcia, niepotrzebne pliki iTunes, aby zwolnić miejsce na komputerze Mac.
- Zarządzaj podobnymi zdjęciami i duplikatami plików.
- Z łatwością pokaż szczegółowy stan komputera Mac.
- Opróżnij kosz na śmieci, aby uzyskać więcej miejsca.
