- Część 1. Jak wyświetlić zapisane hasła na komputerze Mac w Preferencjach systemowych
- Część 2. Jak wyświetlić zapisane hasła na komputerze Mac w przeglądarce Safari
- Część 3. Jak wyświetlić zapisane hasła na komputerze Mac za pośrednictwem Siri
- Część 4. Jak usunąć zapisane hasła na komputerze Mac za pomocą FoneLab Mac Sweep
- Część 5. Często zadawane pytania dotyczące wyświetlania zapisanych haseł na komputerze Mac
- Opróżnij kosz
- Usuń aplikację pocztową
- Wyczyść pamięć podręczną na komputerze Mac
- Uzyskaj więcej miejsca na Macu
- Spraw, by Chrome zużywał mniej pamięci RAM
- Gdzie jest Narzędzie dyskowe na komputerze Mac
- Sprawdź historię na komputerze Mac
- Control + Alt + Usuń na Macu
- Sprawdź pamięć na komputerze Mac
- Sprawdź historię na komputerze Mac
- Usuń aplikację na komputerze Mac
- Wyczyść pamięć podręczną Chrome na komputerze Mac
- Sprawdź pamięć na Macu
- Wyczyść pamięć podręczną przeglądarki na komputerze Mac
- Usuń ulubione na komputerze Mac
- Sprawdź pamięć RAM na komputerze Mac
- Usuń historię przeglądania na komputerze Mac
Jak wyświetlić zapisane hasła na komputerze Mac za pomocą 3 bezstresowych metod
 Zaktualizowane przez Lisa Ou / 08 paź 2023 09:15
Zaktualizowane przez Lisa Ou / 08 paź 2023 09:15Dobry dzień! Zapomniałem haseł do niektórych kont internetowych i mediów społecznościowych. Pamiętam jednak, że zapisałem ich hasła na moim Macu. Rzecz w tym, że nie wiem, gdzie uzyskać do nich dostęp z mojego laptopa. Czy możesz mi pomóc, jak uzyskać dostęp do haseł na komputerze Mac? Wszelkie rekomendacje od Was, chłopaki, będą mile widziane. Dzięki!
Przypadkowe zapomnienie haseł do ważnych kont to jeden z najważniejszych scenariuszy, jakie mogą Cię spotkać. Ale dzięki funkcji pęku kluczy na komputerze Mac możesz zapisywać hasła do swoich kont. Rzecz w tym, gdzie można uzyskać do nich dostęp? Czas przewinąć w dół, aby dowiedzieć się, jak to zrobić.
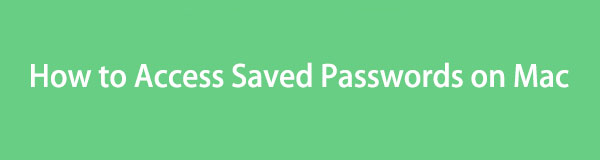

Lista przewodników
- Część 1. Jak wyświetlić zapisane hasła na komputerze Mac w Preferencjach systemowych
- Część 2. Jak wyświetlić zapisane hasła na komputerze Mac w przeglądarce Safari
- Część 3. Jak wyświetlić zapisane hasła na komputerze Mac za pośrednictwem Siri
- Część 4. Jak usunąć zapisane hasła na komputerze Mac za pomocą FoneLab Mac Sweep
- Część 5. Często zadawane pytania dotyczące wyświetlania zapisanych haseł na komputerze Mac
Część 1. Jak wyświetlić zapisane hasła na komputerze Mac w Preferencjach systemowych
Jeśli chcesz wprowadzić zmiany na swoim urządzeniu, możesz skorzystać z aplikacji Ustawienia. Podobnie jest z Macem. Możesz skorzystać z jego Preferencji systemowych lub funkcji Preferencje. Możesz go użyć, aby zobaczyć zapisane hasła na komputerze Mac.
Upewnij się jednak, że znasz hasło administratora. Jeśli nie, nie będziesz mieć dostępu do zapisanych haseł na komputerze Mac.
W każdym razie zapoznaj się ze szczegółowymi krokami poniżej, aby dowiedzieć się, jak przeglądać zapisane hasła na komputerze Mac. Pójść dalej.
Krok 1Kliknij Apple ikona w lewym górnym rogu. Następnie wybierz Preferencje systemowe przycisk. Później, Ustawienia interfejs pojawi się na ekranie. Wszystko, co musisz zrobić, to kliknąć hasła przycisk lub Klawisz ikona w pierwszej części ekranu.
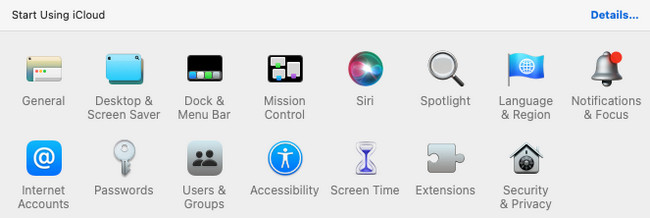
Krok 2Komputer Mac będzie wymagał podania hasła. Następnie zobaczysz programy i stronę internetową, na której zapisałeś swoje hasła. Kliknij każdy z nich i kliknij Edytuj przycisk, aby zobaczyć zapisane hasło.
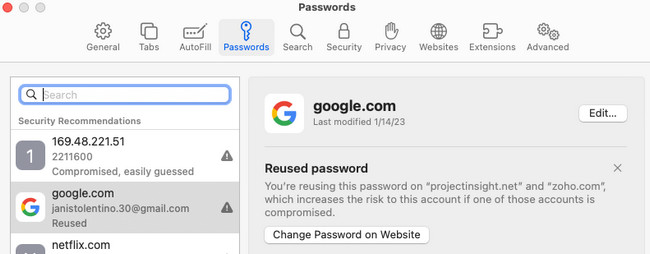

Dzięki FoneLab Mac Sweep wyczyścisz system, e-mail, zdjęcia, niepotrzebne pliki iTunes, aby zwolnić miejsce na komputerze Mac.
- Zarządzaj podobnymi zdjęciami i duplikatami plików.
- Z łatwością pokaż szczegółowy stan komputera Mac.
- Opróżnij kosz na śmieci, aby uzyskać więcej miejsca.
Część 2. Jak wyświetlić zapisane hasła na komputerze Mac w przeglądarce Safari
Na pewno do logowania się na swoje konta używasz przeglądarki Safari. Jeżeli tak, możliwe, że zapisałeś także hasła do przeglądarki internetowej. Dobrą rzeczą jest to, że przeglądarka Safari ma swoje ustawienia. Możesz go użyć, aby zobaczyć zapisane hasła na komputerze Mac.
Aby wyświetlić hasła na komputerze Mac w przeglądarce Safari, zapoznaj się ze szczegółowymi instrukcjami poniżej. Proszę kontynuować.
Krok 1Uruchom przeglądarkę Safari i wybierz Safari przycisk w lewym górnym rogu. Spośród wszystkich opcji rozwijanych wybierz opcję Preferencje przycisk. Pojawi się okno zawierające 10 zakładek. Spośród nich wszystkich wybierz hasła przycisk.
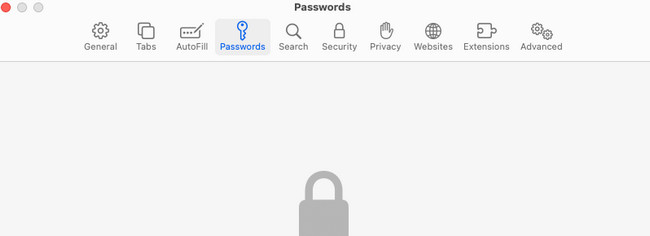
Krok 2Wprowadź hasło do swojego komputera Mac. Następnie zobaczysz strony internetowe, na których zapisałeś hasło. Wybierz jeden i kliknij Edytuj w prawym górnym rogu, aby zobaczyć zapisane hasło.
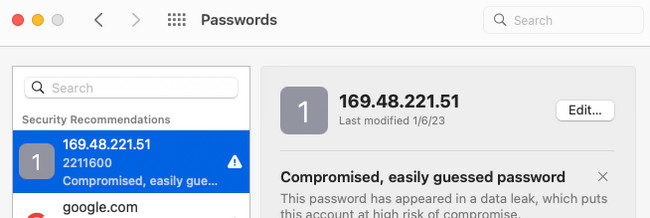
Część 3. Jak wyświetlić zapisane hasła na komputerze Mac za pośrednictwem Siri
Możesz także polecić wirtualnemu asystentowi Apple, Siri, aby zobaczył zapisane hasła na komputerze Mac. Korzystając z Siri, musisz upewnić się, że twoje połączenie internetowe jest mocne. Jeśli nie, Siri nie rozpozna i nie zrobi wszystkiego, o co poprosisz. Musisz także mówić głośno przed komputerem Mac, aby Siri dobrze zrozumiała Twoje polecenie.
Ponadto nie wszystkie komputery Mac aktywowały już Siri. Jeśli uważasz, że Sifi jest nieaktywne, musisz je najpierw aktywować lub włączyć. Później dowiesz się jak.
Znajdź zapisane hasła na komputerze Mac za pośrednictwem Siri. Aby to zrobić, zobacz szczegółowe instrukcje poniżej. Pójść dalej.
Krok 1Najpierw musisz aktywować Siri. Aby to zrobić, kliknij przycisk Apple Ikona. Wybierz Preferencje systemowe przycisk później. Kliknij Siri ikonę i zaznacz Włącz Zapytaj Siri pole pod ikoną po lewej stronie.
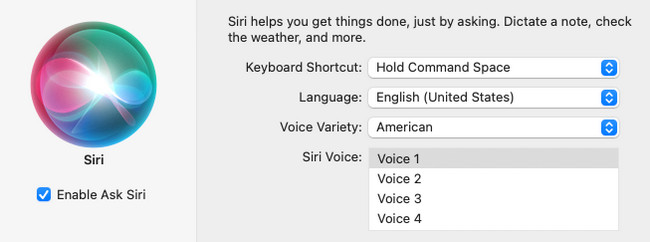
Krok 2Aby skorzystać z Siri, naciśnij Command + Space klawiszy na klawiaturze komputera Mac. Poproś wirtualnego asystenta, aby pokazał Ci zapisane hasła na komputerze Mac. Później pojawi się okno. Wybierz hasła Ikona. Wprowadź hasło Maca. Wybierz program lub stronę internetową, w której zapisałeś hasła. Kliknij Edytuj przycisk później, aby zobaczyć hasła do kont.
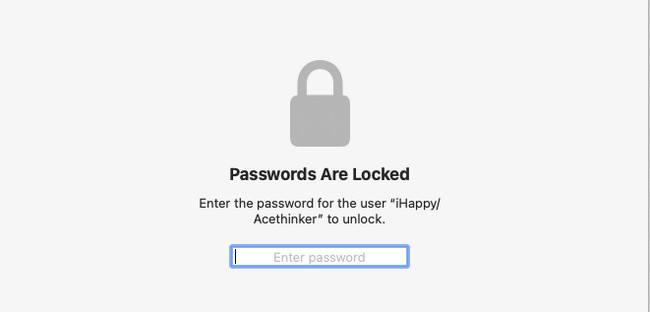
Część 4. Jak usunąć zapisane hasła na komputerze Mac za pomocą FoneLab Mac Sweep
Zapisane hasła mogą zagrozić Twojemu bezpieczeństwu. Dostęp do nich może uzyskać osoba korzystająca z Twojego komputera Mac. Po uzyskaniu dostępu do haseł na komputerze Mac możesz je usunąć za pomocą FoneLab Mac Sweep. Może usunąć wpisy autouzupełniania utworzone podczas korzystania z przeglądarki Safari.

Dzięki FoneLab Mac Sweep wyczyścisz system, e-mail, zdjęcia, niepotrzebne pliki iTunes, aby zwolnić miejsce na komputerze Mac.
- Zarządzaj podobnymi zdjęciami i duplikatami plików.
- Z łatwością pokaż szczegółowy stan komputera Mac.
- Opróżnij kosz na śmieci, aby uzyskać więcej miejsca.
Dodatkowo może to również spowodować usunięcie zapisanych haseł z innych przeglądarek internetowych na komputerze Mac. To narzędzie może także pokazać stan dysku Mac, pamięci i Użycie procesora. Może też zoptymalizuj Maca usuwając pamięć podręczną systemu, dzienniki użytkowników i dodatkowe dane w systemie Mac. W takim przypadku może zwiększyć wydajność komputera Mac.
Aby skorzystać z poniższej instrukcji, zapoznaj się ze szczegółowymi instrukcjami FoneLab Mac Sweep , aby usunąć wpisy autouzupełniania. Pójść dalej.
Krok 1Pobierz oprogramowanie na komputer Mac. Następnie najpierw go skonfiguruj, a następnie komputer Mac automatycznie go uruchomi. Po wyświetleniu narzędzie pokaże 3 główne funkcje, które może wykonywać na komputerze Mac. Spośród nich wszystkich wybierz ikonę zestawu narzędzi.
Krok 26 dodatkowych funkcji tej funkcji obejmuje sekcję Odinstaluj, Optymalizuj, Menedżer plików, Ukryj i Unarchiver. Proszę wybrać Prywatności przycisk wśród nich wszystkich.
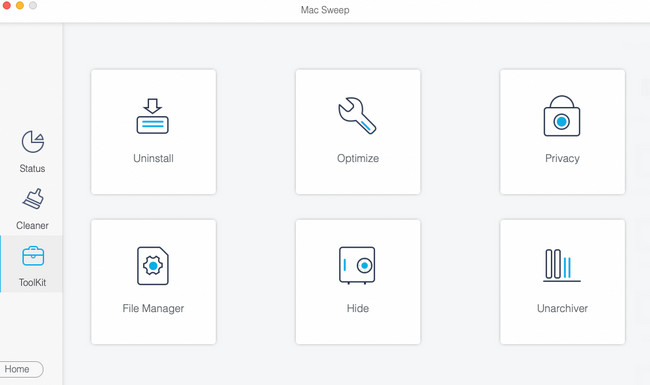
Krok 3Kliknij Scan przycisk. Proces będzie później osiągał 70% i potrwa tylko kilka sekund. Kliknij Zobacz i wysłuchaj przycisk później, aby zobaczyć wyniki.
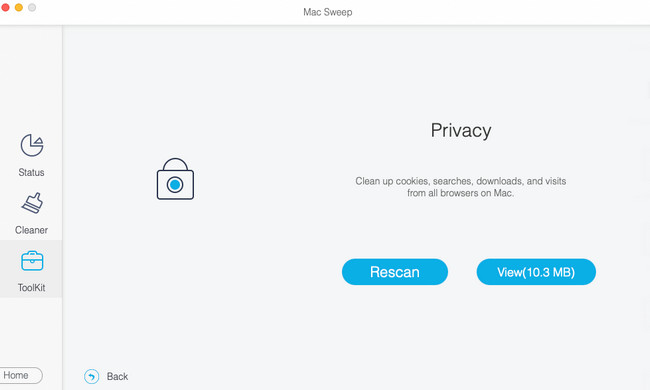
Krok 4Wybierz przeglądarkę internetową, w której chcesz usunąć zapisane hasła. Kliknij Zaznacz wszystko przycisk , jeśli wolisz dodać je wszystkie. Później kliknij Automatyczne uzupełnianie wpisów po prawej. Kliknij Czyszczenie przycisk, aby rozpocząć ich usuwanie.
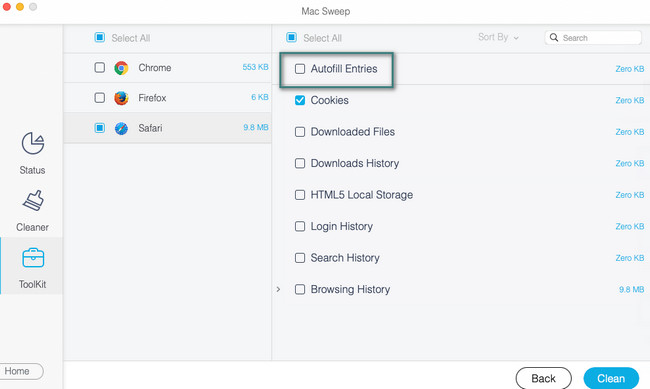
Część 5. Często zadawane pytania dotyczące wyświetlania zapisanych haseł na komputerze Mac
1. Dlaczego mój Mac Safari nie przechowuje haseł?
Mac i inne urządzenia Apple zawierają wiele ograniczeń. Możesz nigdy nie chcieć zapisywać haseł w określonej witrynie lub przeglądarce internetowej poprzez jej ustawienia. Aby to zmienić, kliknij Apple ikona w lewym górnym rogu. Następnie wybierz Preferencje przycisk. Później wybierz autouzupełnianie tab i zaznacz Nazwy użytkowników i hasła pudełko.
2. Dlaczego moje zapisane hasła ciągle znikają?
Jednym z głównych powodów znikania zapisanych haseł jest niewystarczająca ilość miejsca na dysku, złośliwe oprogramowanie i wirusy. Wszyscy wiemy, że oba mogą zniszczyć pliki na komputerze Mac. Hasła też. Ponadto może to być spowodowane wielokrotnym logowaniem lub synchronizacją haseł na różnych urządzeniach.
Mamy nadzieję, że zanim dojdziesz do końca posta, widzisz już zapisane hasła na komputerze Mac. Dziękujemy bardzo za zaufanie! Jeśli masz więcej pytań, zostaw je w polu komentarza poniżej.

Dzięki FoneLab Mac Sweep wyczyścisz system, e-mail, zdjęcia, niepotrzebne pliki iTunes, aby zwolnić miejsce na komputerze Mac.
- Zarządzaj podobnymi zdjęciami i duplikatami plików.
- Z łatwością pokaż szczegółowy stan komputera Mac.
- Opróżnij kosz na śmieci, aby uzyskać więcej miejsca.
