- Opróżnij kosz
- Usuń aplikację pocztową
- Wyczyść pamięć podręczną na komputerze Mac
- Uzyskaj więcej miejsca na Macu
- Spraw, by Chrome zużywał mniej pamięci RAM
- Gdzie jest Narzędzie dyskowe na komputerze Mac
- Sprawdź historię na komputerze Mac
- Control + Alt + Usuń na Macu
- Sprawdź pamięć na komputerze Mac
- Sprawdź historię na komputerze Mac
- Usuń aplikację na komputerze Mac
- Wyczyść pamięć podręczną Chrome na komputerze Mac
- Sprawdź pamięć na Macu
- Wyczyść pamięć podręczną przeglądarki na komputerze Mac
- Usuń ulubione na komputerze Mac
- Sprawdź pamięć RAM na komputerze Mac
- Usuń historię przeglądania na komputerze Mac
Jak przyspieszyć działanie komputera Mac za pomocą 7 łatwych i szczegółowych procedur
 Zaktualizowane przez Lisa Ou / 25 2023:09
Zaktualizowane przez Lisa Ou / 25 2023:09Istnieje wiele ważnych powodów, dla których Twój Mac działa tak wolno. Jedną z głównych przyczyn jest to, że na dysku startowym komputera Mac zabrakło wolnego miejsca. Jeśli tak, musisz zwolnić miejsce, usuwając niektóre pliki na komputerze Mac.
Cóż, brak miejsca na dysku nie jest jedyną częstą przyczyną opóźnień lub spowolnienia komputera Mac. Uruchomione programy mogą również wpływać na wydajność komputera Mac. Powodem jest to, że niektóre programy na komputerze Mac zużywają zbyt dużo pamięci RAM lub procesora.
Nie możemy wymienić wszystkich możliwych przyczyn powolnego działania komputera Mac, ponieważ zajmie to zbyt dużo czasu. Ale zapewniamy, że możesz to naprawić. Zapoznaj się z poniższymi metodami, aby dowiedzieć się, jak przyspieszyć działanie komputera Mac.


Lista przewodników
Część 1. Jak przyspieszyć komputer Mac
W tej sekcji postu wymieniliśmy metody w zależności od ich trudności. Niektóre z nich korzystają z metody prób i błędów, a niektóre służą do usuwania danych na komputerze Mac. Nie ma nic złego w wypróbowaniu ich, ponieważ zapewniamy, że wszystkie są bezpieczne w użyciu.
Jeśli jednak nadal chcesz zabezpieczyć swoje pliki, zalecamy utworzenie ich kopii zapasowej za pośrednictwem iCloud. Alternatywnie możesz skorzystać z Dysku Google lub innego miejsca w chmurze. Jeśli jesteś gotowy do wykonania metod, przewiń w dół poniżej.
Opcja 1. Uruchom ponownie komputer Mac
Kiedy coś działa nieprawidłowo na naszych urządzeniach, zwykle uruchamiamy je ponownie. Proces ten może zapewnić nowy start nie tylko w systemie Mac. Obejmuje również programy działające w tle, ponieważ pamięć RAM zostanie wyczyszczona. Postępuj zgodnie ze szczegółowym przewodnikiem poniżej, jak ponownie uruchomić komputer Mac. Pójść dalej.
Naciśnij klawisz zasilania na klawiaturze komputera Mac. Przytrzymaj i zwolnij, gdy zobaczysz komunikat „Czy na pewno chcesz teraz wyłączyć komputer?” ekran. Następnie kliknij przycisk restart aby ponownie uruchomić komputer Mac.
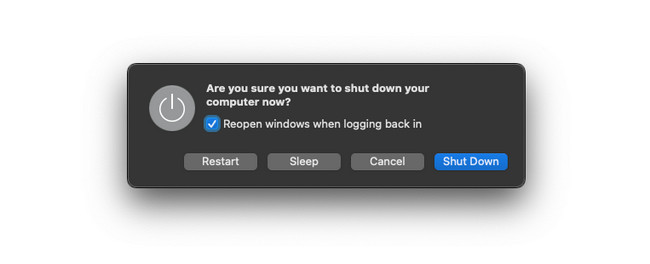
Opcja 2. Odinstaluj aplikacje
Pobrane programy to jedne z danych, które zajmują zbyt dużo miejsca na komputerze Mac. Jeśli masz rzadko używane programy, dlaczego by ich nie usunąć zwolnić miejsce na komputerze? Aby to zrobić, zapoznaj się ze szczegółowymi krokami poniżej usuwać aplikacje na komputerze Mac.
Kliknij Launchpad na komputerze Mac i naciśnij Option klawisz na klawiaturze komputera Mac. Później programy będą się trząść. Następnie musisz zlokalizować pobrane aplikacje, których już nie używasz. Później kliknij X ikonę u góry, aby je zamknąć.
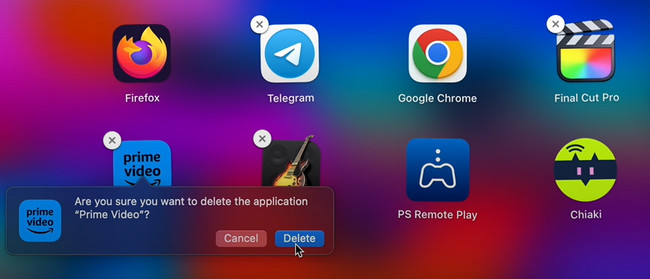

Dzięki FoneLab Mac Sweep wyczyścisz system, e-mail, zdjęcia, niepotrzebne pliki iTunes, aby zwolnić miejsce na komputerze Mac.
- Zarządzaj podobnymi zdjęciami i duplikatami plików.
- Z łatwością pokaż szczegółowy stan komputera Mac.
- Opróżnij kosz na śmieci, aby uzyskać więcej miejsca.
Opcja 3. Zamknij aplikacje
Korzystając z naszych komputerów Mac, nie możemy uniknąć otwierania zbyt wielu aplikacji. A czasami zapominamy jedynie o ich zamknięciu przed otwarciem nowego. W rzeczywistości istnieją dwa sposoby zamykania programów na komputerze Mac. Pierwsza metoda polega na zamknięciu programów, które są normalnie otwarte. Drugi dotyczy programów, które ulegają awarii i nie mogą ich naturalnie zamknąć. Poniżej znajdują się szczegółowe procedury.
Jeśli aplikacja jest już otwarta i działa, wystarczy kliknąć przycisk X ikona w lewym górnym rogu programu. Występuje w kolorze czerwonym. Następnie program zostanie natychmiast zamknięty.
Ale jeśli program ulega awarii lub opóźnia się, trudno jest kliknąć ikonę X. Jeśli tak, wystarczy znaleźć program w Mac Dock. Następnie kliknij go głęboko, a opcje pojawią się u góry. Proszę wybrać porzucić przycisk, aby zamknąć program powodujący awarię.
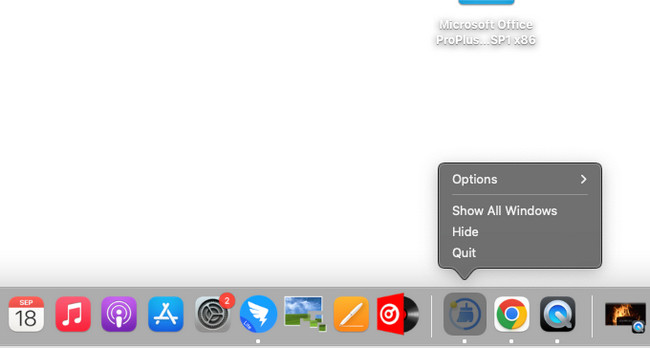
Opcja 4. Usuń niechciane pliki
Podobnie jak poprzednie metody, niechciane pliki zajmują miejsce na komputerze Mac, zwłaszcza jeśli jest ich zbyt wiele. W takim przypadku możesz użyć Findera, aby usunąć je jednocześnie, ponieważ to narzędzie przechowuje wszystkie istniejące pliki na komputerze Mac. Jeśli po raz pierwszy używasz Findera do usuwania dużych plików, wykonaj poniższe szczegółowe kroki. Pójść dalej.
Uruchom Finder narzędzie na komputerze Mac. Następnie wybierz klasyfikację narzędzia po lewej stronie głównego interfejsu. Możesz kliknąć sekcje Aplikacje, Pulpit, Dokumenty i inne. Następnie kliknij pliki z klawiszem Control i pojawi się nowa opcja okna. Spośród wszystkich przycisków kliknij przycisk Przenieś do Kosza przycisk.
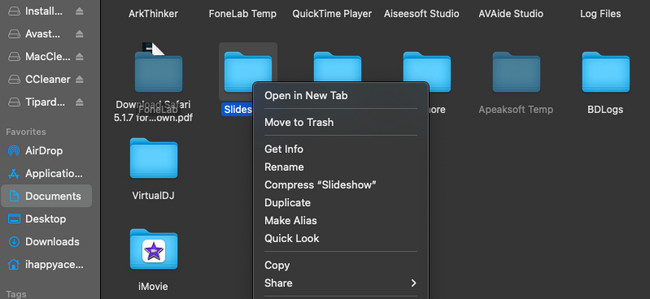
Opcja 5. Oczyść pulpit Mac
Możesz także wyczyścić pulpit Maca, aby zmniejszyć liczbę plików na komputerze Mac. Czasami pliki na pulpicie mogą powodować opóźnienia na komputerze Mac. Jeśli tak, usuń niepotrzebne pliki z pulpitu komputera Mac. Naśladuj poniższe szczegółowe kroki na ten temat.
Otwórz komputer Mac, a po prawej stronie ekranu zobaczysz pliki pulpitu. Wybierz pliki lub foldery, które chcesz usunąć. Później kliknij je z klawiszem Control i wybierz Przenieś do Kosza przycisk.
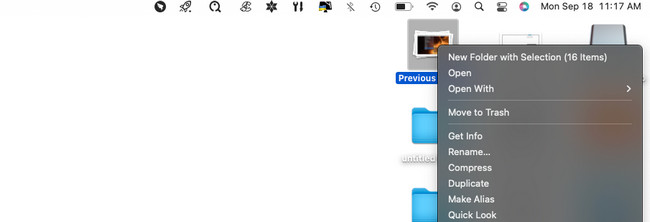
Opcja 6. Usuń pamięć podręczną przeglądarki
Czy często używasz przeglądarki internetowej na komputerze Mac? Ta metoda jest dla Ciebie! Gdy odwiedzasz witrynę internetową, Twój Mac przechowuje pamięć podręczną, aby przyspieszyć jej ładowanie po ponownym wejściu na nią. Twój Mac będzie przechowywać te pliki tymczasowe w folderach pamięci podręcznej. Dobrą rzeczą jest to, że Safari ma wbudowaną opcję usuwania pamięci podręcznych. W takim przypadku nie trzeba ich usuwać w innych wbudowanych narzędziach komputera Mac. Aby się tego dowiedzieć, zapoznaj się ze szczegółowymi instrukcjami poniżej.
Krok 1Powinieneś zobaczyć Rozwijać na górze głównego interfejsu. Jeśli nie, oznacza to, że funkcja jest wyłączona. Aby uzyskać do niego dostęp na górze, kliknij przycisk Safari ikona w lewym rogu. Następnie zostanie wyświetlona nowa opcja rozwijana. Proszę wybrać przycisk Preferencje. Pojawią się ustawienia Safari. Wybierz Zaawansowane przycisk i zaznacz Pokaż menu rozwijania in Pasek menu pudełko.
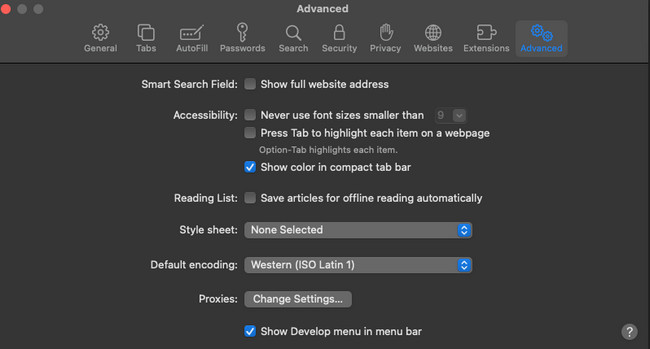
Krok 2Powinieneś zobaczyć Rozwijać zakładka u góry. Następnie kliknij go i wybierz Puste skrzynie przycisk.
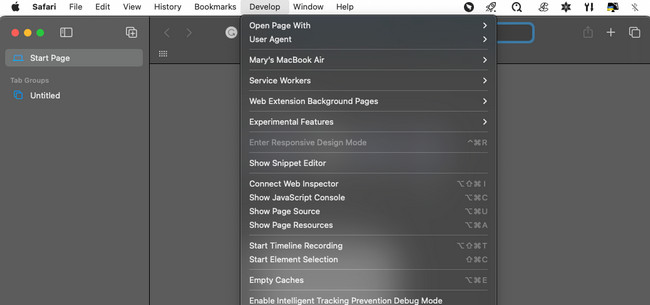
Opcja 7. Z FoneLab Mac Sweep
Jeżeli powyższe metody zawierają zbyt dużo informacji i sprawiają Ci trudności, przetestuj FoneLab Mac Sweep. Może zwolnić miejsce i jednocześnie usunąć dane z komputera Mac! Oto funkcje, które musisz znać o tym narzędziu.

Dzięki FoneLab Mac Sweep wyczyścisz system, e-mail, zdjęcia, niepotrzebne pliki iTunes, aby zwolnić miejsce na komputerze Mac.
- Zarządzaj podobnymi zdjęciami i duplikatami plików.
- Z łatwością pokaż szczegółowy stan komputera Mac.
- Opróżnij kosz na śmieci, aby uzyskać więcej miejsca.
- To narzędzie Ci na to pozwoli najpierw sprawdź bieżący stan swojego komputera Mac zanim usuniesz część jego danych. W takim przypadku będziesz wiedział, ile danych musisz usunąć i jakie programy.
- Może usuwać niepotrzebne pliki systemowe, w tym podobne zdjęcia i pliki. Narzędzie usunie później duplikaty.
- Jeśli chcesz umieścić hasło na swoich plikach w celu ich zaszyfrowania, użyj tego narzędzia. Może to zrobić i odpowiednio ukryć pliki.
- Opróżnij kosz na komputerze Mac z łatwością.
Pobierz narzędzie, aby odkryć i uzyskać dostęp do wszystkich jego funkcji. Zobacz szczegółowe kroki poniżej, aby dowiedzieć się, jak to zrobić FoneLab Mac Sweep Funkcje. Pójść dalej.
Krok 1Pobierz narzędzie na komputer Mac, zaznaczając Darmowe pobieranie przycisk. Skonfiguruj go później, aby komputer Mac uruchamiał go automatycznie.
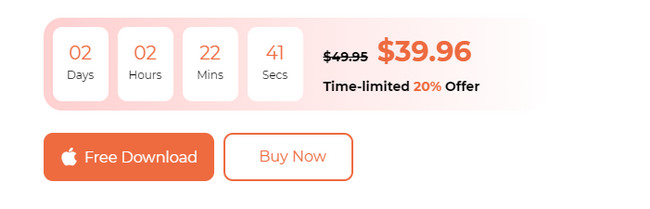
Krok 2Wybierz Rynek przycisk, jeśli chcesz sprawdzić wydajność swojego komputera Mac. Kliknij Odkurzacz jeśli Twoim celem jest usuwanie niepotrzebnych plików. Ale kliknij Toolkit ikonę, jeśli wolisz usuwać duże pliki.
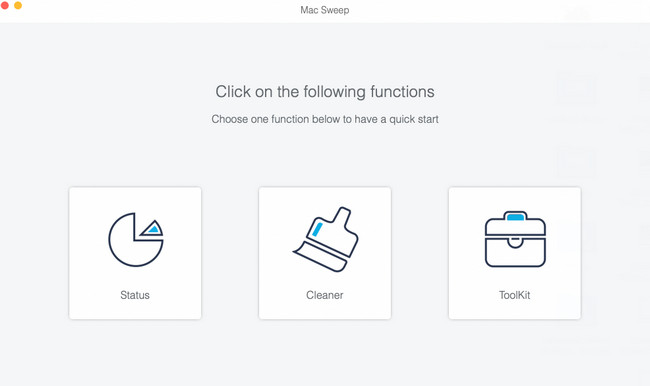
Krok 3Wybierz główną funkcję, którą chcesz wykonać. Następnie postępuj zgodnie z instrukcjami wyświetlanymi na ekranie. Kliknij Scan i Zobacz i wysłuchaj przycisk później, aby zobaczyć wyniki.
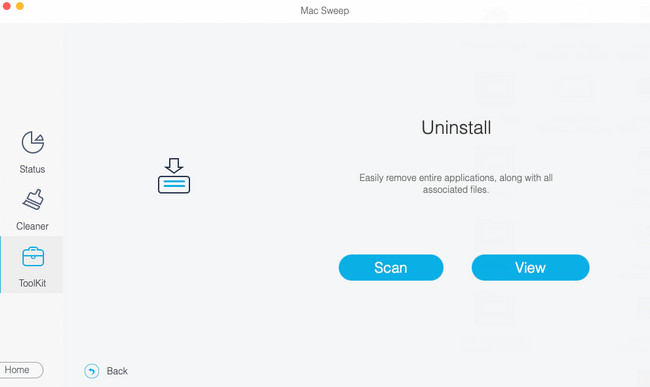
Krok 4W ostatnim interfejsie narzędzia wybierz typ danych, które chcesz usunąć. Następnie kliknij Czyszczenie przycisk w prawym dolnym rogu oprogramowania.
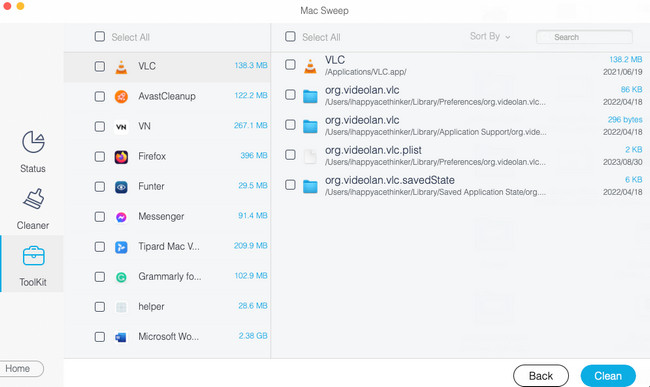

Dzięki FoneLab Mac Sweep wyczyścisz system, e-mail, zdjęcia, niepotrzebne pliki iTunes, aby zwolnić miejsce na komputerze Mac.
- Zarządzaj podobnymi zdjęciami i duplikatami plików.
- Z łatwością pokaż szczegółowy stan komputera Mac.
- Opróżnij kosz na śmieci, aby uzyskać więcej miejsca.
Część 2. Często zadawane pytania dotyczące przyspieszania komputera Mac
1. Jak zwiększyć szybkość pamięci RAM na komputerze Mac?
Po modernizacji pamięci RAM na komputerze Mac możesz zwiększyć jej prędkość. Wystarczy uaktualnić komputer Mac za pomocą dysku SSD. Jednak ten proces będzie ryzykowny dla danych komputera Mac. Musisz ich wesprzeć. Lepiej jest sklonować istniejący dysk twardy na komputerze Mac.
2. Jak sprawdzić wydajność mojego komputera Mac?
Mac ma wbudowaną funkcję sprawdzania wydajności komputera Mac. Wbudowane narzędzie nosi nazwę Monitor aktywności. Aby sprawdzić wydajność korzystającego z niego komputera Mac, uruchom narzędzie. Następnie wybierz u góry karty Procesor, Pamięć, Energia, Dysk lub Sieć. Później zobaczysz przegląd wydajności komputera Mac.
Mamy nadzieję, że pamiętasz również metody opisane w tym poście, gdy nauczysz się, jak przyspieszyć działanie komputera Mac. W takim przypadku wiesz, co zrobić, gdy komputer Mac znów zacznie działać wolno. Rozumiemy, że wszystkie metody są trudne do zapamiętania. Najbardziej zalecanym sposobem, o którym musisz pamiętać, jest użycie FoneLab Mac Sweep. Posiada ponad 10 funkcji, które mogą pomóc Twojemu Macowi działać szybciej. Dziękuję!

Dzięki FoneLab Mac Sweep wyczyścisz system, e-mail, zdjęcia, niepotrzebne pliki iTunes, aby zwolnić miejsce na komputerze Mac.
- Zarządzaj podobnymi zdjęciami i duplikatami plików.
- Z łatwością pokaż szczegółowy stan komputera Mac.
- Opróżnij kosz na śmieci, aby uzyskać więcej miejsca.
