- Opróżnij kosz
- Usuń aplikację pocztową
- Wyczyść pamięć podręczną na komputerze Mac
- Uzyskaj więcej miejsca na Macu
- Spraw, by Chrome zużywał mniej pamięci RAM
- Gdzie jest Narzędzie dyskowe na komputerze Mac
- Sprawdź historię na komputerze Mac
- Control + Alt + Usuń na Macu
- Sprawdź pamięć na komputerze Mac
- Sprawdź historię na komputerze Mac
- Usuń aplikację na komputerze Mac
- Wyczyść pamięć podręczną Chrome na komputerze Mac
- Sprawdź pamięć na Macu
- Wyczyść pamięć podręczną przeglądarki na komputerze Mac
- Usuń ulubione na komputerze Mac
- Sprawdź pamięć RAM na komputerze Mac
- Usuń historię przeglądania na komputerze Mac
Usuń skróty na komputerze Mac [Proste metody wykonania]
 Zaktualizowane przez Lisa Ou / 14 2023:09
Zaktualizowane przez Lisa Ou / 14 2023:09Skróty to wbudowane narzędzie na komputerze Mac, które pomaga szybko uzyskać dostęp do programów i innych plików. Wbudowany program utworzy skróty na pulpicie komputera Mac. Jeśli tak, możesz uruchamiać i otwierać programy i pliki bez ich lokalizowania za pomocą Launchpada lub Findera Maca.
Pomimo tych zalet zbyt wiele skrótów na pulpicie komputera Mac nie jest dobre. Mogą utrudniać wykonywanie czynności, które chcesz wykonywać na komputerze Mac. Ponadto utworzone skróty zajmują przestrzeń dyskową komputera Mac. Dlaczego nie usunąć skrótów na komputerze Mac? Istnieją sprawdzone i przetestowane metody na ten problem. Zobacz je poniżej.
![Usuń skróty na komputerze Mac [Proste metody wykonania]](https://www.fonelab.com/images/mac-sweep/how-to-delete-on-shortcut-mac/how-to-delete-on-shortcut-mac.jpg)

Lista przewodników
Część 1. Jak usunąć skróty na komputerze Mac [Wbudowane sposoby]
Jeśli nie wiesz, programu Skróty na komputerze Mac nie można usunąć. Powodem tego jest to, że jest to wbudowany program na komputerze Mac. Jeśli tak, nie ma takiej możliwości, aby go usunąć. Najlepszą alternatywą, jaką możesz zrobić, jest usunięcie utworzonych skrótów i powiązanych danych. Jeśli tak, program nie zajmie dużo miejsca na komputerze Mac.
Ale jak możesz to zrobić? Cóż, przetestowanie 3 poniższych metod bardzo Ci pomoże. Przeglądaj je i wybierz najwygodniejszy sposób usuwania skrótów na komputerze Mac. Pójść dalej.
Sposób 1. Użyj programu skrótów
Oczywiście program Skróty będzie pierwszym sposobem, w jaki użyjesz tego problemu. Ma wbudowany sposób usuwania skrótów utworzonych za jego pomocą. Właściwie istnieją 2 sposoby usuwania skrótów za pomocą programu. Zobacz je poniżej, przewijając w dół.
Proces rozpocznie się od uruchomienia Skróty program. Następnie zobaczysz skróty po lewej stronie głównego interfejsu. Następnie masz 2 możliwości usunięcia ich z programu. Możesz skorzystać z Gładzik Maca kliknij je z klawiszem Control i wybierz Usunąć przycisk. Alternatywnie kliknij Ikona X po prawej stronie skrótów.
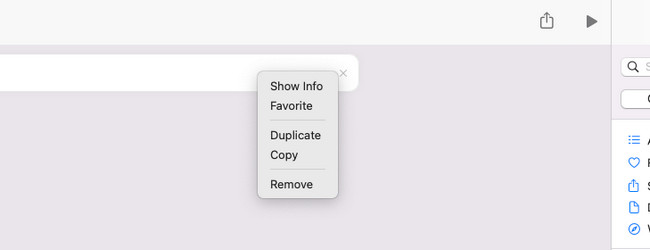

Dzięki FoneLab Mac Sweep wyczyścisz system, e-mail, zdjęcia, niepotrzebne pliki iTunes, aby zwolnić miejsce na komputerze Mac.
- Zarządzaj podobnymi zdjęciami i duplikatami plików.
- Z łatwością pokaż szczegółowy stan komputera Mac.
- Opróżnij kosz na śmieci, aby uzyskać więcej miejsca.
Sposób 2. Użyj pulpitu Mac
Ta metoda jest dla Ciebie, jeśli utworzone skróty pojawiają się na pulpicie komputera Mac – a właściwie nawet następna opcja. W tym procesie będziesz używać tylko gładzika Maca.
Dodatkowo oprócz usuwania skrótów istnieją inne polecenia, które można wykonać za pomocą tej metody. Dzięki niemu poznasz wszystkie informacje o pliku. Możesz także użyć go do zmiany nazw utworzonych skrótów.
Czy chcesz, aby ta metoda usuwała skróty na komputerze Mac? Zobacz szczegółowe instrukcje poniżej, które możesz naśladować.
Znajdź skróty, które chcesz usunąć na pulpicie komputera Mac. Następnie kliknij je z naciśniętym klawiszem Control, używając gładzika komputera Mac. Później opcje zostaną wyświetlone w głównym interfejsie. Proszę wybrać Przenieś do Kosza przycisk, aby usunąć skróty.
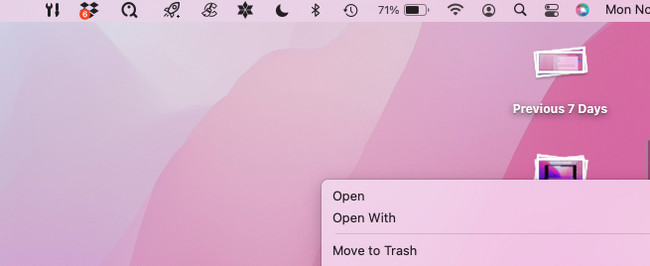
Dodatkową informacją jest to, że skróty usuwania będą przechowywane w koszu na śmieci komputera Mac. Usuń je trwale przez opróżnianie kosza na śmieci komputera Mac. W tym celu naciśnij Command + Shift + Usuń klawiszy na klawiaturze komputera Mac. Alternatywnie uruchom Kosz i kliknij pusty w prawym górnym rogu narzędzia.
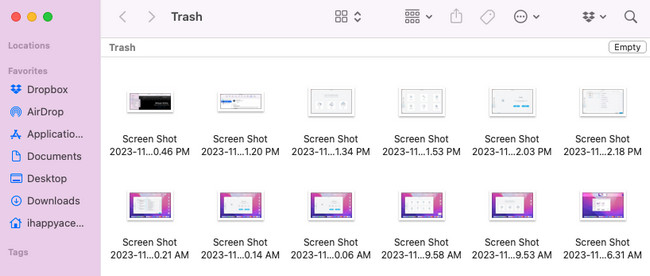
Sposób 3. Klawisze skrótów
Dzięki kombinacjom klawiszy na klawiaturze komputera Mac możesz ich także używać do usuwania skrótów na komputerze Mac. Wadą tej metody jest to, że nieprawidłowe kombinacje klawiszy mogą powodować wykonywanie innych poleceń na komputerze Mac. Najgorsze, co może się zdarzyć, to to, że proces ten usunie nawet najważniejsze dane z komputera Mac.
Czy jesteś gotowy, aby wykonać kombinacje klawiszy, aby usunąć skróty Mac? Zobacz jak poniżej.
Na pulpicie komputera Mac znajdź skróty, które chcesz usunąć na komputerze Mac. Następnie zaznacz wszystkie i naciśnij Command + Usuń klawiszy na klawiaturze komputera Mac. Skróty zostaną natychmiast usunięte.
Część 2. Jak usunąć programy na komputerze Mac za pomocą FoneLab Mac Sweep
Z pewnością usuwając dane, chcesz zwolnić miejsce na dysku Mac. Jeśli tak, gorąco polecamy FoneLab Mac Sweep aby usunąć niechciane śmieci i duże pliki na komputerze Mac. Zostaliśmy poinformowani, że programy są jednym z typów danych, które zużywają zbyt dużo miejsca na naszych komputerach Mac. Jeśli tak, skorzystaj z Odinstaluj cechą tego oprogramowania usuń rzadko używane programy zainstalowany na komputerze Mac. Dodatkowo możesz zapoznać się z innymi funkcjami narzędzia zwolnij miejsce na dysku Mac.

Dzięki FoneLab Mac Sweep wyczyścisz system, e-mail, zdjęcia, niepotrzebne pliki iTunes, aby zwolnić miejsce na komputerze Mac.
- Zarządzaj podobnymi zdjęciami i duplikatami plików.
- Z łatwością pokaż szczegółowy stan komputera Mac.
- Opróżnij kosz na śmieci, aby uzyskać więcej miejsca.
Aby usunąć dane na komputerze Mac, wykonaj poniższe szczegółowe kroki. Proszę kontynuować.
Krok 1Pobierz oprogramowanie poprzez Darmowe pobieranie przycisk. Następnie kliknij Pobrany plik w prawym górnym rogu przeglądarki internetowej. Skonfiguruj go później, przeciągając i upuszczając na komputerze Mac Zastosowanie teczka. Później uruchom narzędzie klikając dwukrotnie ikonę programu.
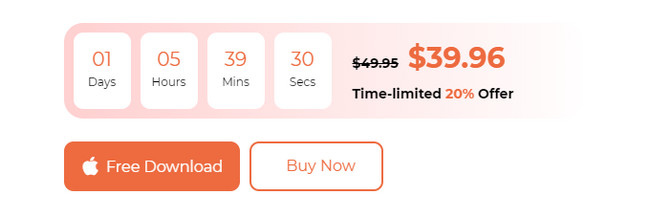
Krok 2Na ekranie zostaną wyświetlone interfejsy Toolkit, Status i Cleaner. Proszę wybrać Toolkit ikona później. Możesz także przetestować inne narzędzia oprogramowania, aby poznać jego funkcje.
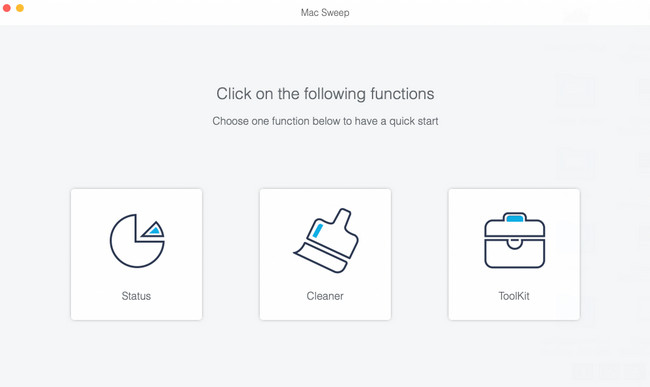
Krok 3Kliknij Scan aby zlokalizować wszystkie pobrane programy na komputerze Mac. Rozmiar wyników pojawi się na przycisku Widok. Zaznacz przycisk, aby przejść do kolejnego interfejsu narzędzia.
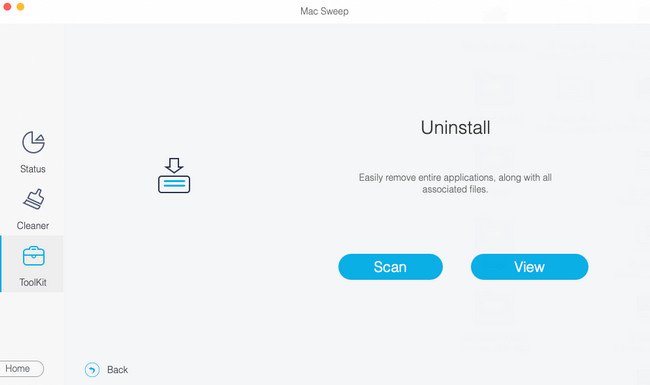
Krok 4Po lewej stronie wybierz programy, które chcesz usunąć na komputerze Mac. Następnie kliknij przycisk Czyszczenie przycisk, aby rozpocząć proces usuwania.
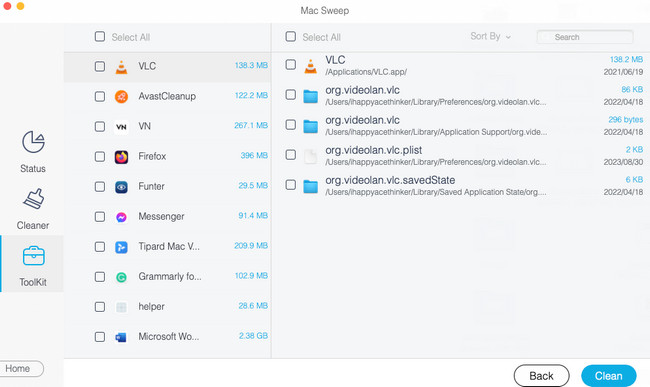

Dzięki FoneLab Mac Sweep wyczyścisz system, e-mail, zdjęcia, niepotrzebne pliki iTunes, aby zwolnić miejsce na komputerze Mac.
- Zarządzaj podobnymi zdjęciami i duplikatami plików.
- Z łatwością pokaż szczegółowy stan komputera Mac.
- Opróżnij kosz na śmieci, aby uzyskać więcej miejsca.
Część 3. Często zadawane pytania dotyczące usuwania skrótów na komputerze Mac
1. Jak dodać skrót na Macu?
Pierwszą rzeczą, którą powinieneś zrobić, to uruchomić program Skróty na komputerze Mac. Następnie kliknij Ikona plusa w prawym górnym rogu programu. Wybierz Kategorie przycisk po prawej stronie i wybierz typ danych, dla których chcesz utworzyć skrót. Później kliknij go dwukrotnie, aby zobaczyć skrót po lewej stronie. Następnie kliknij Ikona trzech linii w prawym górnym rogu. Później dostosuj skrót do sposobu, w jaki chcesz go zobaczyć lub uzyskać do niego dostęp.
2. Dlaczego nie mogę usunąć skrótu z pulpitu Mac?
Jednym z najczęstszych powodów jest to, że skrót został utworzony z uprawnieniami Administratora. Jeżeli tak, bez poprawnej nazwy użytkownika i hasła Administratora, nie będziesz miał możliwości usunięcia skrótu. Aby je usunąć, możesz zalogować się jako Administrator lub zakodować poprawną nazwę użytkownika i hasło utworzone za pomocą skrótu.
Mamy nadzieję, że usunąłeś wszystkie niechciane lub nieużywane skróty na komputerze Mac. Czy po nauczeniu się usuwania skrótów na komputerze Mac rozważałeś użycie FoneLab Mac Sweep? Byłoby wspaniale, gdyby Twoja odpowiedź brzmiała „tak”. Oprócz usuwania plików powiązanych ze skrótami, program może także usuwać inne duże i niepotrzebne pliki z komputera Mac zwolnij miejsce w pamięci. Czy masz więcej pytań? Umieść je w sekcji komentarzy poniżej i dołącz do naszych przyszłych dyskusji. Dziękuję!

Dzięki FoneLab Mac Sweep wyczyścisz system, e-mail, zdjęcia, niepotrzebne pliki iTunes, aby zwolnić miejsce na komputerze Mac.
- Zarządzaj podobnymi zdjęciami i duplikatami plików.
- Z łatwością pokaż szczegółowy stan komputera Mac.
- Opróżnij kosz na śmieci, aby uzyskać więcej miejsca.
